-
小编告诉你怎么给电脑设置开机密码
- 2017-08-24 09:59:19 来源:windows10系统之家 作者:爱win10
怎么给电脑设置开机密码,是网友讨论的一大话题,为此,小编特地给大家带一种办法,接下来就怎么给电脑设置开机密码的图文教程,希望帮助有需要的朋友。
电脑怎么设置开机密码?有些网友在网上会这般问道。在此,为了能给疑惑的网友提供帮助,小编编辑了一种关于电脑怎么设置开机密码的方法,希望对有需要的朋友提供帮助。
怎么给电脑设置开机密码图文操作流程
进入控制面板
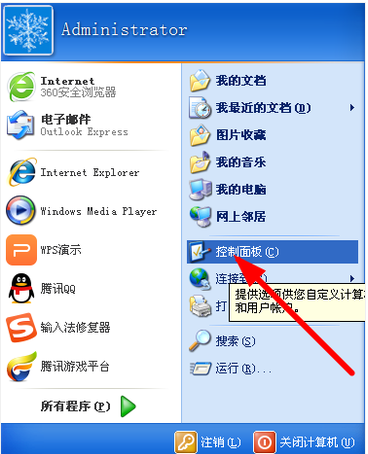
怎么给电脑设置开机密码界面1
进入【用户账户】
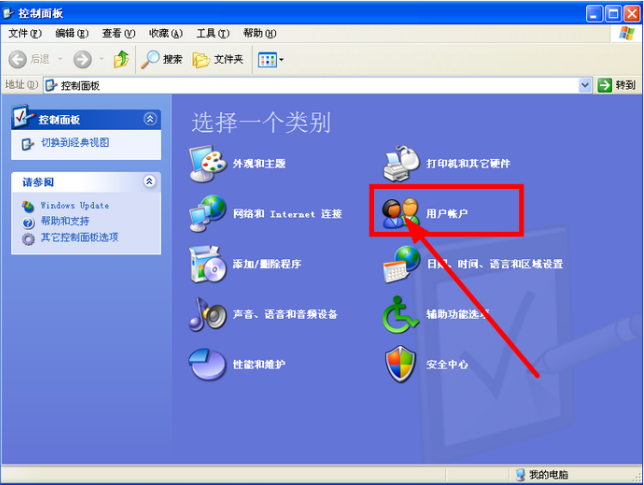
怎么给电脑设置开机密码界面2
进入【计算机与管理员】
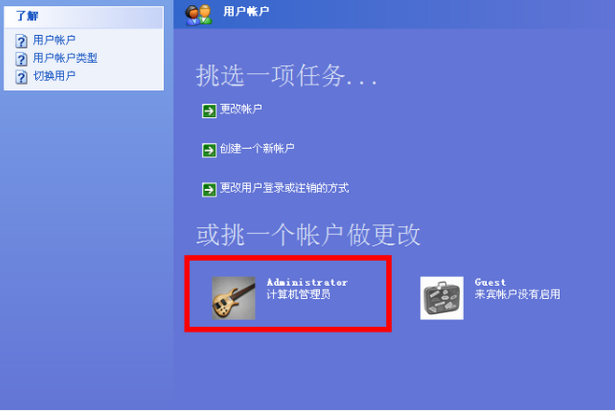
怎么给电脑设置开机密码界面3
右击Administratar,选择“设置密码”

怎么给电脑设置开机密码界面4
输入你要设置的密码,按确定。密码设置成功。
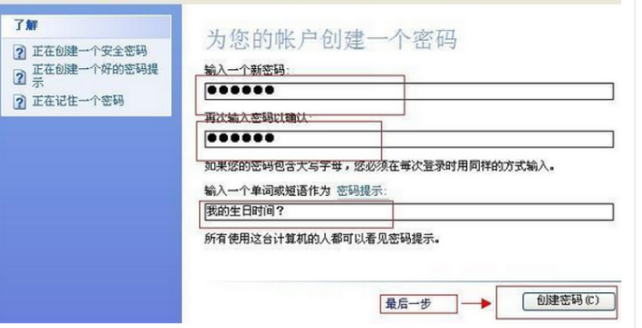
怎么给电脑设置开机密码界面5
以上就是怎么给电脑设置开机密码的步骤,操作起来吧。
上一篇:小编告诉你激活win764位旗舰版
下一篇:小编告诉你华为手机怎么连接电脑
猜您喜欢
- 一键wifi使用方法2017-04-18
- 隐藏文件夹,小编告诉你电脑隐藏文件夹..2018-01-06
- windows7精简版32最新下载2016-12-28
- 电脑网页打不开,小编告诉你电脑网页打..2018-06-06
- acerwin7镜像最新下载2017-02-25
- win7 64位专业版ghost最新下载..2017-04-13
相关推荐
- 联想电脑怎么进入bios图文详解.. 2016-08-18
- 激活率超高的win7激活软件推荐.. 2022-08-07
- 制作启动盘制作教程 2016-12-22
- win8安装版系统之家旗舰版32位下载.. 2016-12-28
- nvidia控制面板打不开处理方法.. 2016-09-16
- 告诉你win7安全模式解除不了怎么办.. 2019-05-06





 系统之家一键重装
系统之家一键重装
 小白重装win10
小白重装win10
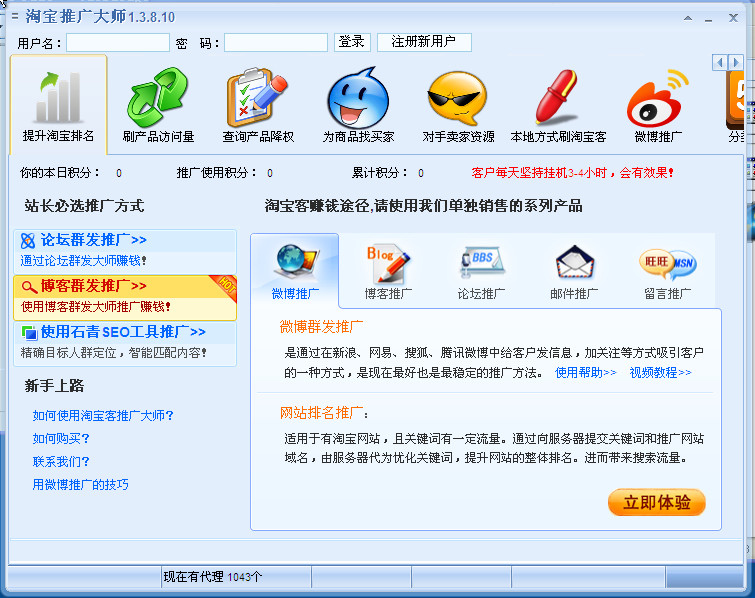 淘宝客推广大师V1.4.1.11 最新绿色中文版 (淘宝推广大师)
淘宝客推广大师V1.4.1.11 最新绿色中文版 (淘宝推广大师) 乌贼娘定时关机v1.11(设定定时关机工具)
乌贼娘定时关机v1.11(设定定时关机工具) 蜂鸟浏览器 v2.3.5.0官方版
蜂鸟浏览器 v2.3.5.0官方版 电脑公司 ghost xp_sp3 稳定装机版 2017.08
电脑公司 ghost xp_sp3 稳定装机版 2017.08 萝卜家园Ghost Win7 64位旗舰版下载 v1906
萝卜家园Ghost Win7 64位旗舰版下载 v1906 FotoMix V9.2.3英文绿色免费版(可以把多个图片合成在一起)
FotoMix V9.2.3英文绿色免费版(可以把多个图片合成在一起)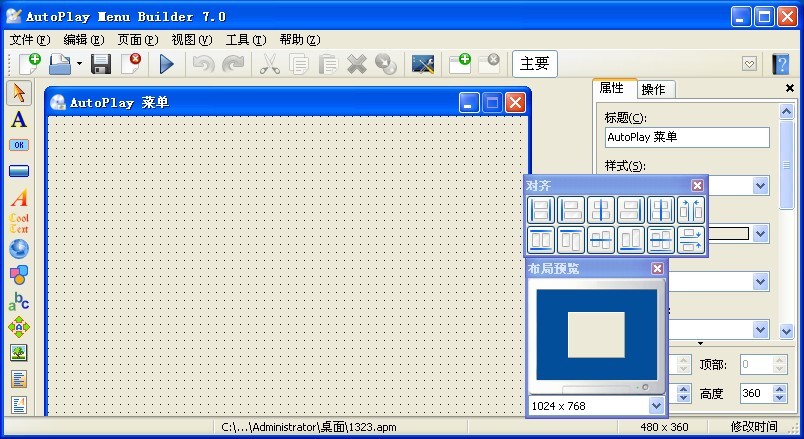 AutoPlay Men
AutoPlay Men 萝卜家园ghos
萝卜家园ghos 雨林木风ghos
雨林木风ghos 游戏通用多开
游戏通用多开 EssentialPIM
EssentialPIM 小白系统Ghos
小白系统Ghos 深度技术ghos
深度技术ghos 深度技术ghos
深度技术ghos 小白系统ghos
小白系统ghos 系统之家Win7
系统之家Win7 114高速浏览
114高速浏览 粤公网安备 44130202001061号
粤公网安备 44130202001061号