-
小编告诉你win7如何隐藏文件夹
- 2017-09-07 12:55:40 来源:windows10系统之家 作者:爱win10
有些个人比较重要的文件要保留在电脑文件上,但又怕被人看见,此时若是可以将文件夹隐藏起来,可就方便多了,那win7如何隐藏文件夹,想必有不少的朋友想知道吧,今天将分享win7如何隐藏文件夹的教程给大家,希望可以帮助到大家。
如果可以把电脑上一些较为私密的文件隐藏起来,是不是觉得很方便呢,自己需要的时候就可以直接让他显示出来,小编理解到这样的功能大家都想要,话不多说,鉴于最近想知道这个方法的朋友越来越多,小编在这里就要把隐藏文件的方法分享给大家了。
如何隐藏文件夹
打开你所要隐藏的重要文件,鼠标右键选择属性属性
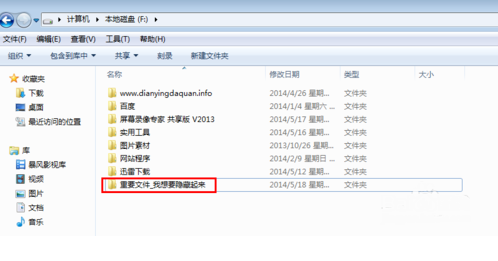
隐藏文件界面1
在属性框内,点击【隐藏】,并点【应用】确认
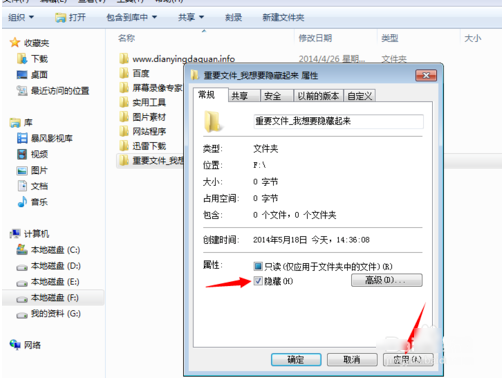
隐藏文件界面2
此时你会发现,刚刚那个重要文件已经“不见了”。那要如何找到呢?
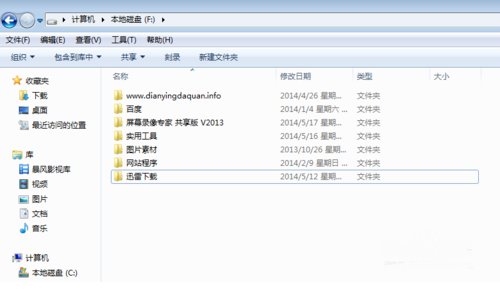
隐藏文件界面3
我们仍然在此文件窗口左键点击【工具】选择【文件夹选项】
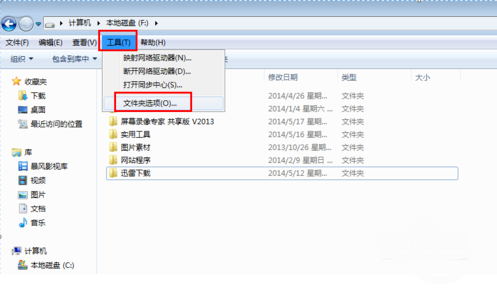
隐藏文件界面4
点击【查看】,可以看到现在是勾选【不显示隐藏文件、文件夹或驱动器】,我们要显示出文件就勾选【显示隐藏文件、文件夹或驱动器】

隐藏文件界面5
选好后,点击【应用】
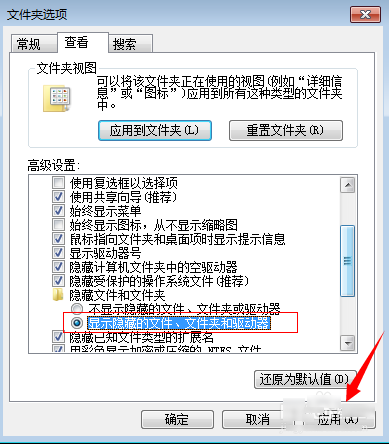
隐藏文件界面6
我们可以看到文件夹上那个隐藏的文件有显像出来了,
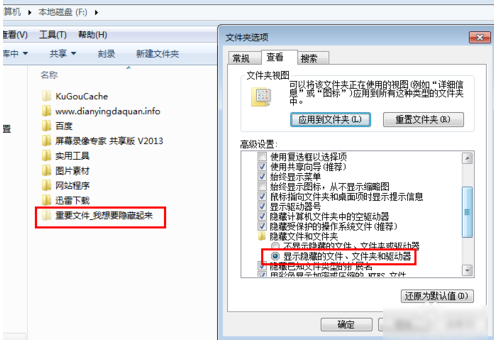
隐藏文件界面7
再次点击不显像,文件就又隐藏起来了

隐藏文件界面8
以上就是如何将文件隐藏起来的使用小技巧,希望可以帮助到你的解决问题,如果你有更好的方法可以在下方评论区留言。将你的方法分享给大家。
猜您喜欢
- word插入页码的技巧有哪些?2020-06-18
- 如何解决win7更新失败无法进入系统?..2015-11-25
- 电脑没声音怎么解决2020-07-01
- 图文详解pdg文件用什么打开..2019-02-22
- 笔者教你win7怎么提高显卡性能..2018-11-10
- 电脑开机显示器黑屏,小编告诉你电脑开..2018-09-10
相关推荐
- win7系统下快捷键更快使用笔记本.. 2014-07-17
- win10重装系统win8.1教程 2016-11-05
- 如何激活windows7 2021-12-17
- 连接电脑无反应,小编告诉你怎么解决ip.. 2018-05-30
- 深度技术ghost win7 sp1 32位装机版介.. 2017-07-22
- 详细教您win7如何让网速变快.. 2019-05-05





 系统之家一键重装
系统之家一键重装
 小白重装win10
小白重装win10
 艾奇MP3格式转换器1.20.819 官方安装版 (Mp3音频转换工具)
艾奇MP3格式转换器1.20.819 官方安装版 (Mp3音频转换工具)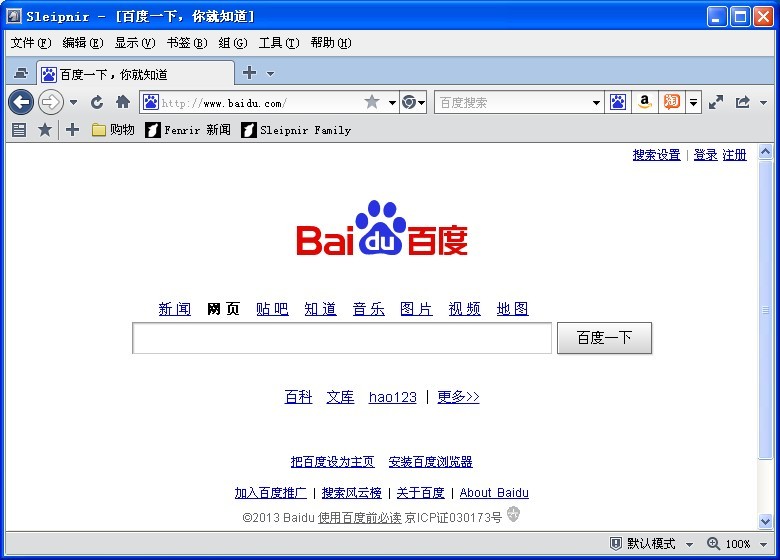 sleipnir v4.1中文绿色版(国外神马4浏览器)
sleipnir v4.1中文绿色版(国外神马4浏览器) 凝逸安全浏览器 V8.0官方版
凝逸安全浏览器 V8.0官方版 系统之家win10系统下载64位专业版v201704
系统之家win10系统下载64位专业版v201704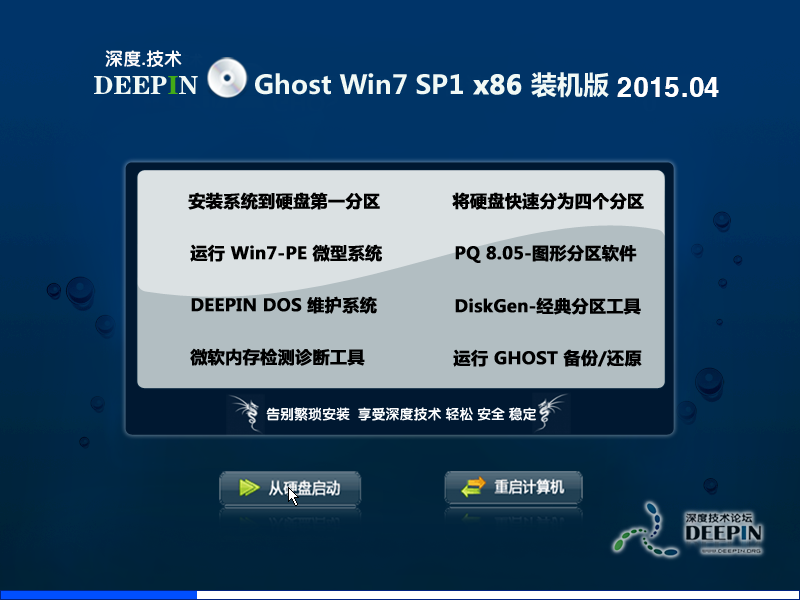 深度技术Ghost Win7 SP1 x86 装机版(4月最新)
深度技术Ghost Win7 SP1 x86 装机版(4月最新) 系统之家64位win7纯净版系统下载v20.01
系统之家64位win7纯净版系统下载v20.01 番茄花园 Gho
番茄花园 Gho 萝卜家园32位
萝卜家园32位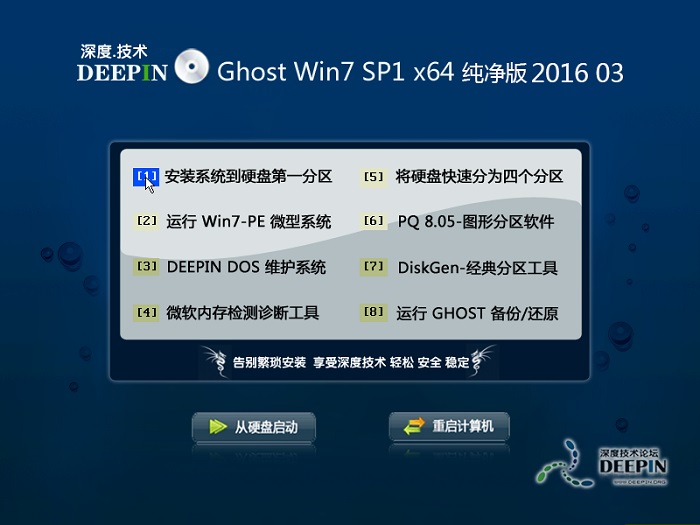 深度技术ghos
深度技术ghos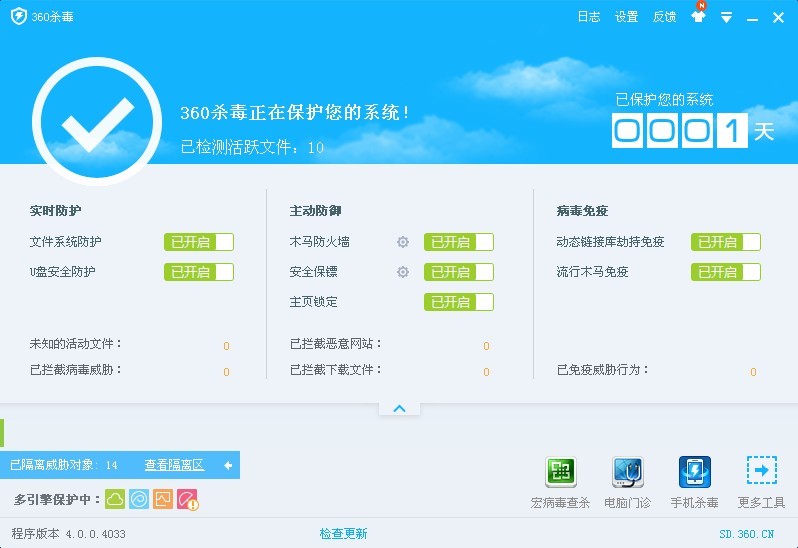 最新360杀毒
最新360杀毒  小白系统ghos
小白系统ghos 萝卜家园Ghos
萝卜家园Ghos 微软IE 10 官
微软IE 10 官 鱼鱼影音浏览
鱼鱼影音浏览 XChrome(Chro
XChrome(Chro BurnAware Pr
BurnAware Pr 爱点浏览器 1
爱点浏览器 1 系统之家Ghos
系统之家Ghos 粤公网安备 44130202001061号
粤公网安备 44130202001061号