-
工具活动小编激密教您怎么查看电脑配置
- 2017-09-13 14:35:26 来源:windows10系统之家 作者:爱win10
很多人购买电脑都会问店员电脑配置是怎样的,虽然事先了解是很好的,但对于这一行的生肉来说确实很难听明白,那么怎么查看电脑配置,才不会被一些不良的店家忽悠呢?现在小编就叫你一些怎么查看电脑配置的方法。
经常组装电脑的朋友一定都对电脑配置很熟悉,但是对于电脑新手来说,没什么经验,看不懂什么配置,也不知怎么查看了,那么对于新手怎么查看电脑配置是个问题,小编就和大家分享怎么查看电脑配置。
怎么查看电脑配置图文教程
首先,右键单击计算机,打开属性。

软件配置界面1
在系统界面中,点击“设备管理器”。
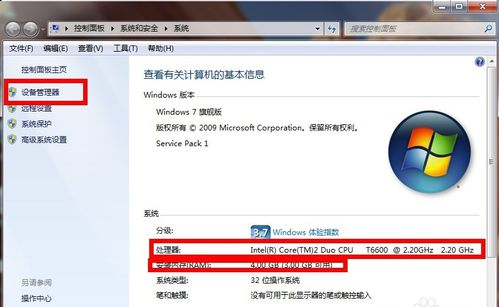
软件配置界面2
下拉开来,就可以看到所有硬件的详细资料
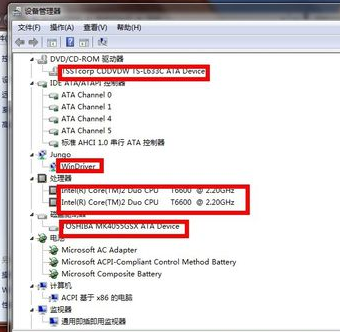
软件配置界面3
还有种方法,点击“开始”,点击“运行”
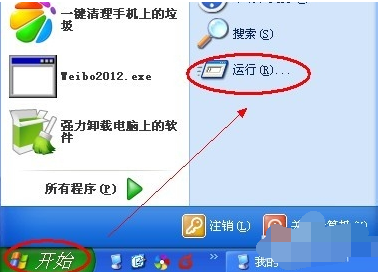
软件配置界面4
在运行的搜索框里面输入命令“dxdiag”,按回车。
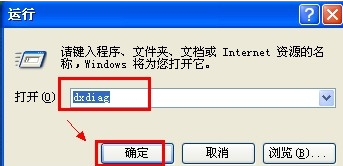
软件配置界面5
按回车之后,就会跳到一个关于电脑配置信息的界面,
这里就可以查看相应配置信息了。
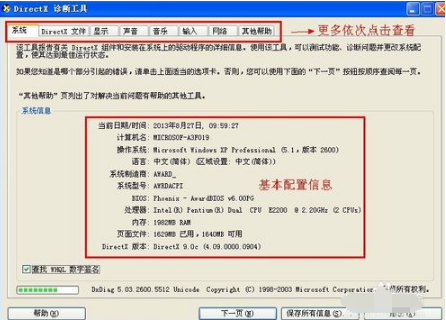
软件配置界面6
也可以通过软件查看,例如鲁大师,进入鲁大师,通过操作后,什么都一目了然。
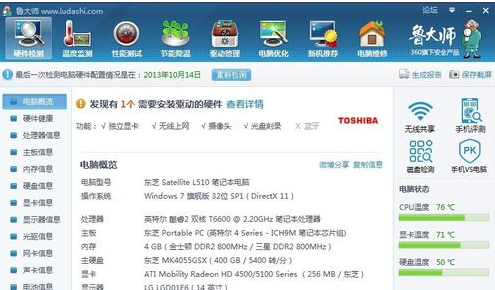
软件配置界面7
好了,以上就是关于怎么查看电脑配置的几种操作方法了,可以试着去操作一下。
猜您喜欢
- win7家庭版无法打开word的解决方法..2016-08-19
- 小编告诉你宽带连接错误711怎么处理..2018-09-22
- 萝卜家园win10专业版系统安装教程..2017-01-20
- 速度慢怎么办,小编告诉你电脑速度慢怎..2018-08-01
- windows无法配置此无线连接怎么解决..2020-08-20
- 电脑进不了桌面怎么解决2020-07-09
相关推荐
- Win8系统应用商店丢失如何恢复.. 2015-05-27
- 如何使用美图秀秀对倾斜图片进行旋转.. 2013-04-24
- 小编告诉你测试麦克风有没有声音的方.. 2018-09-27
- win10经常蓝屏的解决方法 2017-02-26
- 怎么隐藏qq号,小编告诉你怎么隐藏qq号.. 2018-08-04
- 红蜻蜓截图软件,小编告诉你怎么使用红.. 2018-05-11





 系统之家一键重装
系统之家一键重装
 小白重装win10
小白重装win10
 珠宝设计浏览器 v1.0绿色版
珠宝设计浏览器 v1.0绿色版 系统之家Ghost Win8.1专业版系统下载 (32位) v1907
系统之家Ghost Win8.1专业版系统下载 (32位) v1907 QQ浏览器9.0正式版 v9.0.2116.400官方版
QQ浏览器9.0正式版 v9.0.2116.400官方版 小白系统ghost win7系统下载32位纯净版1810
小白系统ghost win7系统下载32位纯净版1810 深度技术win8.1 32位专业版系统下载 v1909
深度技术win8.1 32位专业版系统下载 v1909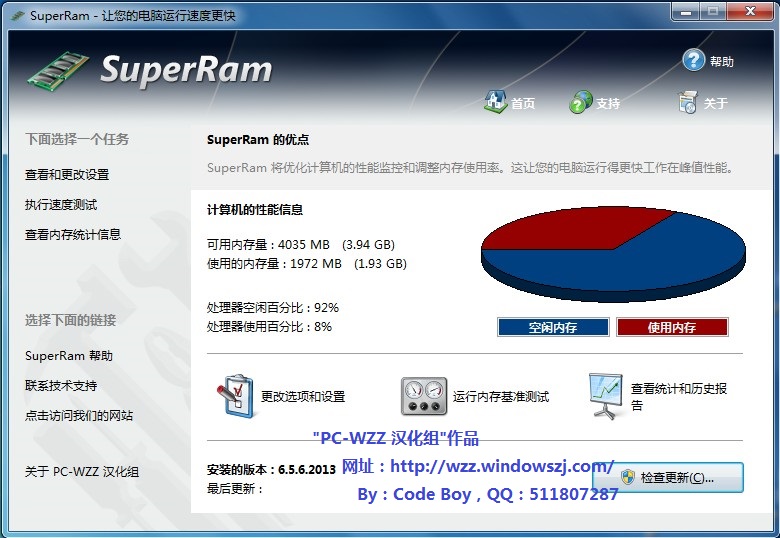 SuperRam v6.5.6.2013 汉化破解版 (系统内存释放优化工具)
SuperRam v6.5.6.2013 汉化破解版 (系统内存释放优化工具)  流星浏览器 v
流星浏览器 v 雨林木风ghos
雨林木风ghos 雨林木风ghos
雨林木风ghos 电脑公司 Gho
电脑公司 Gho maxthon浏览
maxthon浏览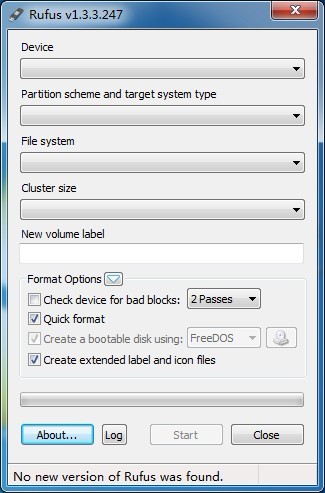 Rufus v1.3.3
Rufus v1.3.3 萝卜家园Ghos
萝卜家园Ghos 小白U盘制作
小白U盘制作 最新电脑公司
最新电脑公司 世爵加速浏览
世爵加速浏览 萝卜家园ghos
萝卜家园ghos 粤公网安备 44130202001061号
粤公网安备 44130202001061号