-
工具活动小编激密教您怎么设置电脑定时关机
- 2017-09-14 14:55:04 来源:windows10系统之家 作者:爱win10
很多时候我们的电脑还需要工作多一段,但是人已经要离开了,不理它的话则会一直开着机,不仅浪费了资源也消耗了使用寿命,若是可以让它工作完就自动关机这样岂不就解决了这个问题了吗?但是具体要怎么才可以设置电脑定时关机呢?
你是否是那种每天下班电脑都会忘记关就走的人呢?今天小编将分享电脑定时关机的方法给你,希望可以帮助到你,不用再被人说是“大头虾”,另外若是觉得麻烦,我再推荐一款软件,简单好用。
电脑定时关机
点击开始菜单,点击所有程序,再依次选择选择附件---系统工具,
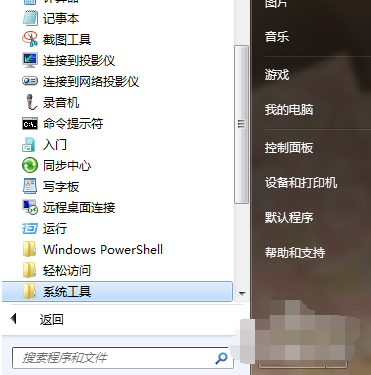
定时关机界面1
然后单击打开任务计划程序。
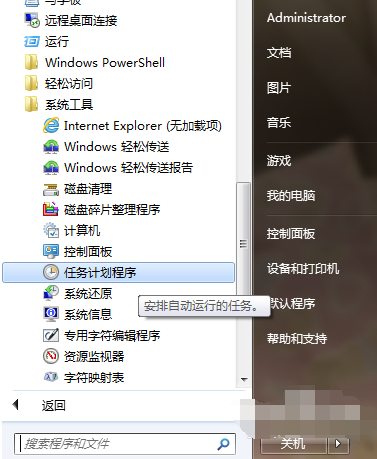
定时关机界面2
点击打开任务计划程序后,在最右边的操作框里选择创建基本任务,然后在创建基本任务对话框的名称一栏里填写“定时关机”,然后点击下一步
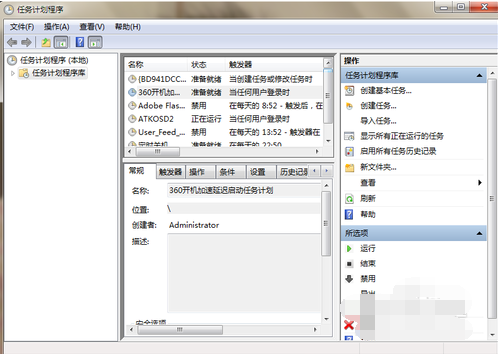
定时关机界面3
然后可以看到创建基本任务对话框
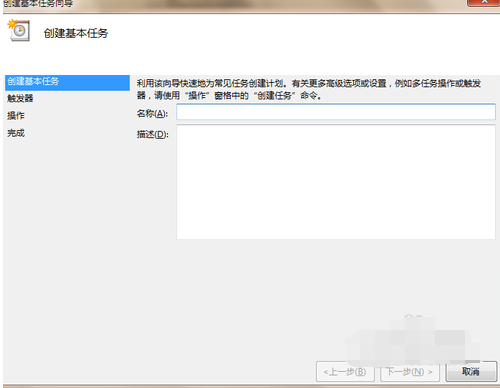
定时关机界面4
在名称一栏里填写“定时关机”,然后点击下一步
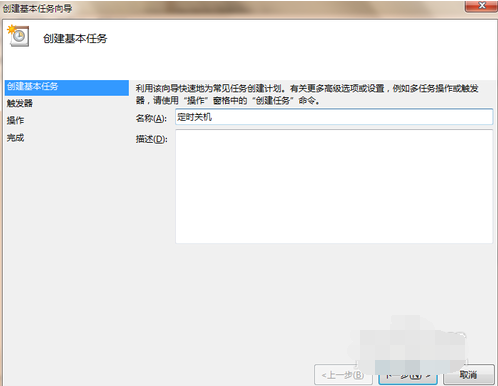
定时关机界面5
触发器一栏选择触发事件

定时关机界面6
每日一栏填写时间与周期
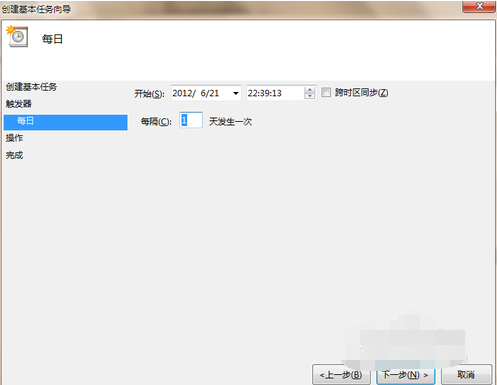
定时关机界面7
选择启动程序或者脚本,有无都可
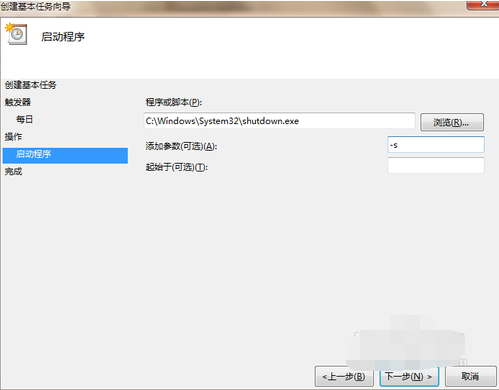
定时关机界面8
点击完成
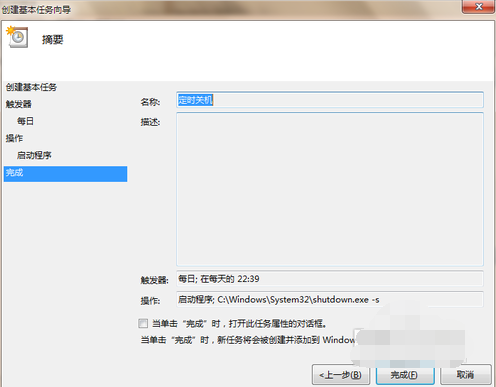
定时关机界面9
如果上图勾选了【当单击“完成”时,打开此任务属性的对话框】,会出现下图的内容,可以看到一些任务信息,
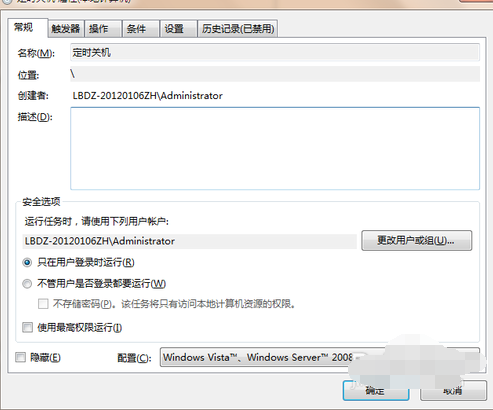
定时关机界面10
可以在任务管理库中查看你的任务,可以更改你的关机时间。
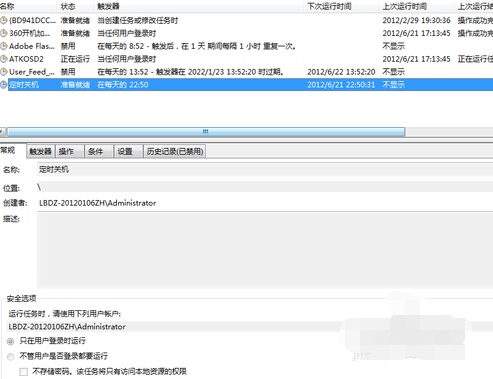
定时关机界面11
以上就是电脑定时关机的小技巧了,希望可以帮得到你。
猜您喜欢
- win7 产品密钥方法2017-03-08
- 微软win732位装机旗舰版介绍..2017-07-31
- 电脑公司特别版系统最简单的安装方法..2017-06-09
- 电脑公司win7系统好用吗?2017-05-21
- hdmi,小编告诉你hdmi接口有什么用..2018-04-02
- 如何使用美图秀秀对倾斜图片进行旋转..2013-04-24
相关推荐
- 深度技术win1032位专业版系统下载.. 2016-11-30
- 主板不引导u盘怎么办 2016-09-27
- 大神教你怎样用U盘安装萝卜家园 GHOST.. 2016-09-14
- win7 传文件到远程服务器的方法.. 2017-06-30
- 三种常见的电脑截屏方法 2020-11-26
- windows8突然不能在线播放视频的解决.. 2013-04-15





 系统之家一键重装
系统之家一键重装
 小白重装win10
小白重装win10
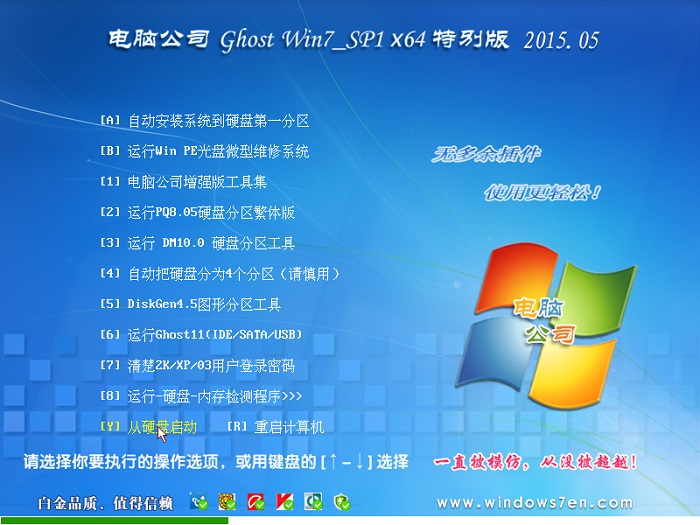 电脑公司ghost win7 SP1 x64 特别版201505
电脑公司ghost win7 SP1 x64 特别版201505 电脑公司Ghost Win7 SP1 x64纯净版系统下载(64位)v1907
电脑公司Ghost Win7 SP1 x64纯净版系统下载(64位)v1907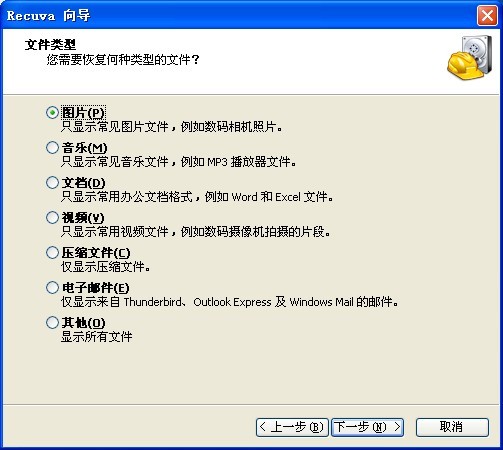 Recuva v1.41 汉化版(文件恢复工具)
Recuva v1.41 汉化版(文件恢复工具) 系统之家Win10专业版免激活64位系统下载v1904
系统之家Win10专业版免激活64位系统下载v1904 青苹果系统 Ghost Win10 64位中文最新版 v2023.04
青苹果系统 Ghost Win10 64位中文最新版 v2023.04 有糖浏览器(UTOUU) v1.0.1.1223官方版
有糖浏览器(UTOUU) v1.0.1.1223官方版 QvodPla<x>ye
QvodPla<x>ye 新萝卜家园Wi
新萝卜家园Wi 系统之家Ghos
系统之家Ghos 驾校一点通(S
驾校一点通(S 深度技术Ghos
深度技术Ghos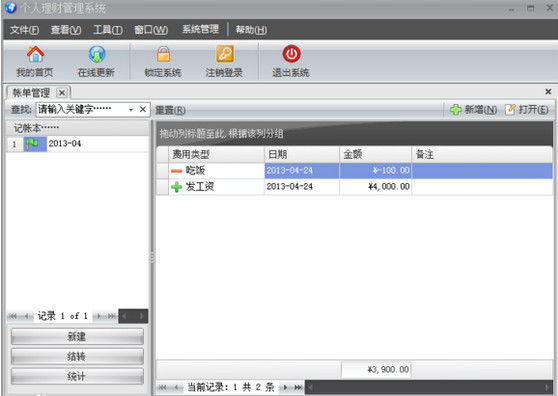 个人理财管理
个人理财管理 魔法猪 ghost
魔法猪 ghost 小白系统Ghos
小白系统Ghos 重装系统win7
重装系统win7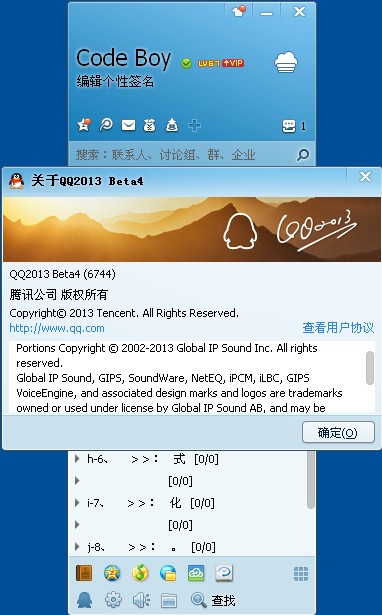 QQ2013 Beta4
QQ2013 Beta4 小白系统Ghos
小白系统Ghos Opera Mac版
Opera Mac版  粤公网安备 44130202001061号
粤公网安备 44130202001061号