-
工具活动小编激密教您系统还原步骤
- 2017-09-16 11:55:44 来源:windows10系统之家 作者:爱win10
当我们在使用电脑时,遇到无法解决问题的时候,首先想到最多的办法就是系统还原了,但是有些新手,或许不是很了解这一操作的流程,那么就跟随小编来看看怎么还原系统吧。
如果电脑在使用的过程中,数据遭受到损坏,导致系统不能启动,可以用备份的数据进行完全的复原而无须重新安装程序或系统。这也就是所谓的系统还原,那么小编就来演示一下系统还原步骤
系统还原步骤
右击“这台电脑”,在弹出的菜单中选择“属性”。
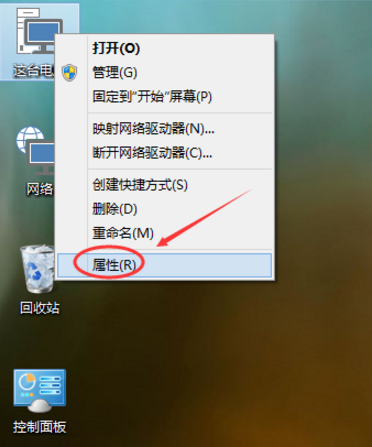
系统还原界面1
点击系统界面的“系统保护”。
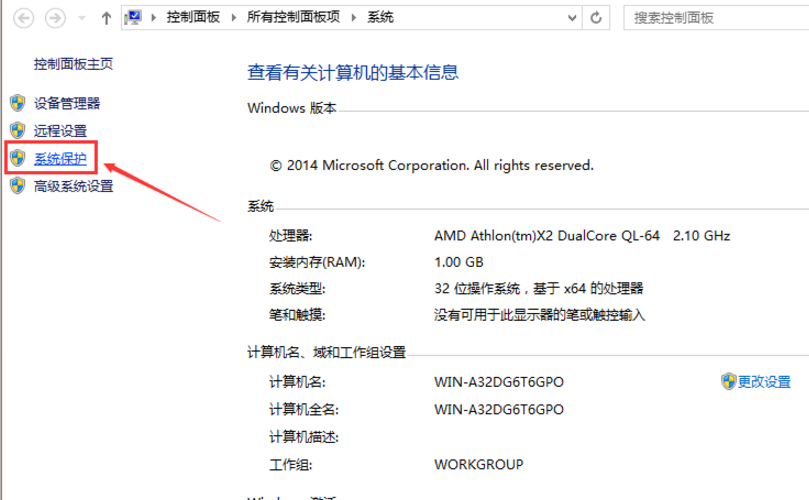
系统还原界面2
在系统属性上面的菜单中,选择“系统保护”,在点击“系统还原”。
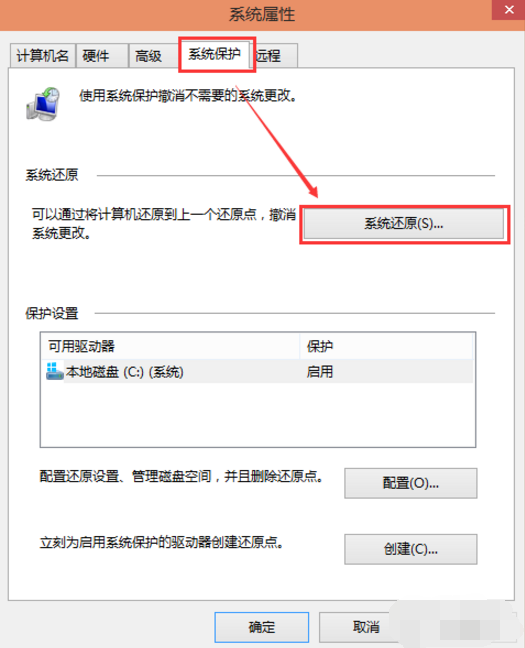
系统还原界面3
打开系统还原向导,点击“下一步”,进入下一步的操作。
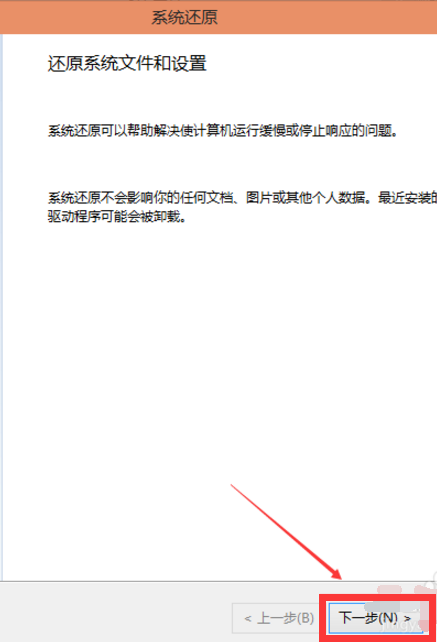
系统还原界面4
在系统还原界面中,选择还原点,点击“下一步”。
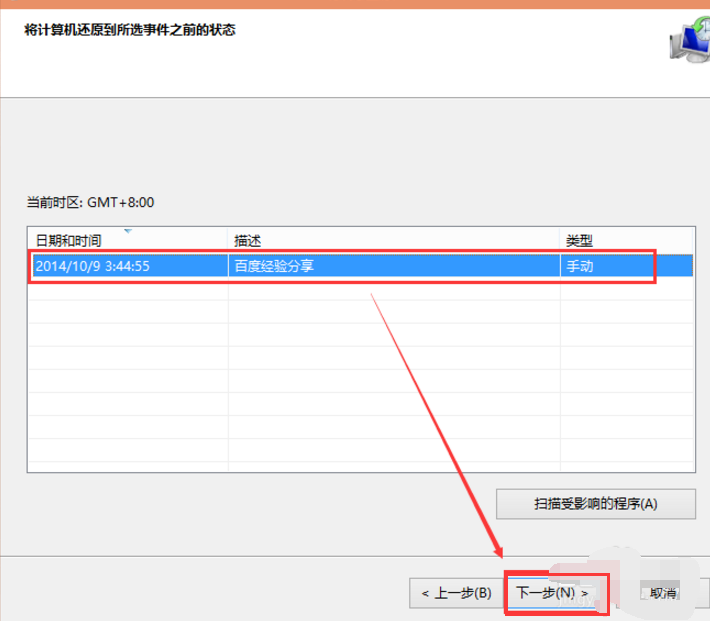
系统还原界面5
界面提示“确认还原点”,将C盘还原到“2014-10-9 3:44:55”之前的状态,点击“完成”,系统自动重启完成系统还原。
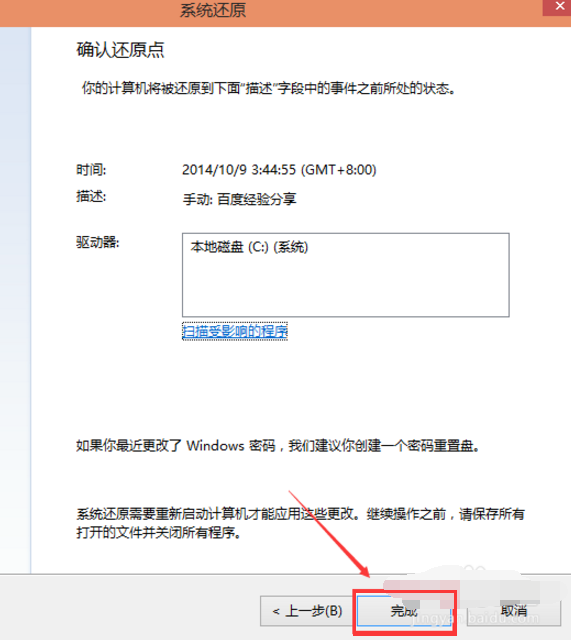
系统还原界面6
以上就是系统还原的步骤了,是不是很简单。
猜您喜欢
- 小编告诉你怎么安装WIN7系统..2017-07-21
- 如何激活office2010,小编告诉你激活of..2017-12-23
- 最实用的查看office激活状态方法..2016-08-21
- 电脑公司 ghost xp sp3 纯净版硬盘详..2016-09-12
- lenovo win7 32位推荐下载2016-11-30
- win7操作系统简介制作教程2017-03-16
相关推荐
- windows7企业版激活工具使用教程.. 2022-07-28
- 小编告诉你win732位与64位的区别.. 2017-04-14
- Win10系统如何自动同步时间与网络时间.. 2015-05-21
- 工具活动小编激密教您电脑运行慢怎么.. 2017-09-13
- 高手告诉你谷歌浏览器怎么设置主页.. 2016-08-11
- windows7旗舰版64位硬盘安装版.. 2016-10-29





 系统之家一键重装
系统之家一键重装
 小白重装win10
小白重装win10
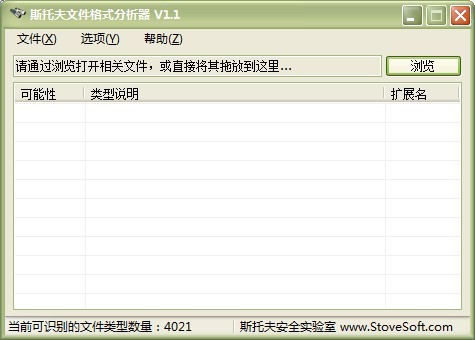 斯托夫文件格式分析器 v1.1下载(判断JPG真伪高手
斯托夫文件格式分析器 v1.1下载(判断JPG真伪高手 几米浏览器 1.0.10.10官方版
几米浏览器 1.0.10.10官方版 百度影音 v1.19.0.195 去广告版 (优化版百度播放器)
百度影音 v1.19.0.195 去广告版 (优化版百度播放器) 新萝卜家园ghost Win7 x64纯净版201702
新萝卜家园ghost Win7 x64纯净版201702 移花接木v4.2破解版 (游戏必备工具)
移花接木v4.2破解版 (游戏必备工具)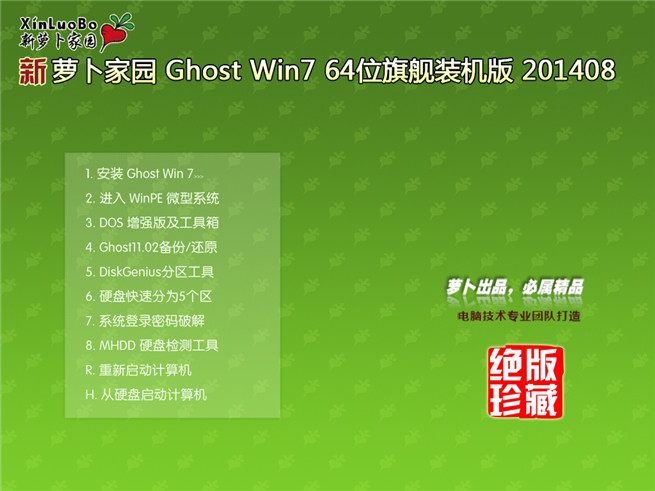 萝卜家园_Ghost_Win7_32位V201408旗舰版
萝卜家园_Ghost_Win7_32位V201408旗舰版 小白系统win8
小白系统win8 深度技术Ghos
深度技术Ghos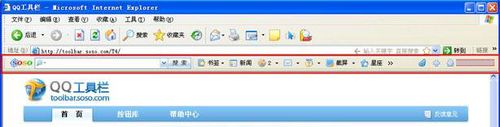 SOSO工具栏v5
SOSO工具栏v5 魔法猪 ghost
魔法猪 ghost 深度技术win1
深度技术win1 高速浏览器 v
高速浏览器 v Firefox(火狐
Firefox(火狐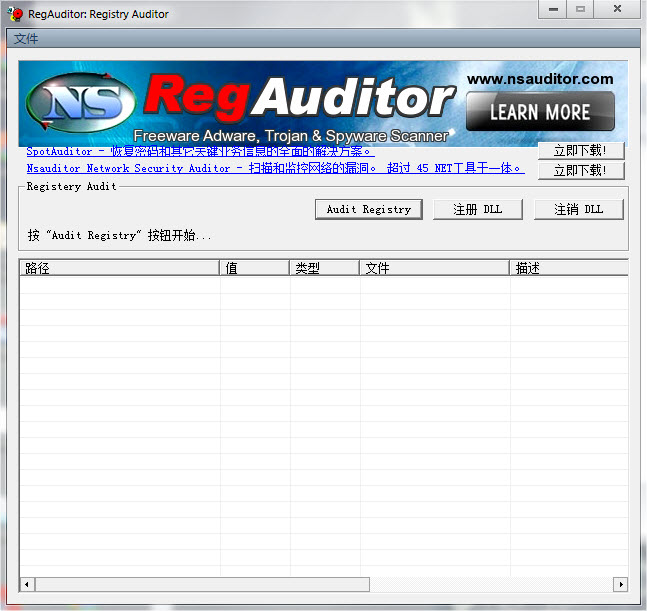 RegAuditor V
RegAuditor V 电脑公司_Gho
电脑公司_Gho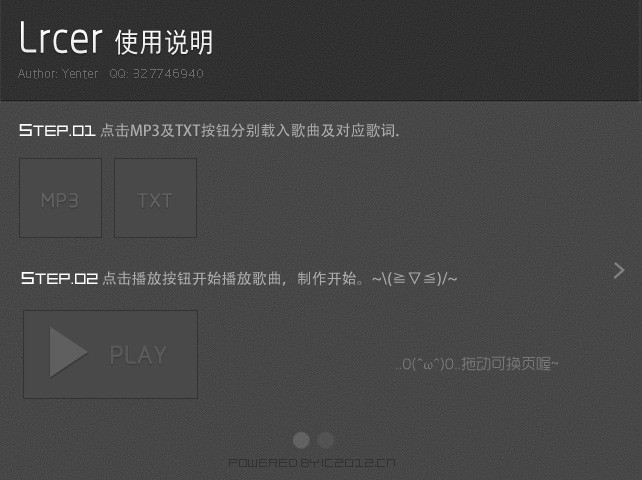 Lrcer v1.0中
Lrcer v1.0中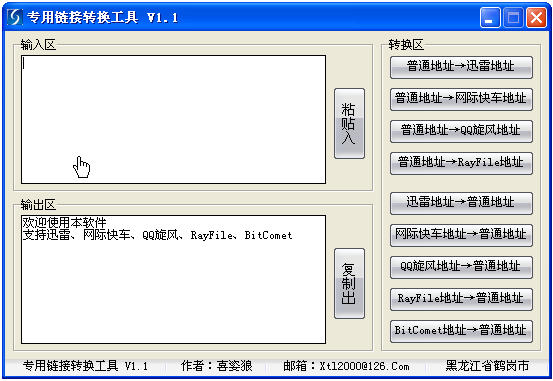 下载专用链接
下载专用链接 粤公网安备 44130202001061号
粤公网安备 44130202001061号