-
高手告诉你谷歌浏览器怎么设置主页
- 2016-08-11 16:02:18 来源:windows10系统之家 作者:爱win10
惠普电脑系统出现问题了,现在需要赶紧进行hp笔记本重装系统,要不然电脑系统很快就不能运行了,但是网友们都不会重装惠普电脑win7系统,那么就让小编告诉你们最简单的hp笔记本重装系统教程,下面就是重装惠普电脑win7系统过程。
hp电脑有个特殊的功能就是,按Esc键,就会出现 startup menu (启动菜单)如图:每个键的功能都有其说明。(win7升win10)

这里小编直接按F9进入引导设备的选择界面,同样也可以F10进入BIOS菜单进行设置。

选择usb hard drive,然后回车,系统直接从u盘启动。进入界面如图:

重装系统
随后进入条款接受界面如图:

选择windows安装方式。如果需要格式化c盘,选择自定义安装,这里小编介绍下自定义安装。

进入驱动器选择界面,单击“驱动器选择(高级)”如图

格式化系统盘如图:格式化,然后下一步

进入系统自动安装过程,这一过程,咱们不需要做任何事情,只需保证电脑不断电就行。

系统安装完成后进入windows设置界面如图所示,根据提示设置windows更新,windows时间。

系统提示正在完成你的设置。随后他会自动关机,如图:

系统安装完成,自动进入系统。

以上就是hp笔记本重装系统教程,我们都知道电脑在使用时间长了总会出现种种的问题,例如电脑感染病毒木马或者运行速度变慢,甚至出现死机等问题,这时候如果找不到具体的解决方法,那么重装惠普电脑win7系统将会是最好的选择。
猜您喜欢
- 说说怎么批量删除,小编告诉你怎么批量..2018-08-02
- 我的电脑图标没了原因及解决办法..2015-03-21
- win7系统看视频的时候会无故黑屏..2015-01-28
- 示例win10系统的电脑开机后显示器不亮..2019-08-15
- 百度、新浪等获第三方支付牌照 巨头争..2013-07-11
- 小编告诉你系统怎么删除游戏..2017-10-06
相关推荐
- 贴吧小尾巴怎么设置,小编告诉你贴吧小.. 2018-07-21
- b8,小编告诉你电脑回收站打不开怎么解.. 2018-03-10
- 小编跟你说说win10系统怎么样.. 2016-08-15
- 最新office2013激活工具方法 2017-05-30
- 笔记本预装win8.1系统无法自动激活是.. 2014-12-08
- win7镜像系统安装方法步骤 2022-09-13





 系统之家一键重装
系统之家一键重装
 小白重装win10
小白重装win10
 雨林木风ghost win7 x86 纯净版201512
雨林木风ghost win7 x86 纯净版201512 雨林木风32位win8专业版系统下载v2023.04
雨林木风32位win8专业版系统下载v2023.04 深度技术Ghost win8 64位纯净版下载v201712
深度技术Ghost win8 64位纯净版下载v201712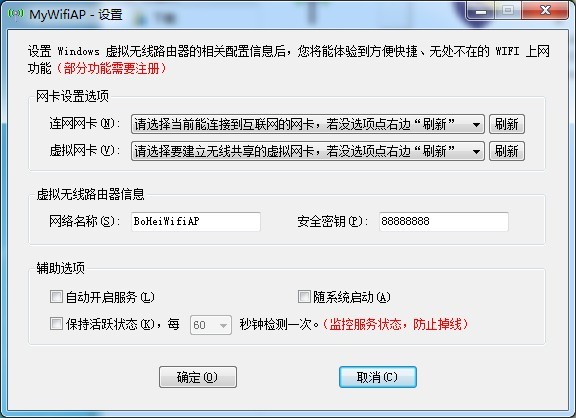 Wifi MyWifiAP v2.2.0.63 破解版 (Win7虚拟WiFi设置)
Wifi MyWifiAP v2.2.0.63 破解版 (Win7虚拟WiFi设置) 系统之家win10最新64位极速专业版v2023.04
系统之家win10最新64位极速专业版v2023.04 番茄花园 ghost win10 32位升级稳定版 v2023.04
番茄花园 ghost win10 32位升级稳定版 v2023.04 系统之家ghos
系统之家ghos horbito NOVA
horbito NOVA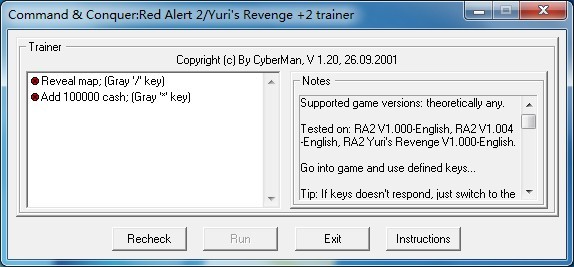 红色警戒2无
红色警戒2无 雨林木风Win8
雨林木风Win8 小白系统win1
小白系统win1 一点浏览器 v
一点浏览器 v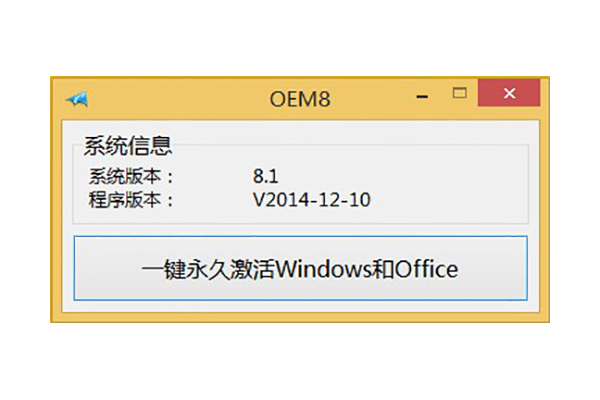 win8激活工具
win8激活工具 雨林木风Ghos
雨林木风Ghos 超级兔子浏览
超级兔子浏览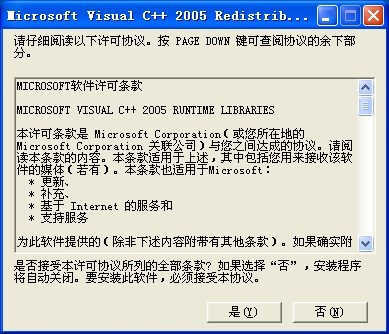 vc2005 x86运
vc2005 x86运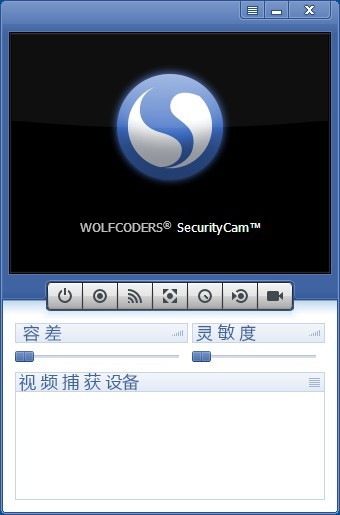 WOLFCODERS S
WOLFCODERS S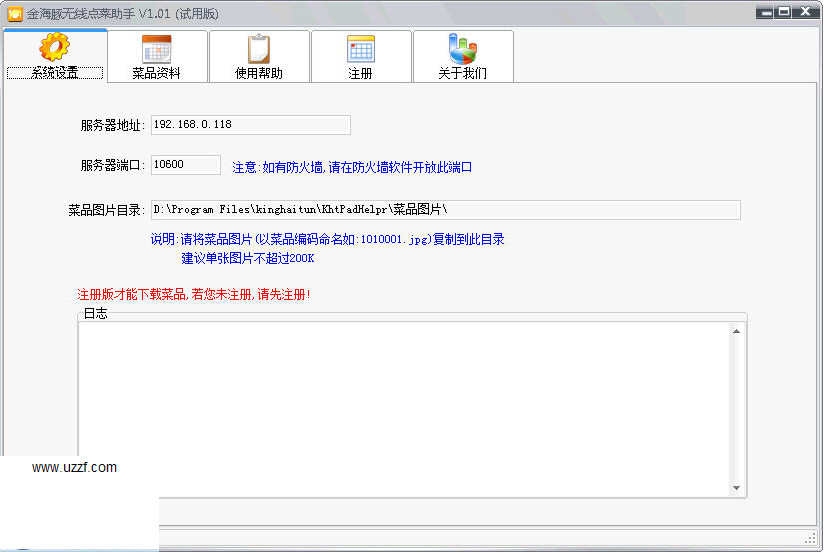 金海豚无线点
金海豚无线点 粤公网安备 44130202001061号
粤公网安备 44130202001061号