-
小编告诉你电脑内存不足怎么办
- 2017-09-21 11:54:44 来源:windows10系统之家 作者:爱win10
使用的电脑就了之后,可能会遇到系统提示内存不足的情况,或许是因为由于当时打开很多应用程序,耗尽了内存容量,从而出现这么样一个提示信息。那么我们该如何解决电脑内存不足的问题呢?
当我们在运行比较大的软件或者游戏时候,就可能会在电脑屏幕上看到电脑内存不足的提示,从而影响了我们的正常操作,那么我们该怎么解决电脑内存不足的情况呢?下面小编给大家分享一篇电脑内存不足的解决方案。
电脑内存不足怎么办
按下Ctrl + Alt +Delete打开任务管理器,找到其中无用的闲置的进程。
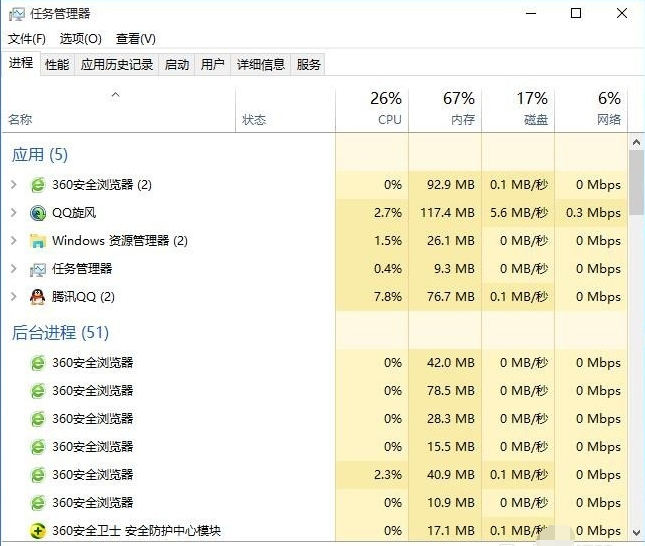
电脑内存界面1
选中该进程,按下快捷键Alt + E可以快速关闭进程(也可以右击关闭)
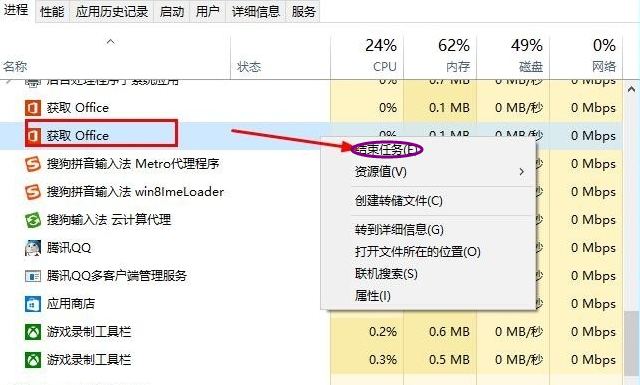
电脑内存界面2
当遇到提示:您的电脑虚拟内存不足或设置太低,影响电脑性能
首先,点击win10任务栏的小白花,点击【我的电脑】
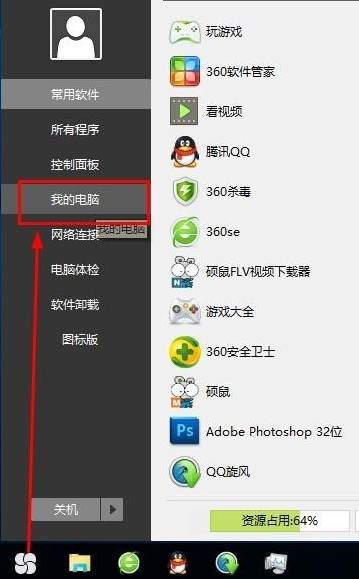
电脑内存界面3
在【此电脑】右击,选择【属性】
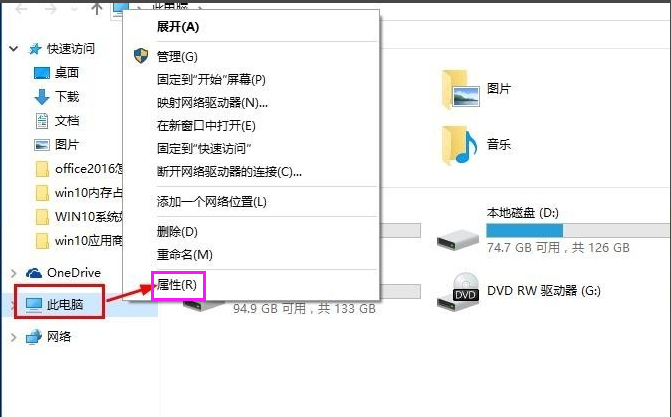
电脑内存界面4
点击【高级系统设置】
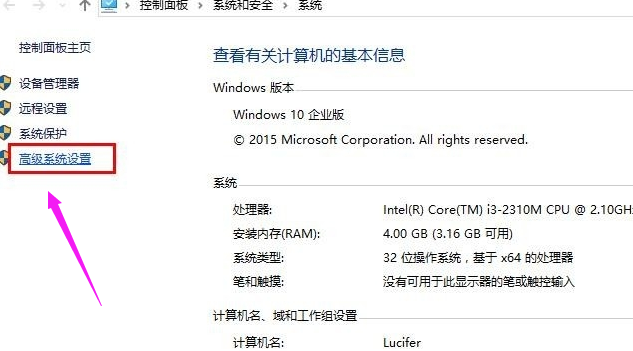
电脑内存界面5
选择【高级】选项卡,点击【设置】
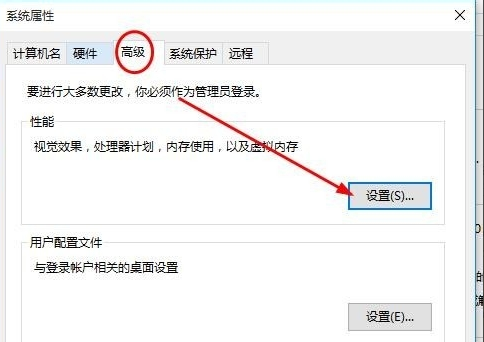
电脑内存界面6
选择【高级】选项卡,再点击【更改】
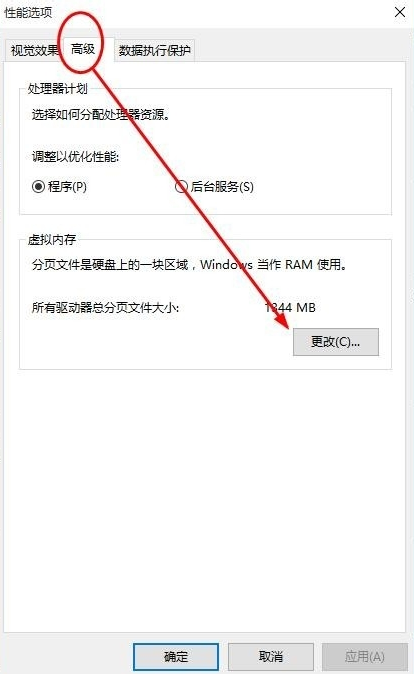
电脑内存界面7
点击剩余存储空间比较大的磁盘,比如E盘,勾选【自定义大小】,将初始大小和最大值大小都设置为2048,然后点击【设置】
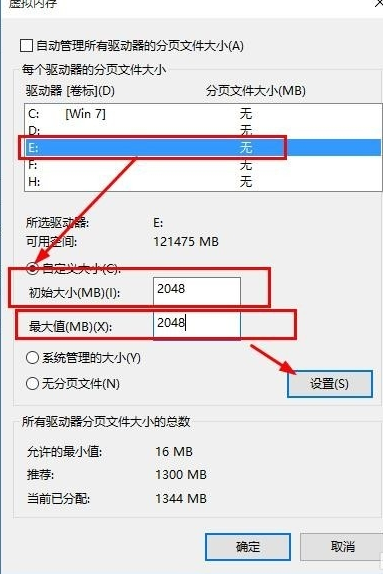
电脑内存界面8
点击【确定】,重启电脑。
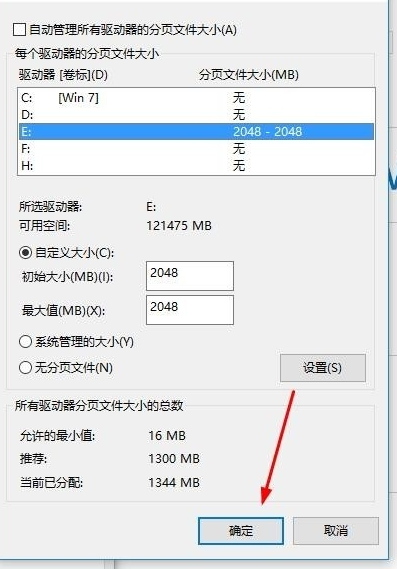
电脑内存界面9
好了,以上就是电脑内存不足的解决办法了。
猜您喜欢
- 安装雨林木风ghost win10系统步骤..2016-11-16
- 官方正版win10系统最新下载2017-01-05
- 最有效的windows7黑屏解决方法..2017-06-30
- windows7产品密钥最新教程2017-09-28
- 系统之家的win1064专业版系统下载..2016-11-23
- win7/win8/win10系统office2010激活方..2017-05-14
相关推荐
- 小编告诉您电脑没有声音的处理方法.. 2016-08-05
- win10系统怎么设置打印机共享?.. 2016-10-18
- 微软原版win8.1系统安装教程.. 2016-09-24
- 360重装系统使用教程 2017-08-02
- 电脑启动不了?小编告诉你怎么解决电脑.. 2018-05-15
- win7旗舰版密钥生成器如何下载.. 2022-05-17





 系统之家一键重装
系统之家一键重装
 小白重装win10
小白重装win10
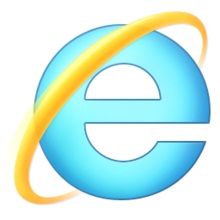 IE9简体中文版(Internet Explorer 9官方版下载)
IE9简体中文版(Internet Explorer 9官方版下载)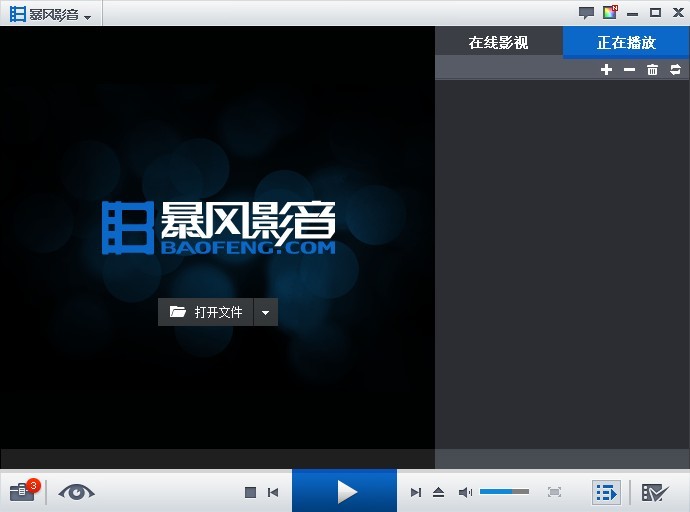 暴风影音5.24.0515.1111 去广告版 (多功能精简版视频播放软件)
暴风影音5.24.0515.1111 去广告版 (多功能精简版视频播放软件) 深度技术ghost Xp Sp3 专业装机版1803
深度技术ghost Xp Sp3 专业装机版1803 雨林木风ghost xp sp3旗舰版1704
雨林木风ghost xp sp3旗舰版1704 Cyberfox浏览器 v52.9.0官方免费版
Cyberfox浏览器 v52.9.0官方免费版 番茄花园 Ghost Win11 64位专业预览版 v2023.04
番茄花园 Ghost Win11 64位专业预览版 v2023.04 小白系统Ghos
小白系统Ghos 系统之家Ghos
系统之家Ghos 腾讯TT浏览器
腾讯TT浏览器 IceCat(冰猫
IceCat(冰猫 雨林木风ghos
雨林木风ghos v5游戏浏览器
v5游戏浏览器 萝卜家园Ghos
萝卜家园Ghos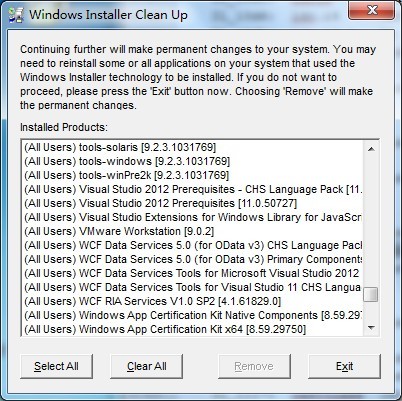 Windows Inst
Windows Inst 吉象浏览器 v
吉象浏览器 v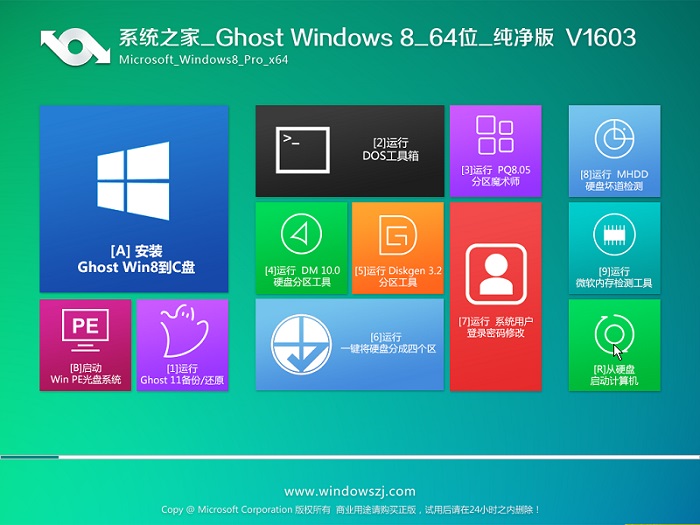 系统之家Ghos
系统之家Ghos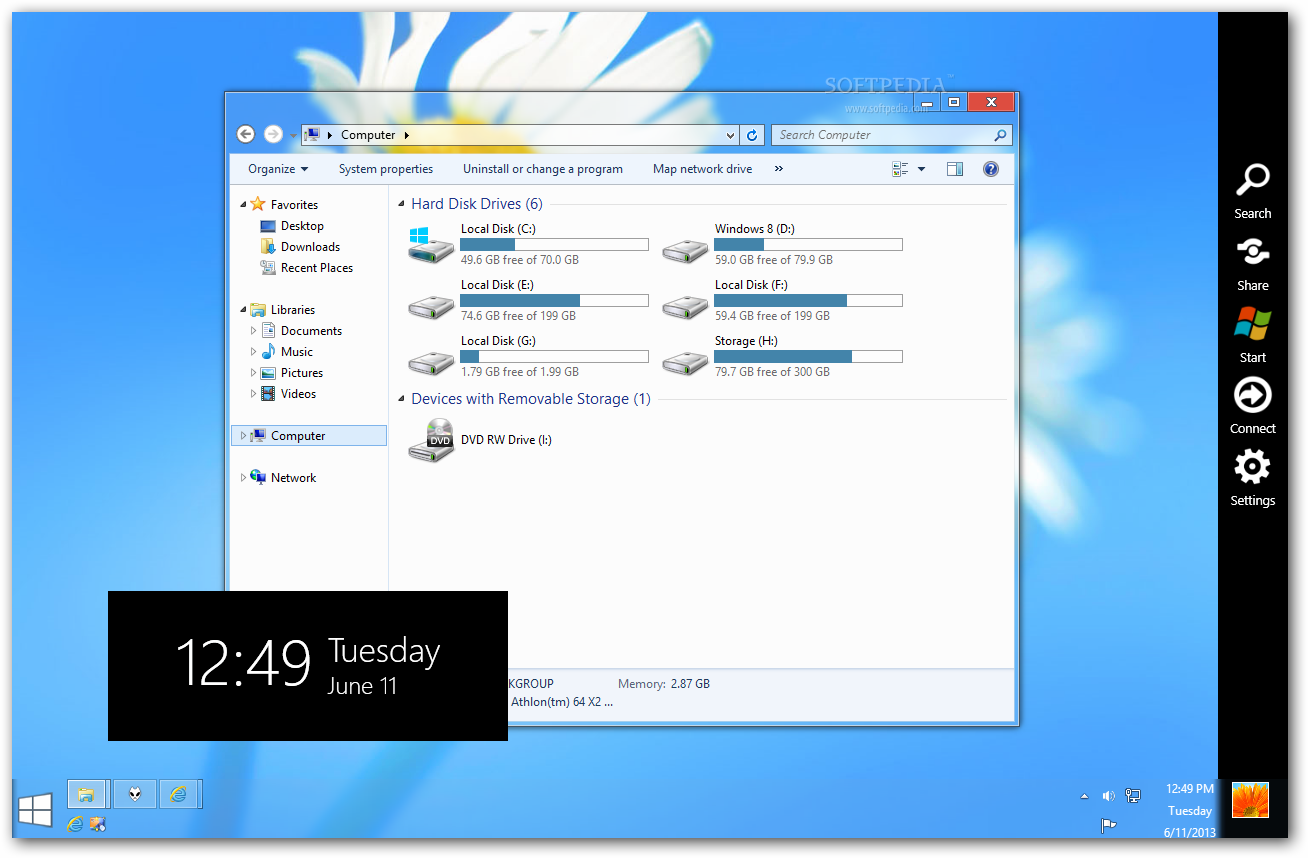 Windows 8 Tr
Windows 8 Tr 萝卜家园 Gh
萝卜家园 Gh 粤公网安备 44130202001061号
粤公网安备 44130202001061号