-
win10系统怎么设置打印机共享?
- 2016-10-18 16:00:02 来源:windows10系统之家 作者:爱win10
随着windows10系统的不断优化,使用windows10系统的用户也越来越多。今天系统之家小编就给大家带来了win10系统怎么设置打印机共享的方法。帮助刚开始使用windows10系统的用户解决打印机共享问题。下面就是win10系统怎么设置打印机共享教程。
点击Win10系统桌面上的控制面板,然后选择控制面板里的查看类型,如下图所示。
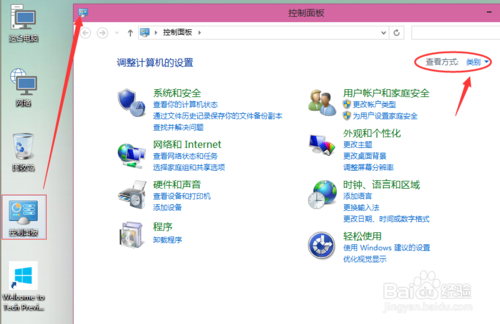
win10系统怎么设置打印机共享教程图一
将查看类型更改为小图标,然后点击“设备和打印机”,如下图所示。
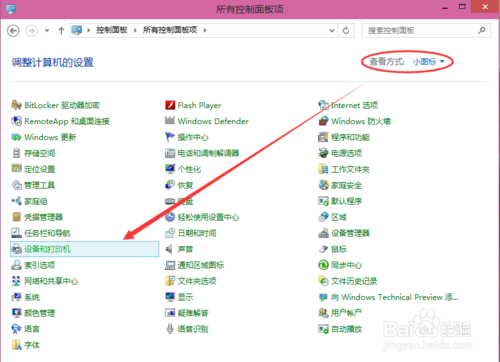
win10系统怎么设置打印机共享教程图二
在设备和打印机窗口中,选择一台你想要共享的打印机,然后在右键选择“打印机属性”。如下图所示。
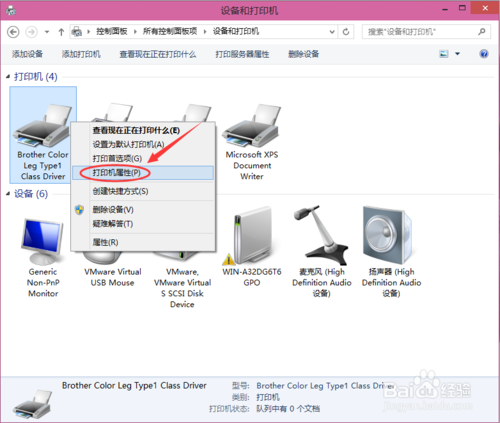
win10系统怎么设置打印机共享教程图三
点击进入对应的打印机属性对话框,点击共享选项卡,如下图所示。
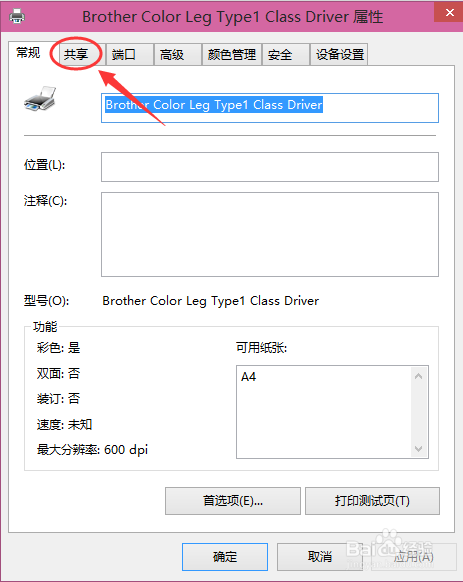
win10系统怎么设置打印机共享教程图四
在共享选项卡里将“共享这台打印机”勾选上,然后点击确定,如下图所示。
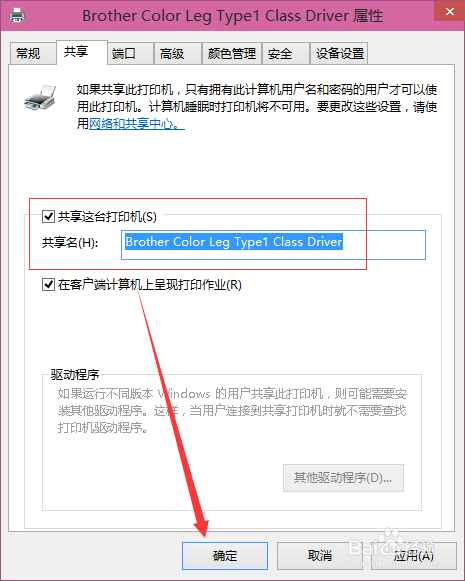
win10系统怎么设置打印机共享教程图五
6打印机共享设置完成后,其他电脑就可以通过网络访问到这台共享打印机。如下图所示。
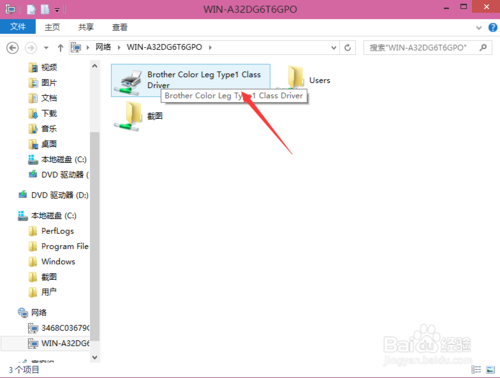
win10系统怎么设置打印机共享教程图六
上面的内容都是系统之家小编为大家带来的win10系统怎么设置打印机共享的教程了,共享打印机的方法就是这么的简单,容易。相信大部分使用windows10系统的用户看了一眼教程都能解决这个问题。如果还有更多电脑的问题,可以留言提问给小编。
猜您喜欢
- 深度技术win10纯净版下载2017-03-28
- 笔记本开wifi,小编告诉你笔记本怎么连..2017-12-22
- 笔记本专用win7系统下载推荐..2016-11-05
- 傻瓜一键装系统教程2017-04-04
- mac,小编告诉你怎么查看电脑的MAC地址..2018-07-31
- 怎么样用ghost安装xp系统?2016-07-11
相关推荐
- 小编告诉你电脑声音图标不见怎么办.. 2017-08-23
- windows7必须激活码分享 2022-11-19
- 为什么win8系统宽带连接提示错误628?.. 2015-12-23
- win10 32位系统萝卜家园下载 2017-01-27
- 手把手教你怎样用雨林木风装win732位.. 2017-06-13
- 如何去除windows7系统64位中的快捷方.. 2017-07-23





 系统之家一键重装
系统之家一键重装
 小白重装win10
小白重装win10
 雨林木风win10系统下载32位专业版v201809
雨林木风win10系统下载32位专业版v201809 萝卜家园Ghost win7旗舰版64位V201411最新版
萝卜家园Ghost win7旗舰版64位V201411最新版 萝卜家园win10系统下载64位专业版v201705
萝卜家园win10系统下载64位专业版v201705 系统之家win10系统下载32位专业版v201704
系统之家win10系统下载32位专业版v201704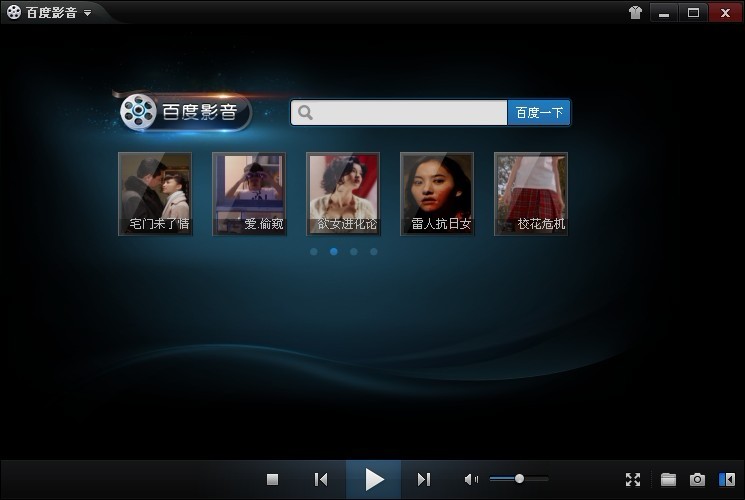 百度影音 v1.19.0.150 去广告绿色版 (百度最新版播放器)
百度影音 v1.19.0.150 去广告绿色版 (百度最新版播放器) 搜狗拼音输入法6.7 去广告版 (搜狗官方输入法)
搜狗拼音输入法6.7 去广告版 (搜狗官方输入法) 小白系统 gho
小白系统 gho 糖果网吧专用
糖果网吧专用 萝卜家园Win7
萝卜家园Win7 萝卜家园ghos
萝卜家园ghos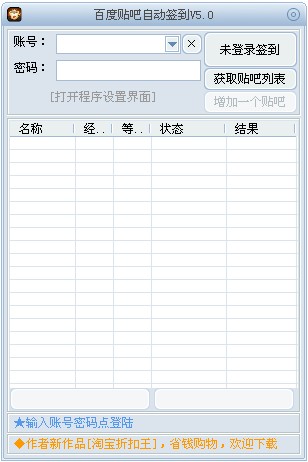 百度贴吧签到
百度贴吧签到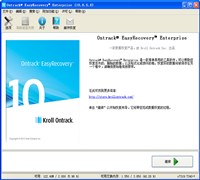 硬盘数据恢复
硬盘数据恢复 索尼电脑Ghos
索尼电脑Ghos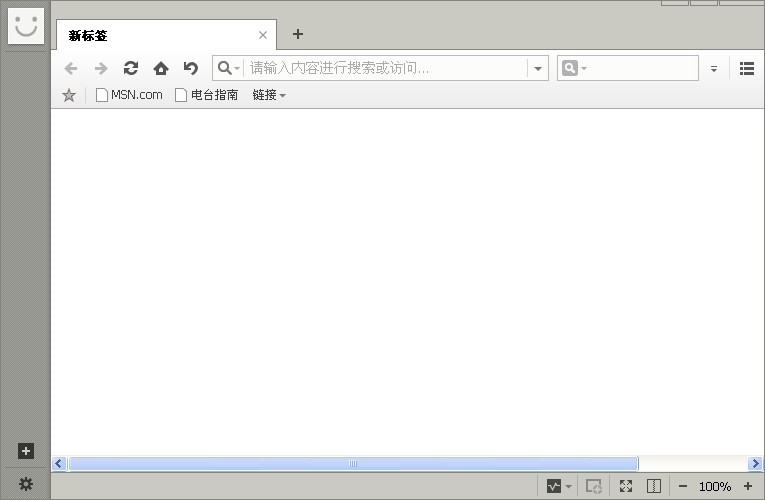 遨游浏览器v4
遨游浏览器v4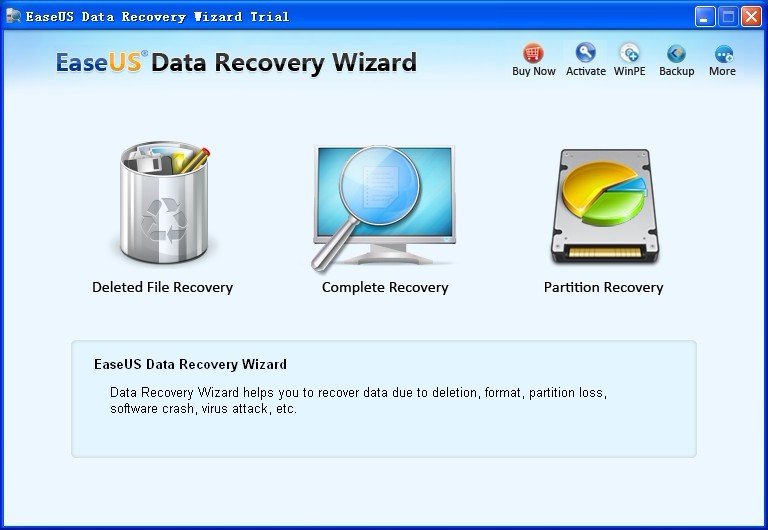 EaseUS Data
EaseUS Data 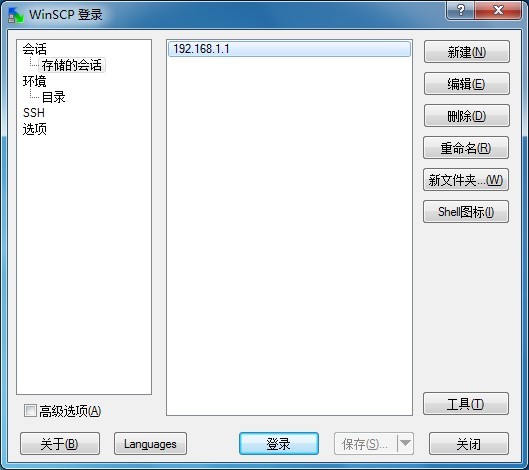 WinSCP+p utt
WinSCP+p utt 粤公网安备 44130202001061号
粤公网安备 44130202001061号