-
小编告诉你win7怎么分区
- 2017-09-27 16:53:40 来源:windows10系统之家 作者:爱win10
不管是装完win7系统还是当作数据盘,一般会先分区,只要内存足够的话,想给win7分区几个都不是问题,那么怎么给win7分区呢?今天就来给新手说说怎么给win7系统分区。
对于一些电脑是全新的,用户如果要使用的话就必须先给硬盘分区,不懂怎么给电脑分区的人,有的去下载分区软件,有的会请高手帮忙,不必那么麻烦,其实只要给教程一学就会的,小编这就教你怎么给电脑分区。
win7怎么分区
点击“开始”菜单,选择右击“计算机”,选择“管理”。
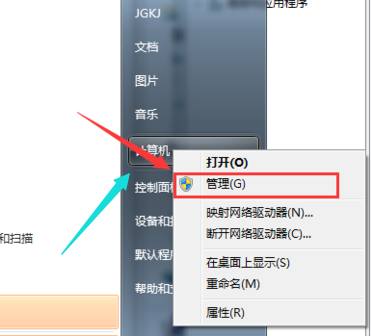
win7界面1
进入到“计算机管理”页面,点击“磁盘管理”。
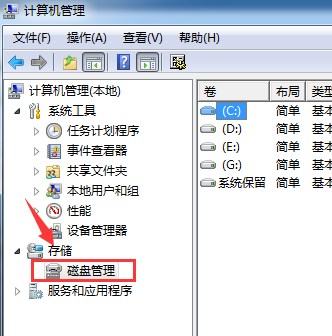
win7界面2
进入到“磁盘管理”界面。

win7界面3
右击选择分区,通过菜单选择“压缩卷”调整分区大小。
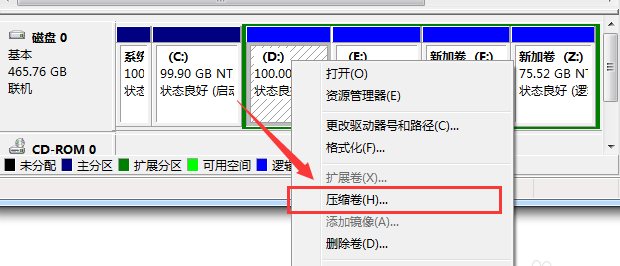
win7界面4
选择输入需要压缩的空间,点击“压缩”进行压缩。
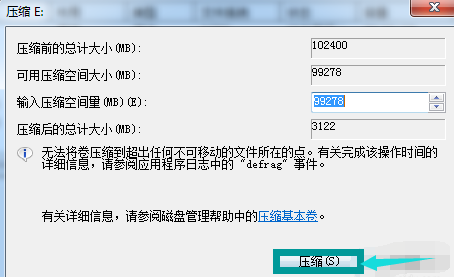
win7界面5
完成由一个分区变成两个分区之后,需要把大的分区再进行小分区。
先进行格式化,使之变为“可用空间”
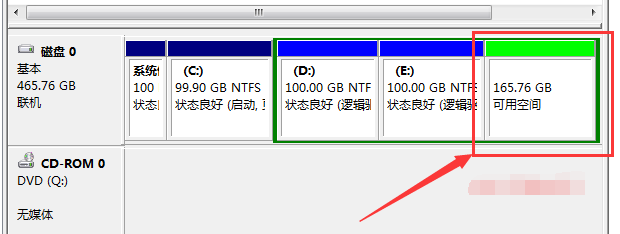
win7界面6
右击可用空间,选择的“新建简单卷”。
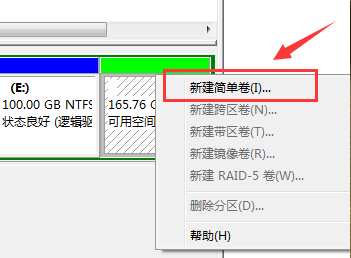
win7界面7
进入到新建卷向导界面,点击下一步
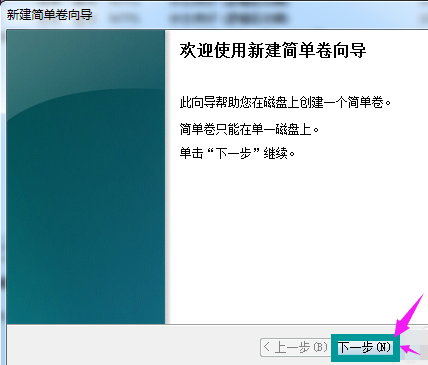
win7界面8
进入到盘符选择,选择完毕之后,点击下一步。
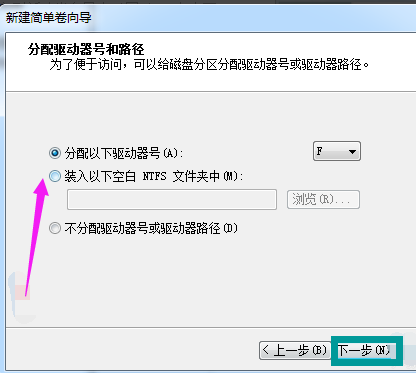
win7界面9
选择是否格式化之后,点击“下一步”
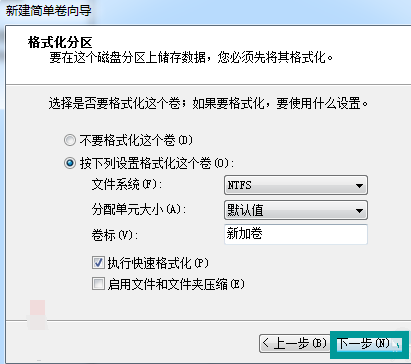
win7界面10
点击“完成”,完成新建分区
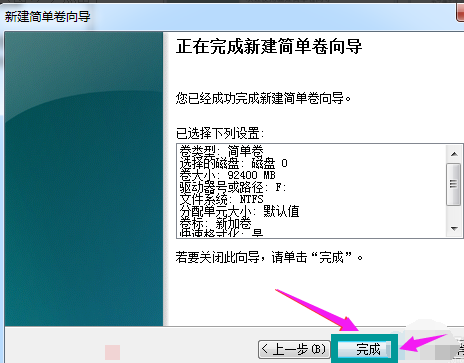
win7界面11
以上就是win7分区操作了。
猜您喜欢
- win10系统如何设置登录密码/取消登陆..2015-06-10
- 磁盘清理命令,小编告诉你使用dos命令..2018-09-12
- jdk环境以及变量配置2016-08-09
- windows8系统重装到U盘方法2017-04-25
- 图文详解pdg文件用什么打开..2019-02-22
- 萝卜家园笔记本win7最新下载..2017-02-25
相关推荐
- 64位操作系统安装方法 2017-04-19
- 台式机组装教程,小编告诉你台式机怎么.. 2018-07-26
- 如何清理缓存,小编告诉你如何清理微信.. 2018-04-13
- Win10怎么创建本地账户?小编告诉您.. 2016-08-17
- 深度技术win7 64位最新下载 2016-12-15
- win10使用技巧图文详解 2017-03-10





 系统之家一键重装
系统之家一键重装
 小白重装win10
小白重装win10
 Visual Mpress 2013 Beta1(4.10) 官方免费安装版 (免费加壳工具)
Visual Mpress 2013 Beta1(4.10) 官方免费安装版 (免费加壳工具) 115电脑版 v2.0.2.9官方版
115电脑版 v2.0.2.9官方版 雨林木风ghost win10 x32专业版v201604
雨林木风ghost win10 x32专业版v201604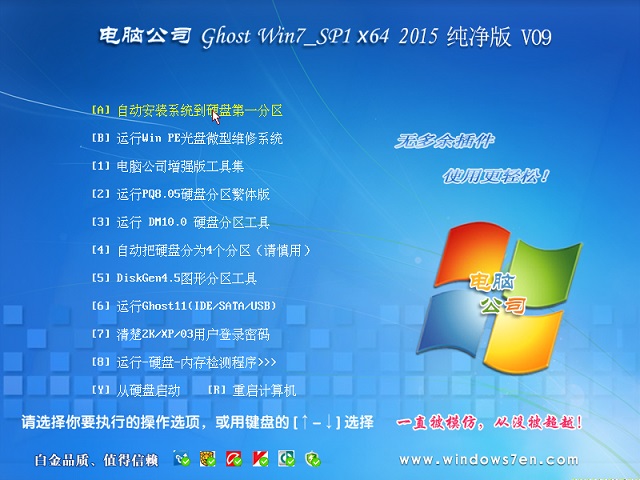 电脑公司ghost Win7 x64纯净版201509
电脑公司ghost Win7 x64纯净版201509 win10 64位官方原版ISO镜像系统下载v20.07
win10 64位官方原版ISO镜像系统下载v20.07 浪迹浏览器 v6.1.0.0
浪迹浏览器 v6.1.0.0 深度技术ghos
深度技术ghos 驱动加载工具
驱动加载工具 火狐浏览器(F
火狐浏览器(F 深度技术ghos
深度技术ghos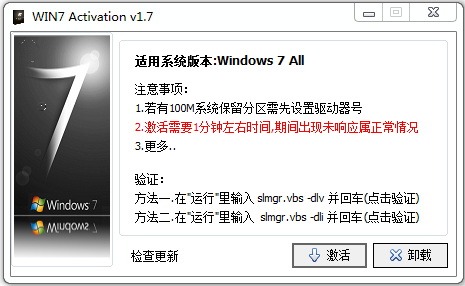 win7 activat
win7 activat 雨林木风Win7
雨林木风Win7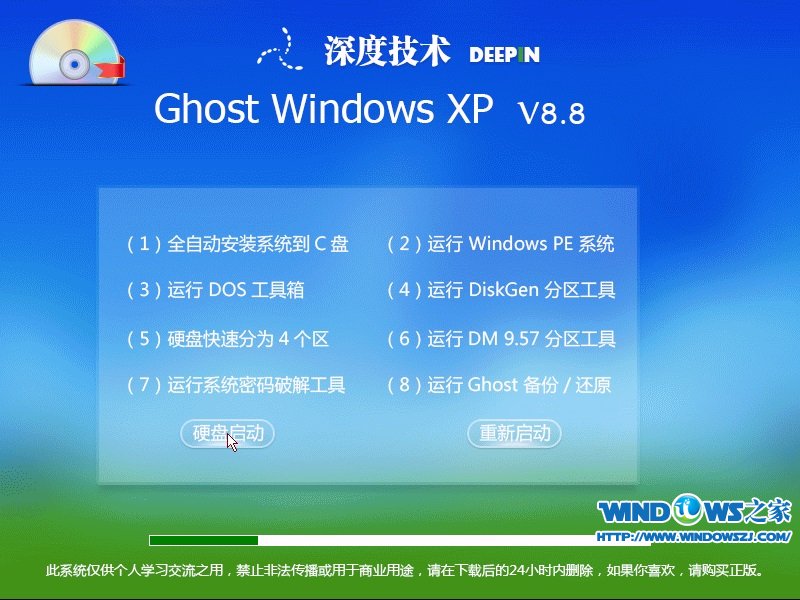 深度技术 Gho
深度技术 Gho 电脑公司 Gho
电脑公司 Gho 淘宝客推广大
淘宝客推广大 小白系统Win8
小白系统Win8 粤公网安备 44130202001061号
粤公网安备 44130202001061号