-
电脑软件小白一键重装推荐安装教程
- 2017-09-28 11:53:41 来源:windows10系统之家 作者:爱win10
电脑软件在我们生活中非常常见,使用简单、方便,为了方便大家使用电脑,今天推荐给大家的电脑软件,操作简单,适用于绝大部分用户使用.
小编最近发现很多朋友在问有没有什么一键重装系统可以推荐的,小编也对比了同类的一键重装系统的电脑软件,得出一款较为实用的电脑软件--小白一键重装系统,希望能帮助到大家,那么接下来我们看看是什么吧
电脑软件小白一键重装推荐安装
今天先简单的和大家介绍一下小白的两种常用的功能,分别是在线一键安装和一键制作u盘PE启动盘
我们打开下载好的小白一键重装,

电脑软件界面1
进入软件后,我们可以看到整个操作页面非常简洁,功能的设计也非常丰富,我们点击系统重装
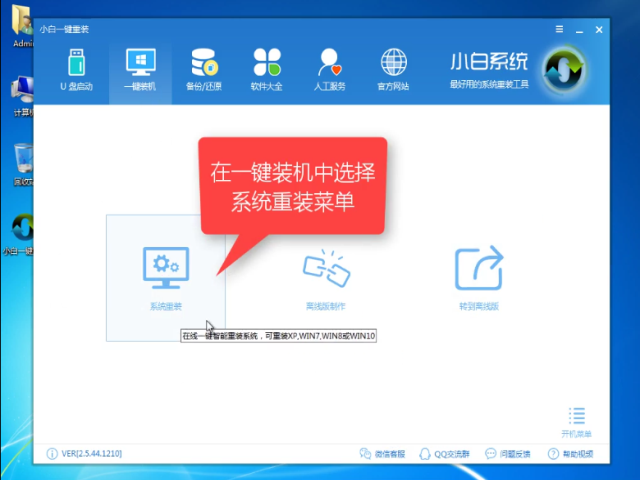
电脑软件界面2
经过检测后,我们可以选择所要安装的系统,从xp到win10各个系统都应有尽有
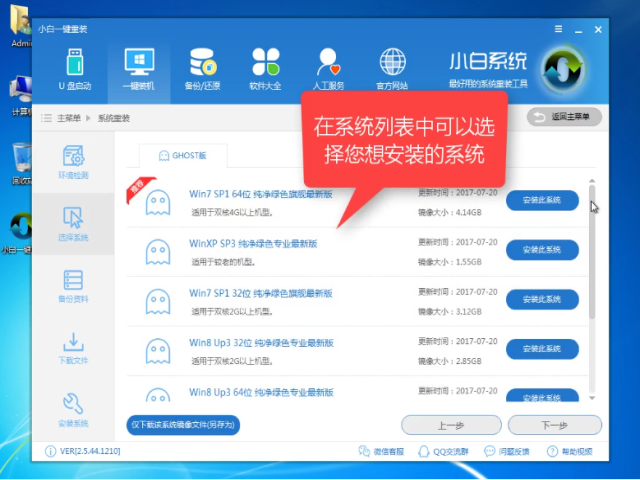
电脑软件界面3
选择完后,软件将会全速下载,小编亲测过后,速度高达近10兆,几分钟就下载完了,等待制作完成后重启电脑
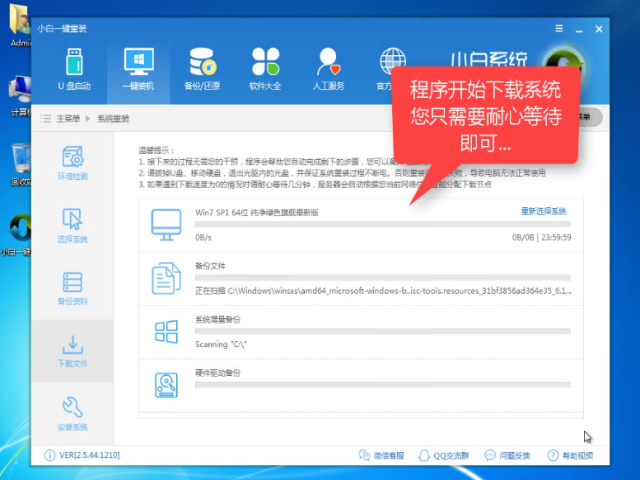
电脑软件界面4
在选择系统界面上,选择DOS模式,如果不能安装,选择PE模式安装,
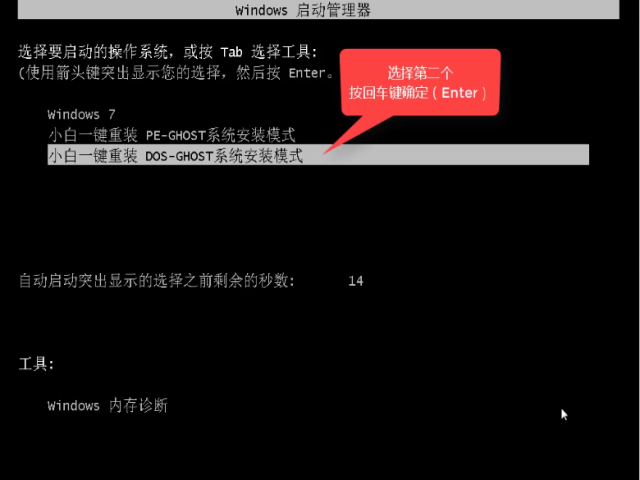
电脑软件界面5
系统安装中,这个过程大约在半个小时左右

电脑软件界面6
安装好可看到桌面非常干净,并不想某些系统安装软件一样,捆绑安装一堆软件。
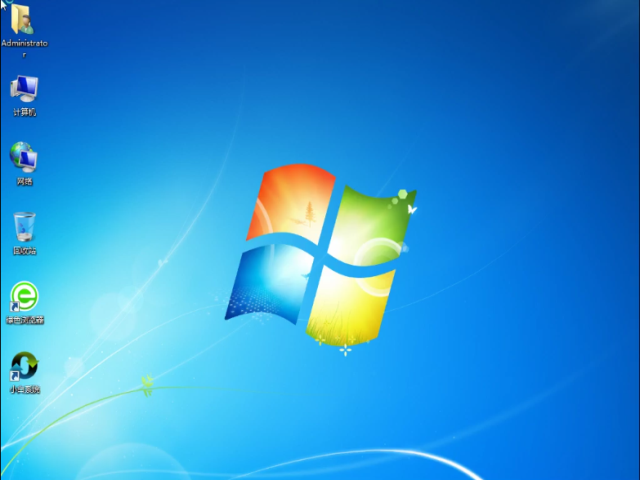
电脑软件界面7
接下里向大家简单的讲讲U盘PE启动盘的制作步骤,我们点击U盘模式
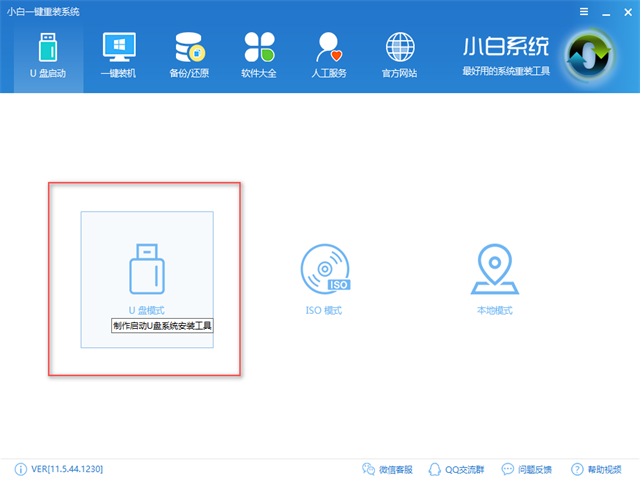
电脑软件界面8
选择好要制作的U盘,点击一键制作启动U盘,
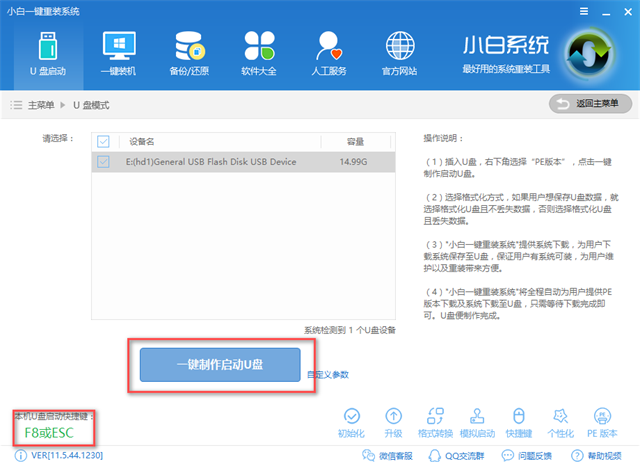
电脑软件界面9
询问是否要保存数据,选择不丢失数据,点击确定,
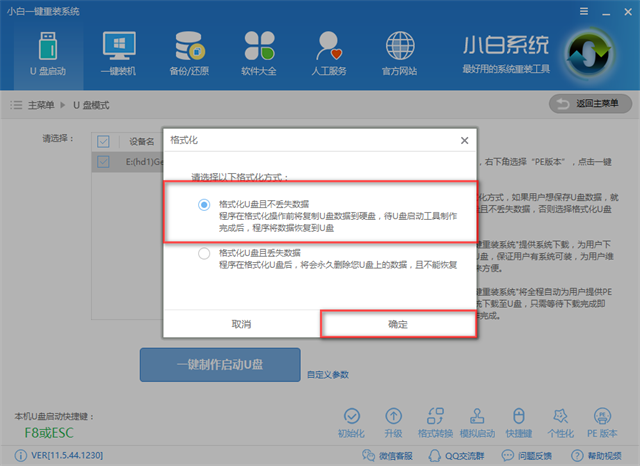
电脑软件界面10
选择所需安装的系统镜像,点击下载且制作U盘
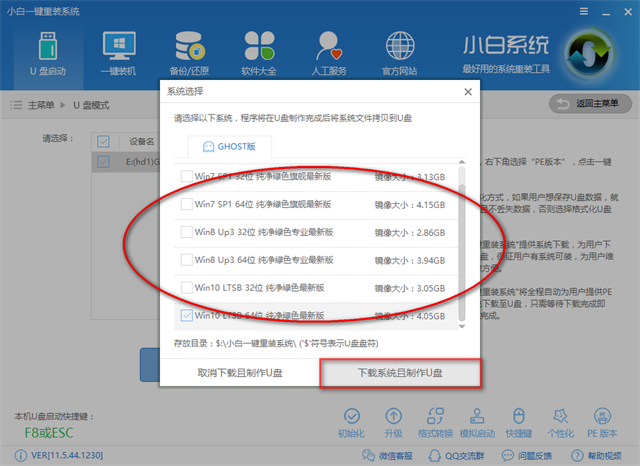
电脑软件界面11
等待U盘制作完成后提示成功,可以在左下角看见,
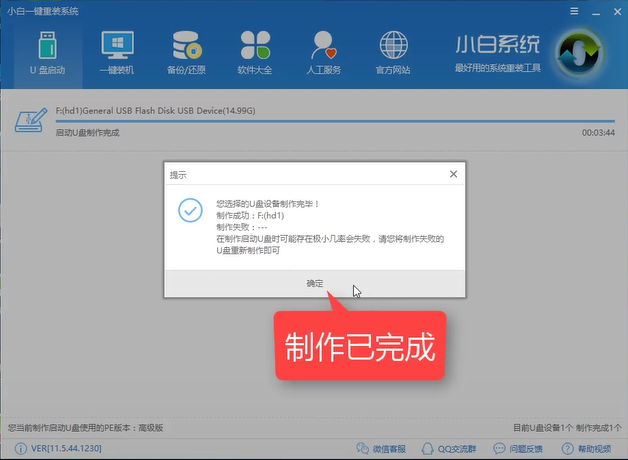
电脑软件界面12
我们设置好bios启动项后重启就可以看到进入PE系统的界面了,选择第二个【PE】新机型即可。
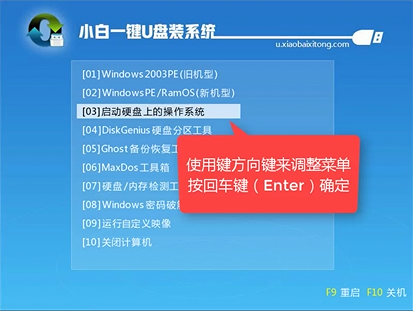
电脑软件界面13
以上就是小白一键重装系统电脑软件的常用的两大功能,可满足就大多数电脑系统的安装,感兴趣的朋友可以前去官网查看详细的视频教程和图文教程。
猜您喜欢
- 蓝屏代码0x0000008e,小编告诉你如何5..2018-03-08
- 系统之家w7旗舰版系统纯净版最新下载..2017-05-05
- 玩LOL时没有声音怎么办,小编告诉你解..2017-11-14
- 最新雨林木风windows xp系统制作教程..2017-07-06
- win7免费升级win10方法介绍2016-10-19
- win10红警全屏设置方法2016-10-11
相关推荐
- 格式化硬盘,小编告诉你怎么格式化硬盘.. 2018-06-15
- 最好的win7ghost装机教程 2016-09-24
- windows10系统之家周年更新iso镜像下.. 2016-11-13
- 详细盘点电脑录屏文件保存在哪.. 2020-10-07
- win10一键还远系统的方法 2017-02-22
- 关闭自动播放,小编告诉你Win7怎么关闭.. 2018-09-01





 系统之家一键重装
系统之家一键重装
 小白重装win10
小白重装win10
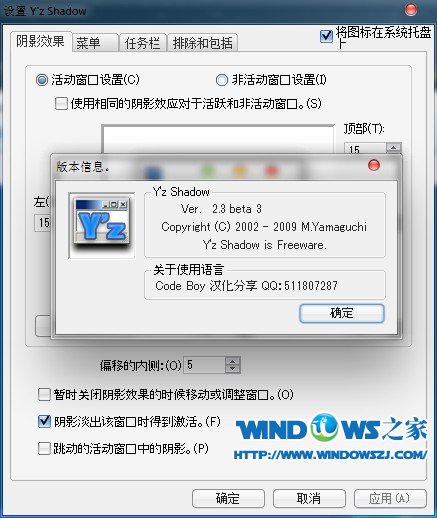 YzShadow V2.3.3 完美汉化版 (菜单阴影效果工具)
YzShadow V2.3.3 完美汉化版 (菜单阴影效果工具) 萝卜家园 Ghost xp sp3 专业装机版 2018.04
萝卜家园 Ghost xp sp3 专业装机版 2018.04 系统之家win10系统下载32位专业版v201809
系统之家win10系统下载32位专业版v201809 深度技术ghost win7系统下载64位装机版1810
深度技术ghost win7系统下载64位装机版1810 系统之家Ghost Win8专业版系统下载 (64位) v1906
系统之家Ghost Win8专业版系统下载 (64位) v1906 魔法猪 ghost win8 64位纯净版201605
魔法猪 ghost win8 64位纯净版201605 深度技术Ghos
深度技术Ghos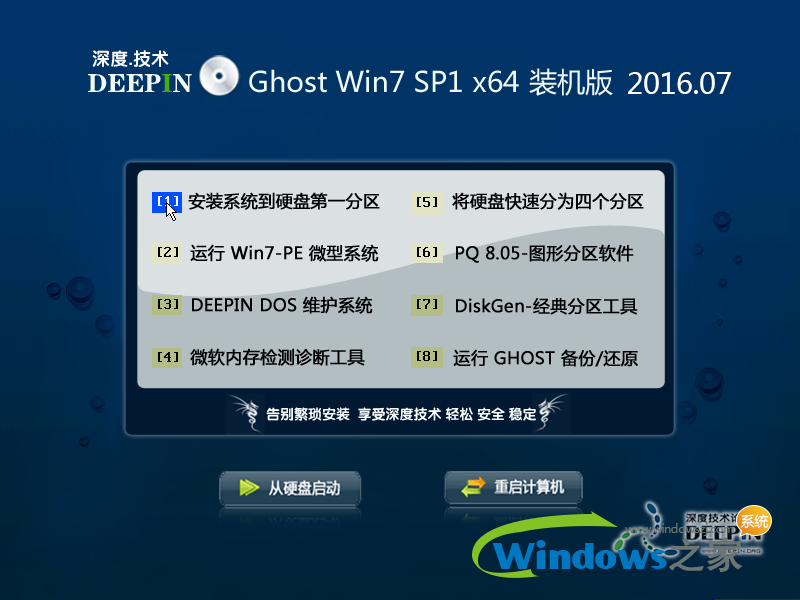 深度技术ghos
深度技术ghos 系统之家ghos
系统之家ghos 傲游浏览器 V
傲游浏览器 V 雨林木风ghos
雨林木风ghos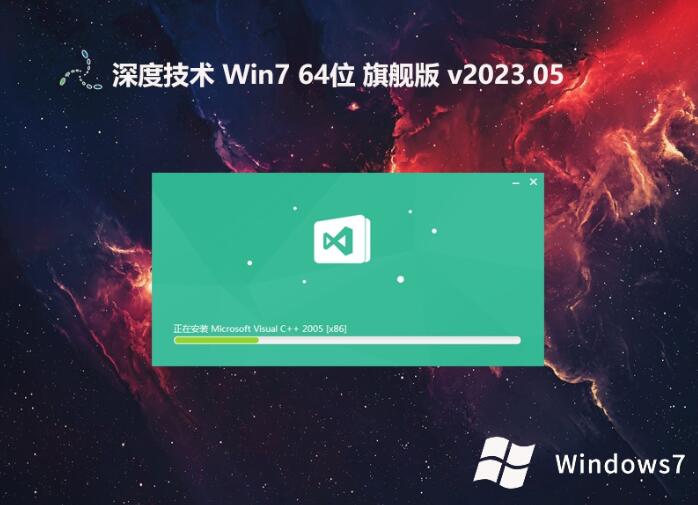 深度技术 gho
深度技术 gho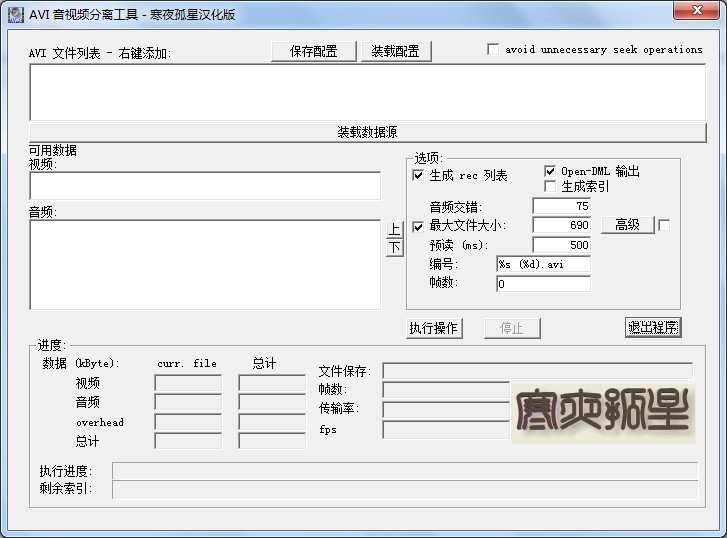 AVI音视频分
AVI音视频分 萝卜家园win1
萝卜家园win1 联想笔记本Gh
联想笔记本Gh 小白系统ghos
小白系统ghos 系统之家Ghos
系统之家Ghos 粤公网安备 44130202001061号
粤公网安备 44130202001061号