-
如何设置网络打印机,小编告诉你怎么设置共享打印机
- 2018-03-27 09:54:08 来源:windows10系统之家 作者:爱win10
当今社会下,打印机已经是正常办公中必不可少的设备,但由于资源的情况,不可能没人都有台打印机。这时只需连接打印机的电脑将打印机共享,在同一个局域网内的同一工作组的计算机用户即可连接这台共享的打印机使用。那么共享打印机要怎么设置?下面,小编给大家带来了设置共享打印机的图文操作。
在使用打印机的时候有些网友需要用到共享打印机这个功能,要知道想要实现两台打印机或者是多台打印机共享,首先要了解如何设置并共享局域网内有打印机电脑的打印机,那么共享打印机怎么设置?下面,小编给大家分享设置共享打印机的图文方案。
怎么设置共享打印机
双击打开桌面上的“网络”
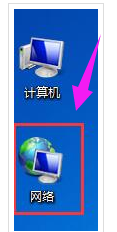
网络打印机系统软件图解1
找到共享打印机的主机,并双击打开
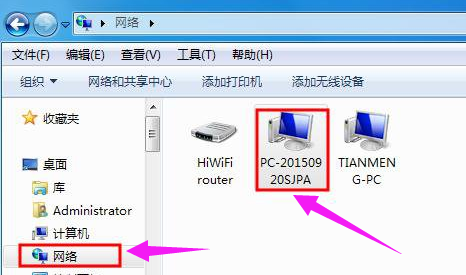
打印机系统软件图解2
就会看到共享的打印机,双击要添加共享的打印机,

网络系统软件图解3
系统会自动安装并配置

打印机系统软件图解4
方法二:
在客户机点击“开始”→“运行”,输入主机端“计算机名”“\ PC-20150920SJPA”,然后点击“确定”,打开主机端共享。
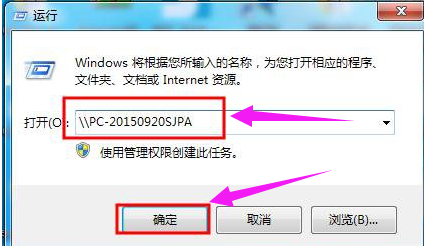
网络打印机系统软件图解5
双击共享打印机图标,将自动配置共享

网络打印机系统软件图解6

打印机系统软件图解7
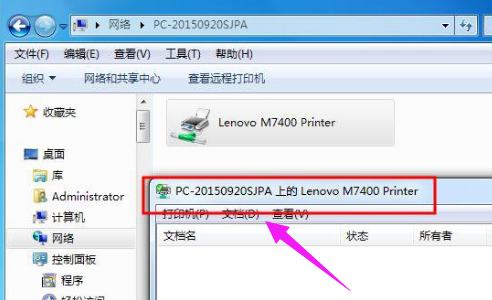
网络系统软件图解8
点击“开始”→“设备和打印机”就能够看到配置成功的共享打印机,打印时选择此打印机即可。
提示:客户端打印机时需要主机开机,且打印机处于就绪状态。
关于设置共享打印机的操作步骤,小编就跟大家讲到这里了。
猜您喜欢
- 雨林木风硬盘做系统win7方法..2017-01-03
- 安装Ghost windows7系统步骤制作教程..2017-05-07
- 电脑显示框颜色怎么调2020-07-27
- 笔记本电池充电,小编告诉你笔记本电池..2018-02-25
- 刚重装的win7系统不能上网怎么回事..2023-02-08
- 一键重装系统win7专业版教程..2017-04-11
相关推荐
- 教你简单的win7怎么安全删除U盘的技巧.. 2016-07-08
- 装机吧u盘装系统教程步骤 2016-09-07
- 雨林木风windows732位推荐下载.. 2017-01-11
- 命令提示符已被系统管理员停用,小编告.. 2018-09-17
- 最全面如何给电脑重装win7系统.. 2019-05-08
- 华硕无线网卡驱动,小编告诉你如何恢复.. 2018-01-18





 系统之家一键重装
系统之家一键重装
 小白重装win10
小白重装win10
 番茄花园32位win8可靠纯净版系统v2023.05
番茄花园32位win8可靠纯净版系统v2023.05 萝卜家园win10 64位专业版系统下载 v1909
萝卜家园win10 64位专业版系统下载 v1909 深度技术 ghost win10 64位无毒绿色版 v2023.05
深度技术 ghost win10 64位无毒绿色版 v2023.05 铿锵浏览器 2.40
铿锵浏览器 2.40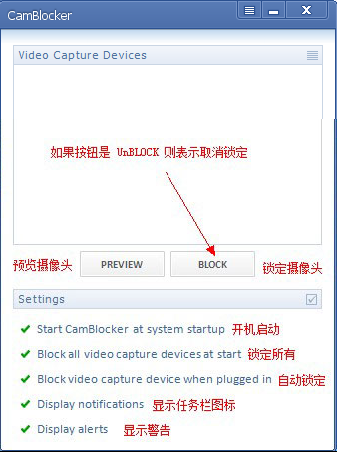 CamBlocker v1.1.0.6 安装版(附注册机) (摄像头加密工具)
CamBlocker v1.1.0.6 安装版(附注册机) (摄像头加密工具)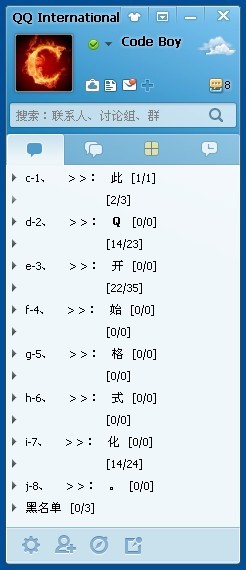 QQ国际版 v1.61 汉化精简版 (腾讯国际版QQ工具)
QQ国际版 v1.61 汉化精简版 (腾讯国际版QQ工具) 小白系统ghos
小白系统ghos 系统之家Ghos
系统之家Ghos 皮罗浏览器 v
皮罗浏览器 v 雨林木风Win8
雨林木风Win8 雨林木风ghos
雨林木风ghos 萝卜家园ghos
萝卜家园ghos 深度技术Ghos
深度技术Ghos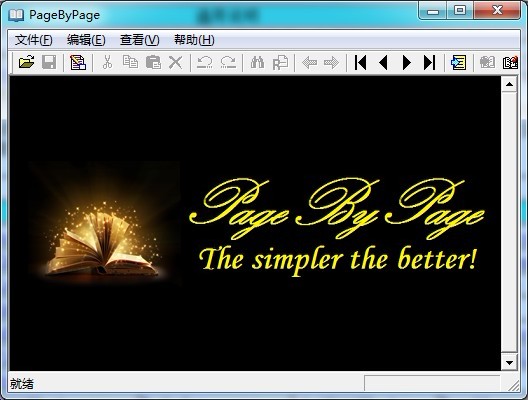 PageByPagex
PageByPagex  新萝卜家园Wi
新萝卜家园Wi 小白系统Ghos
小白系统Ghos 系统之家ghos
系统之家ghos 喜欢问免积分
喜欢问免积分 粤公网安备 44130202001061号
粤公网安备 44130202001061号