-
teamviewer工具的使用最新教程
- 2017-10-07 21:17:48 来源:windows10系统之家 作者:爱win10
一款免费的可以穿透内网的远程控制软件,可以实现比qq的远程协助功能更为强大的远程工具,它就是teamviewer。无需双方都有人值守通过验证同意等步骤,但是大多数的网友都对该工具不太了解,因此,小编就跟大家说说teamviewer的使用。
其实,TeamViewer为需要频繁在两台固定机器间远程的用户提供了“无人值守访问”功能,在这个模式下,我们无需那些临时帐号和密码就能建立远程。或许可以考虑使用一下teamviewer,该工具具有这样的操作功能,下面小编就给大家演示如何使用teamviewer。
teamviewer工具的使用图文教程
网上搜索并下载,安装好软件。
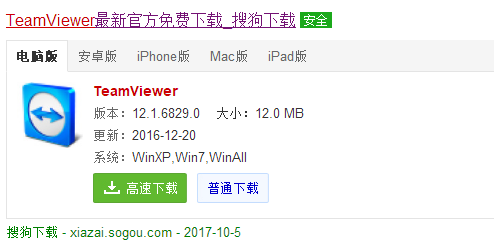
远程控制界面1
打开软件后,首先看到自己的ID与密码
(以提供给对方,使其控制自己的机器。)
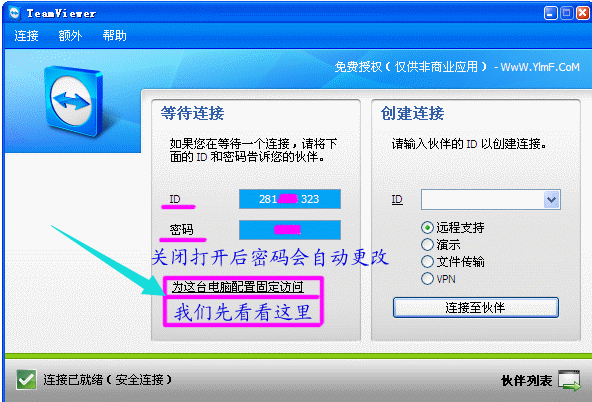
远程控制界面2
输入密码,点击“确定”,实现固定远程控制。
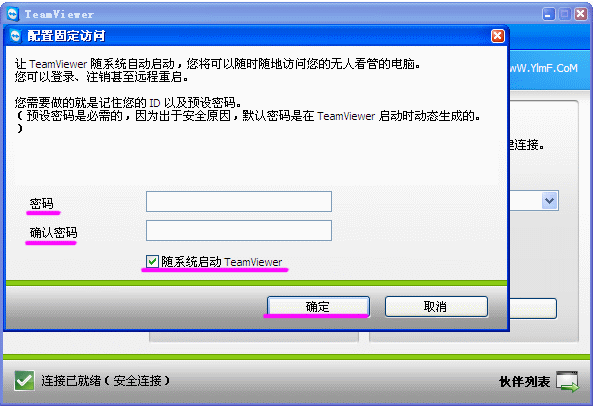
远程控制界面3
输入对方ID,点“远程支持”,再点“连接至伙伴”。
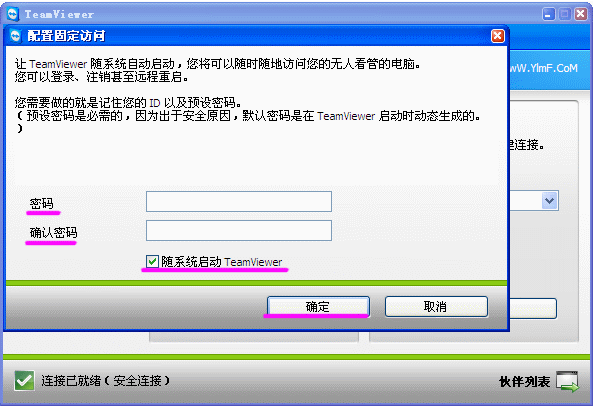
远程控制界面4
输入对方提供的密码。
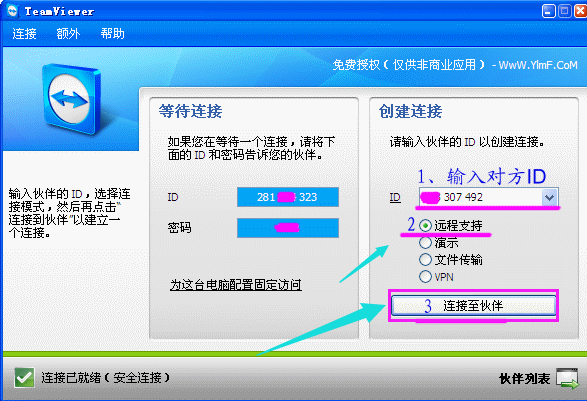
远程控制界面5
成功连接至远程的电脑。
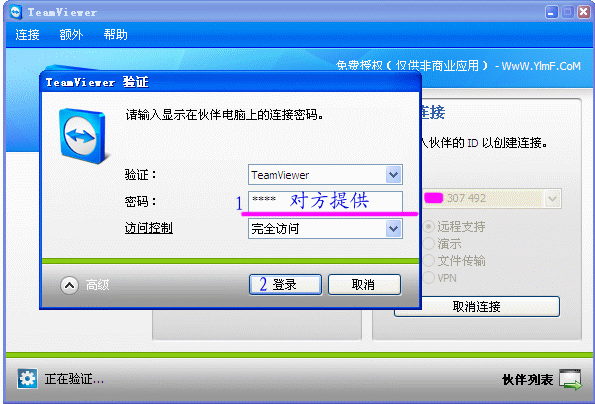
远程控制界面6
文件传输功能,实现本机与远程机器的文件互传。
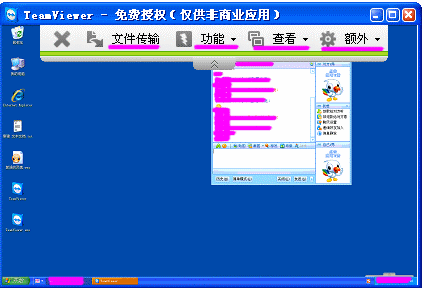
远程控制界面7
文件传输过程。
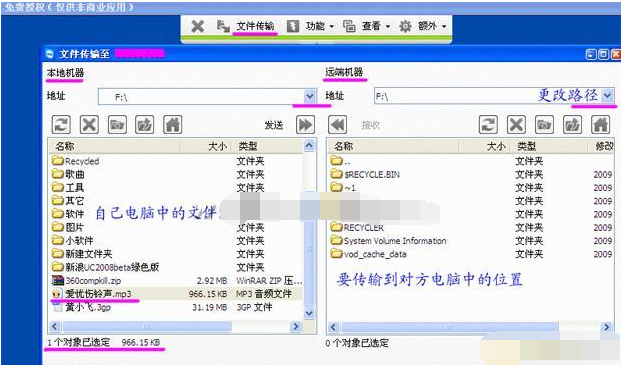
远程控制界面8
文件传输完毕。
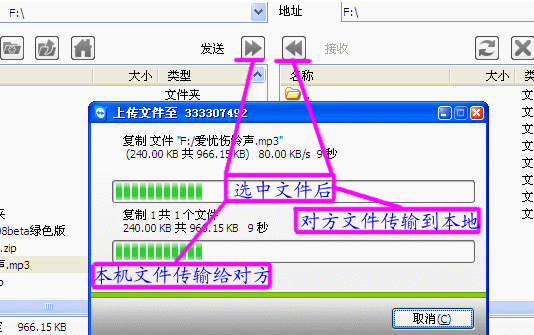
远程控制界面9
远程控制对方机器重启。
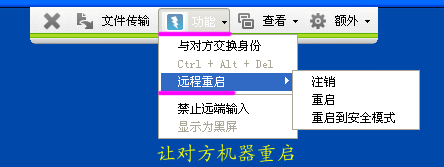
远程控制界面10
把远程操作的过程录制下来,点开始即可录制。
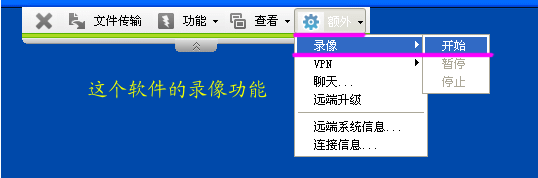
远程控制界面11
点停止录像完毕。
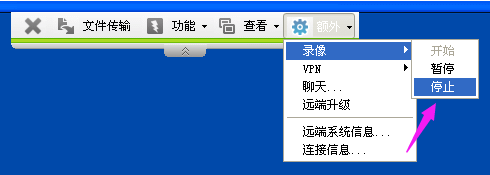
远程控制界面12
录像文件保存在本机的位置。
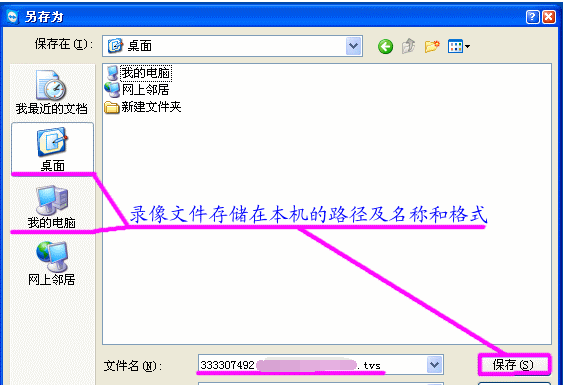
远程控制界面13
“禁止远端输入”是远程控制对方不能打字,不能用鼠标。
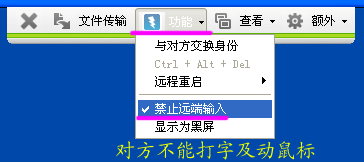
远程控制界面14
“显示为黑屏”是对方的屏幕为黑色界面
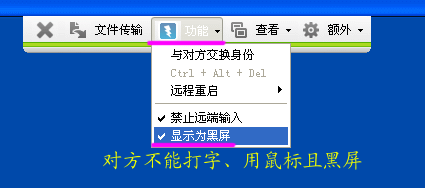
远程控制界面15
直接的文件传输功能。
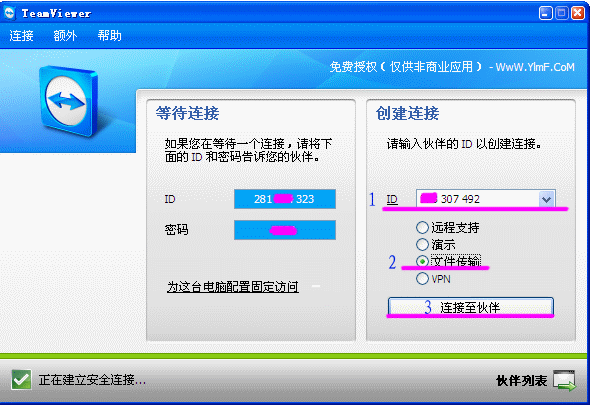
远程控制界面16
输入对方提供的密码。
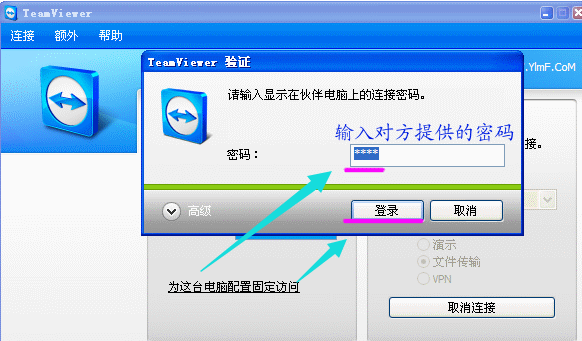
远程控制界面17
文件传输过程与图8操作相同。
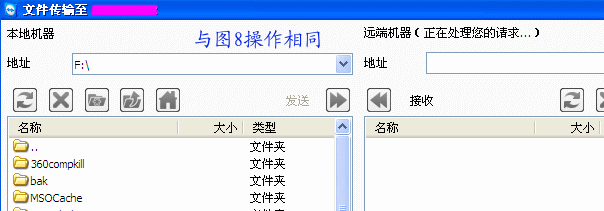
远程控制界面18
这是无法连接时的提示。原因很多。
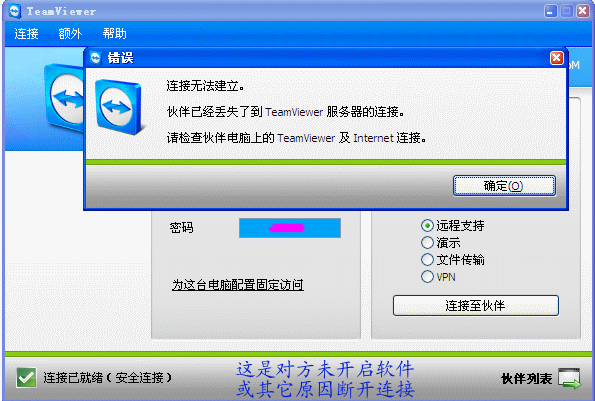
远程控制界面19
打开用teamviewer录像的文件,文件格式为.tvs格式。
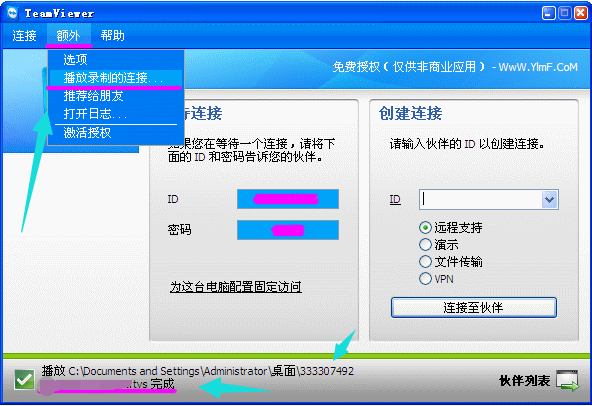
远程控制界面20
额外下面的“选项”功能。选择“远程支持”(Remote support)连线方式可以在您的电脑上显示对方的桌面,您可以控制对方的电脑就像自己在该电脑前一样。
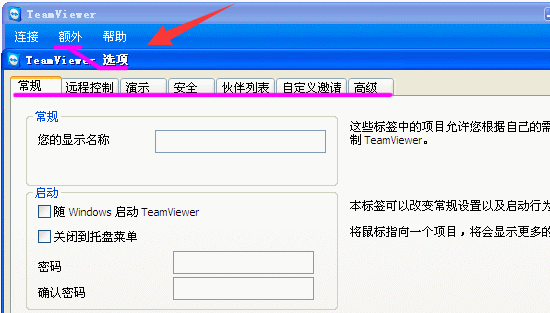
远程控制界面21
以上就是teamviewer工具的使用的过程了。
猜您喜欢
- 手把手教你如何给rar文件加密..2016-08-29
- 电脑屏幕横过来了,小编告诉你电脑屏幕..2018-06-23
- win7激活密钥推荐2023-01-13
- 新萝卜家园纯净版系统最好的安装方法..2017-05-24
- u盘怎么装64位系统最简单方便..2017-04-20
- 正版win7系统最新下载2017-08-14
相关推荐
- 解决win7系统“Microsoft word已停止.. 2014-10-23
- 笔记本电脑如何查看激活windows7的激.. 2023-04-08
- windows7正版激活工具使用方法.. 2022-10-28
- 电脑风扇声音大怎么办?为你解答怎么解.. 2018-11-01
- Win7系统如何取消远程访问 2015-04-24
- 笔记本电脑怎么设置wifi,小编告诉你笔.. 2018-01-05





 系统之家一键重装
系统之家一键重装
 小白重装win10
小白重装win10
 m3u8文件下载器 v1.0 中文绿色版 (HLS下载助手)
m3u8文件下载器 v1.0 中文绿色版 (HLS下载助手) 雨林木风Ghost win8 64位专业版下载v201807
雨林木风Ghost win8 64位专业版下载v201807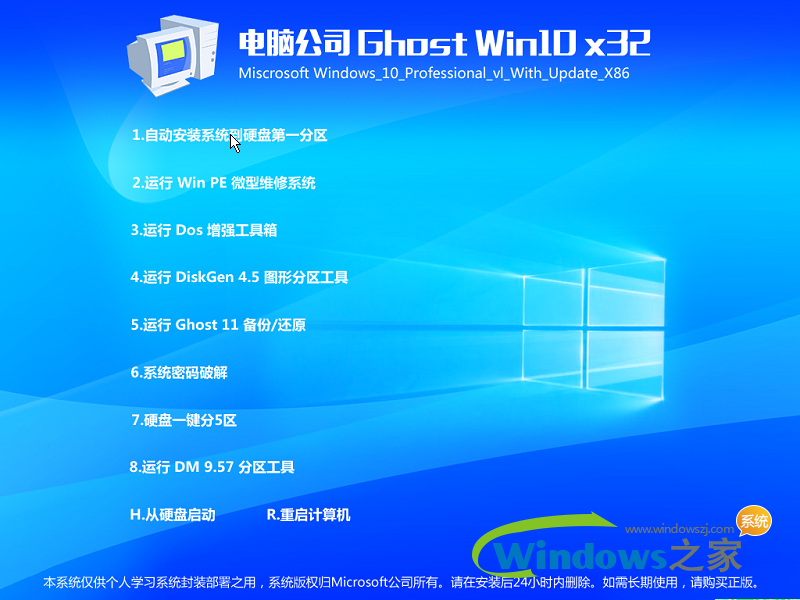 电脑公司ghost win10 x86 纯净版201605
电脑公司ghost win10 x86 纯净版201605 电脑店 Ghost Win11 64位优化专业版 v2023.05
电脑店 Ghost Win11 64位优化专业版 v2023.05 重装系统win7|小白一键重装系统元旦贺岁版7.1.0.0
重装系统win7|小白一键重装系统元旦贺岁版7.1.0.0 果壳浏览器 v2.1官方版
果壳浏览器 v2.1官方版 深度技术win7
深度技术win7 Firefox(火狐
Firefox(火狐 小麻雀多功能
小麻雀多功能 电脑公司 Gho
电脑公司 Gho 魔法猪 ghost
魔法猪 ghost 爱点浏览器 1
爱点浏览器 1 萝卜家园win1
萝卜家园win1 慕课网浏览器
慕课网浏览器 钱罐儿浏览器
钱罐儿浏览器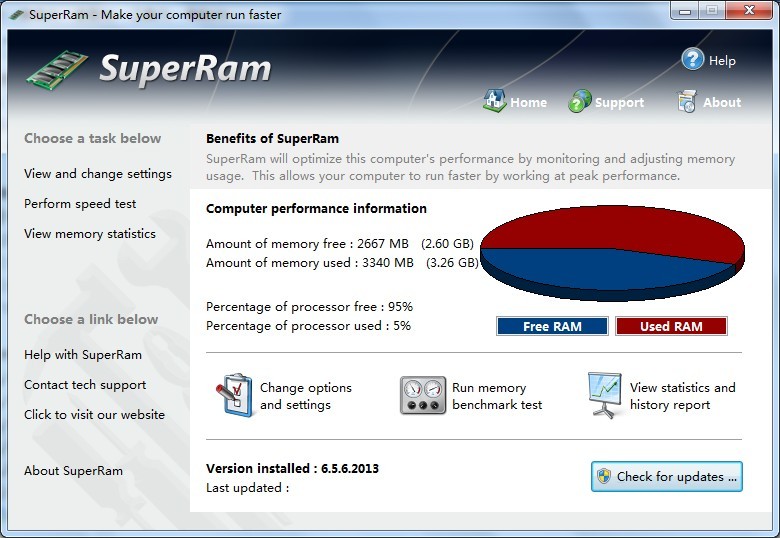 SuperRam v6.
SuperRam v6. 乖乖网络收音
乖乖网络收音 粤公网安备 44130202001061号
粤公网安备 44130202001061号