-
小编告诉你win7远程桌面连接设置
- 2017-10-10 11:57:29 来源:windows10系统之家 作者:爱win10
用过远程的朋友应该知道,远程就是不在利用一台电脑来操控另一台电脑。在很多紧急情况下都能用得上。但是一些电脑的一些普通用户有很长一段时间没有使用这个功能了,现在不知道怎么设置Win7的远程桌面连接了,下面,小编就给大家演示一遍win7远程桌面连接命令的操作。
当电脑出现了某些问题或者某些软件操作上有问题,很多朋友都使用过电脑的远程协助或者其它的第三方远程控制软件去找朋友来帮忙维修下电脑出现的问题或者某些软件操作上的问题。对于一些初识网络的朋友来说,可能对win7远程桌面连接设置并不了解。小编就编辑这篇win7远程桌面连接设置教程,希望他们有所收获。
win7远程桌面连接设置图文解说
首先找到连接的电脑的IP地址,
打开网络和共享中心,点击“以太网”
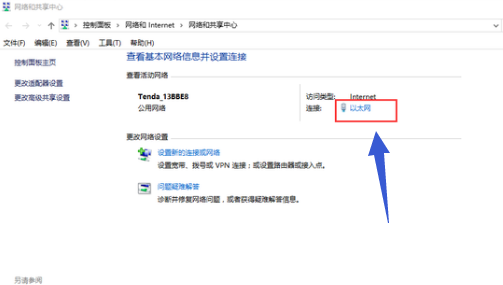
远程桌面界面1
点击“详细信息”

远程桌面界面2
可以看到目标电脑的ip地址。
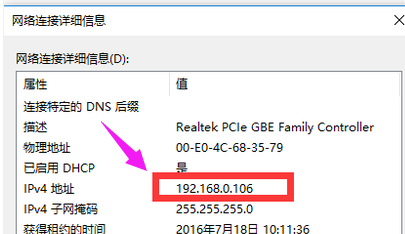
远程桌面界面3
在需要连接的电脑的远程连接进行设置
上“允许远程协助连接这台计算机”,然后点击确定。
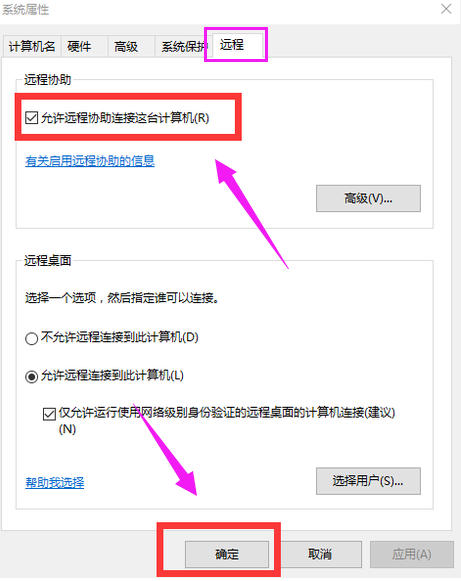
远程桌面界面4
进入装win7系统的电脑,点击“所有程序”。
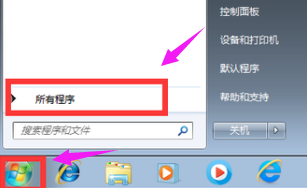
远程桌面界面5
选择“附件”,点击“远程桌面连接”
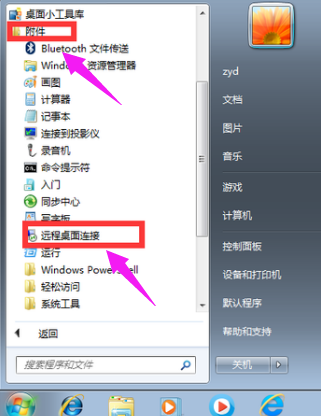
远程桌面界面6
输入连接电脑的IP地址,点击“连接”
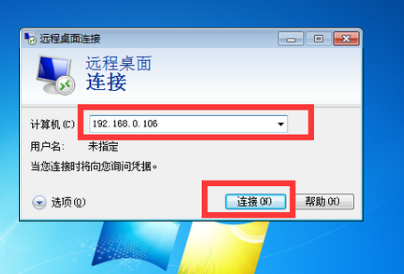
远程桌面界面7
输入连接电脑的用户名和密码,点击“确定”
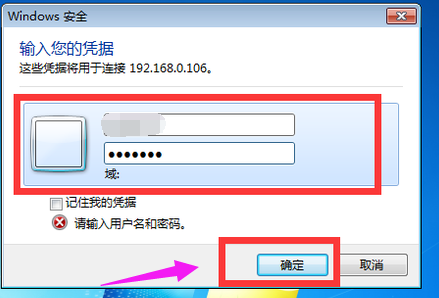
远程桌面界面8
等待远程连接成功即可。
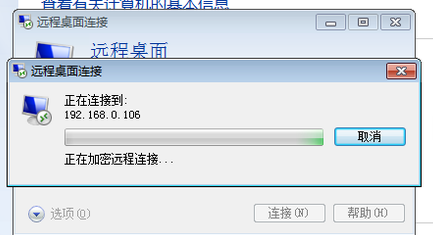
远程桌面界面9
以上就是win7远程桌面连接设置操作过程了。win7的用户有远程需要的话可以看看该篇教程并试着操作一下。
猜您喜欢
- 0x0000001,小编告诉你怎么解决蓝屏故..2018-06-13
- 电脑关不了机原因及解决方法..2020-07-10
- 万能网卡驱动xp,小编告诉你万能网卡驱..2018-02-28
- 戴尔系统win7旗舰版纯净版最新下载..2017-04-15
- win10关屏软件图文教程2017-02-27
- 一键重装vaio win7系统教程2016-11-08
相关推荐
- 怎么添加打印机,小编告诉你怎么添加打.. 2018-05-25
- 小编告诉你如何从光盘安装win7.. 2017-04-08
- windows10 64位专业雨林木风下载介绍.. 2016-11-11
- Win10系统切换登录账户免受系统权限限.. 2015-05-26
- 最简单的安装64位win7的方法.. 2016-10-04
- 最新雨林木风win10 64位装机版最新下.. 2016-12-28





 系统之家一键重装
系统之家一键重装
 小白重装win10
小白重装win10
 深度技术Win10 专业版系统下载32位 v1905
深度技术Win10 专业版系统下载32位 v1905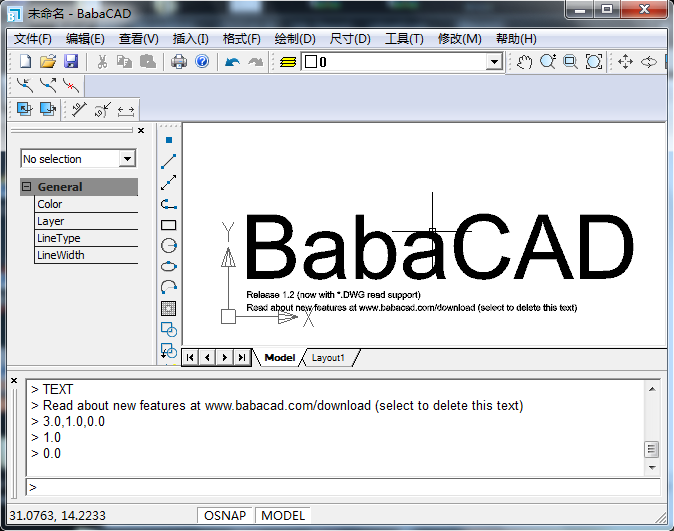 BabaCAD v1.2 汉化破解版(行业建筑模版软件)
BabaCAD v1.2 汉化破解版(行业建筑模版软件)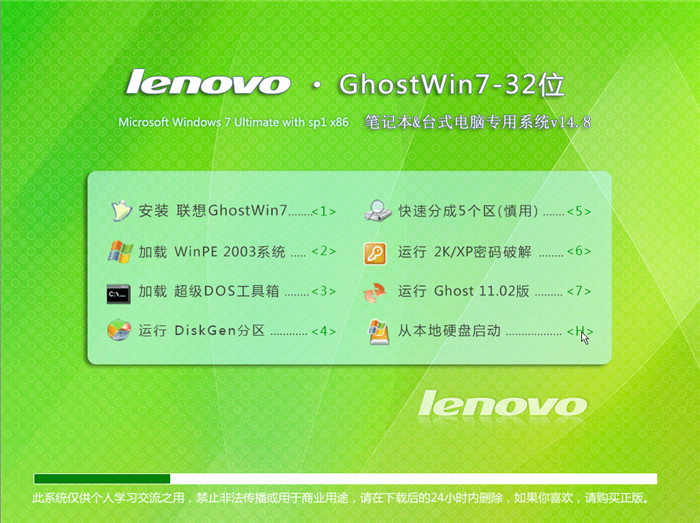 Ghost联想WIN 7 32位系统激活 V14.8
Ghost联想WIN 7 32位系统激活 V14.8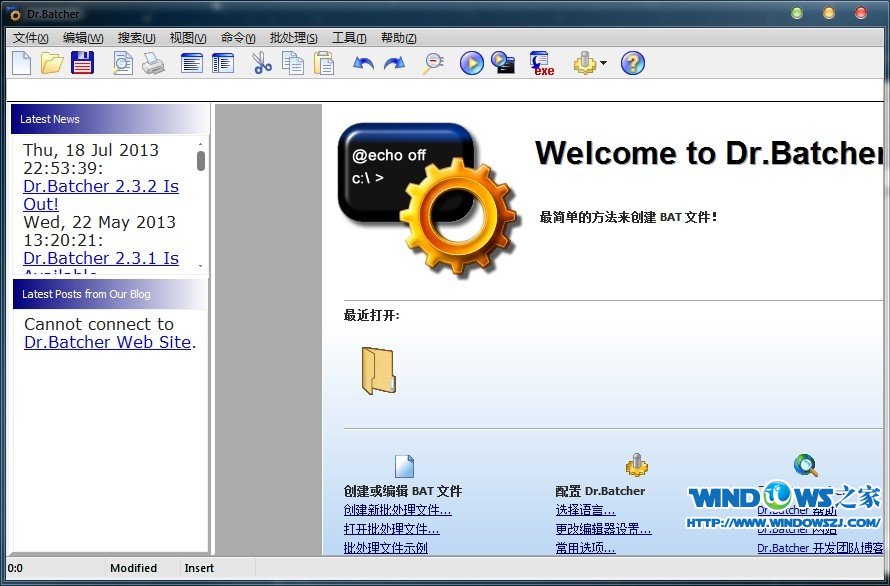 Business Edition v2.3.3 绿色汉化破解版(批处理工具)
Business Edition v2.3.3 绿色汉化破解版(批处理工具) 雨林木风xp sp3旗舰版下载 v1909
雨林木风xp sp3旗舰版下载 v1909 烈狐蜘蛛浏览器 v1.0官方版
烈狐蜘蛛浏览器 v1.0官方版 深度技术ghos
深度技术ghos 系统之家win1
系统之家win1 小白系统 gho
小白系统 gho 里讯浏览器 v
里讯浏览器 v 雨林木风ghos
雨林木风ghos 系统之家 gho
系统之家 gho 系统之家win1
系统之家win1 萝卜家园 Gho
萝卜家园 Gho 系统之家Ghos
系统之家Ghos 笔记本专用gh
笔记本专用gh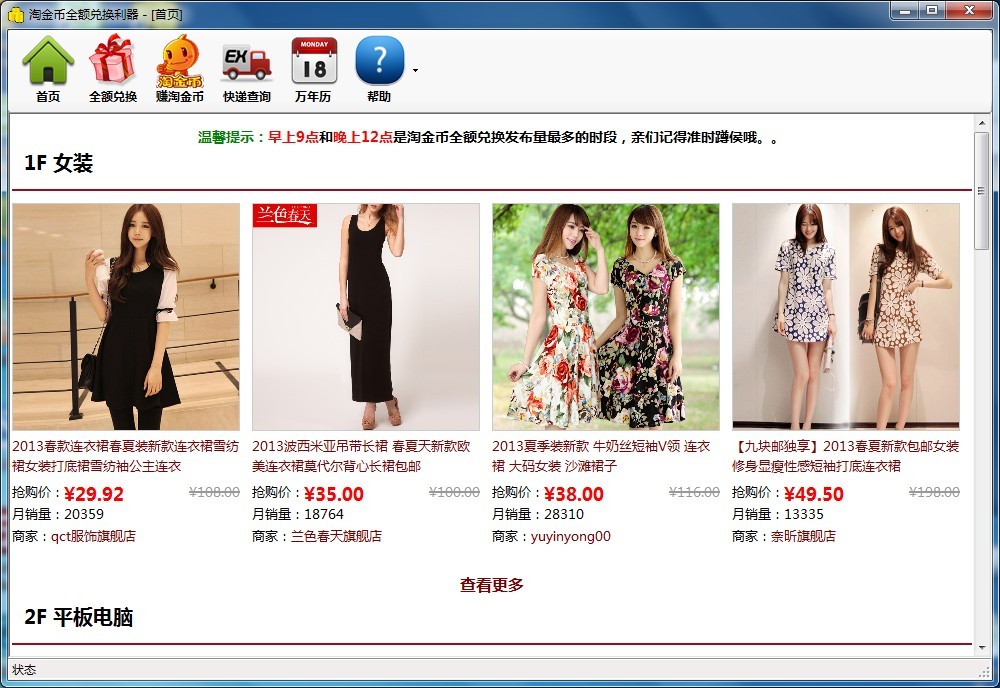 淘金币全额兑
淘金币全额兑 Firefox(火狐
Firefox(火狐 粤公网安备 44130202001061号
粤公网安备 44130202001061号