-
VMware8虚拟机安装Win8客户预览版图文教程
- 2015-05-20 14:21:30 来源:windows10系统之家 作者:爱win10
大家都知道小编研究过怎样重装win7系统,但是重装w7系统的水太深了,就小编知道的重装w7系统方法都有好几百种,我们到底要选择哪种方法呢?大家如果想知道答案,不妨参考一下电脑达人是怎么做的,下面小编就给大家介绍一下电脑达人怎样重装win7系统吧。
准备工作:
下载Onekey Ghost和Win7系统镜像
开始电脑系统安装教程:
第一步,打开刚才下载的Onekey Ghost
接下来,在Onekey ghost选择还原分区,在GHO WIM ISO映像路径中选择刚才下载的win7旗舰版系统镜像,如下图

电脑达人怎样重装win7系统图1
然后在下方选择还原到C盘(注意:是点击下面的C盘一下,点击之后会变成蓝色的),如图
然后点击确定

电脑达人怎样重装win7系统图2
点击确定后,会出现下图的提示框,询问是否重启,点击是

电脑达人怎样重装win7系统图3
接下来系统就会重启,重启后就会出现下图的界面,什么都不需要做,耐心等待进度条走完即可

电脑达人怎样重装win7系统图4
重装系统Win7旗舰版已经完成,接下来就会进入Windows,系统会自动进行安装,同样什么都不需要做,等待进入桌面后,重装系统完毕。
大家看完上面的方法之后,是否都明白了电脑达人怎样重装win7系统呢?小编之前也用这个方法,所以了解这个重装w7系统方法的好处,就是适合电脑新手。但是小编现在不用了,因为小编已经有了更好的,那就是小白一键重装大师!
猜您喜欢
- win7旗舰版激活密钥64位最新版分享..2022-06-08
- Win7系统怎么快速升级至Win8.1 Update..2015-04-17
- 电脑公司w8系统制作教程2017-04-17
- win7密钥分享2022-12-23
- 小编告诉你怎么清理c盘空间..2018-10-23
- 为什么win10定位服务无法正常使用..2016-10-22
相关推荐
- 我们的电脑声音小怎么办 2020-06-13
- 修改系统启动项方法 2016-10-05
- winxp sp3 64安装教程 2016-11-02
- u盘制作安装盘制作教程 2016-12-07
- 雨林木风win7 32位系统安装教程.. 2016-07-14
- 告诉你集成显卡和独立显卡哪个好.. 2020-06-21





 系统之家一键重装
系统之家一键重装
 小白重装win10
小白重装win10
 萝卜家园 Win8 x64位专业版系统下载(64位) v1904
萝卜家园 Win8 x64位专业版系统下载(64位) v1904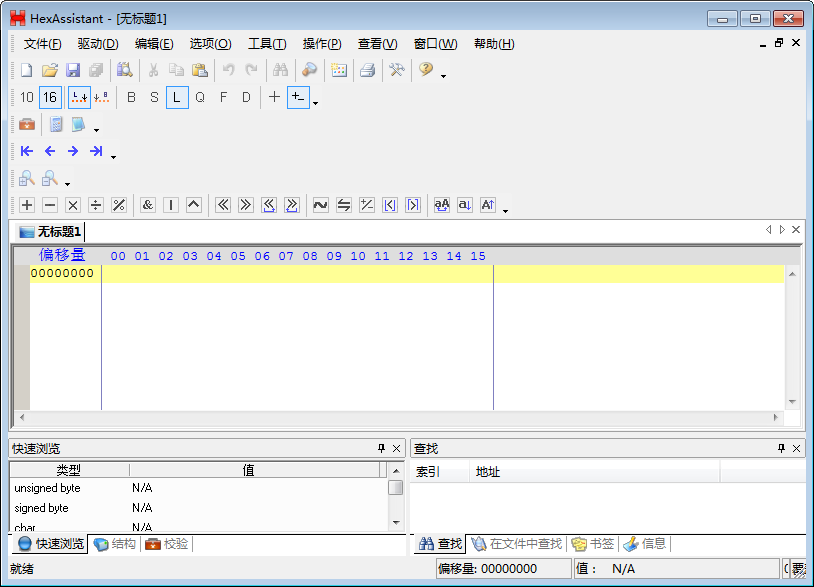 HexAssistan v2.8 绿色汉化版 (十六进制代码编辑器)
HexAssistan v2.8 绿色汉化版 (十六进制代码编辑器)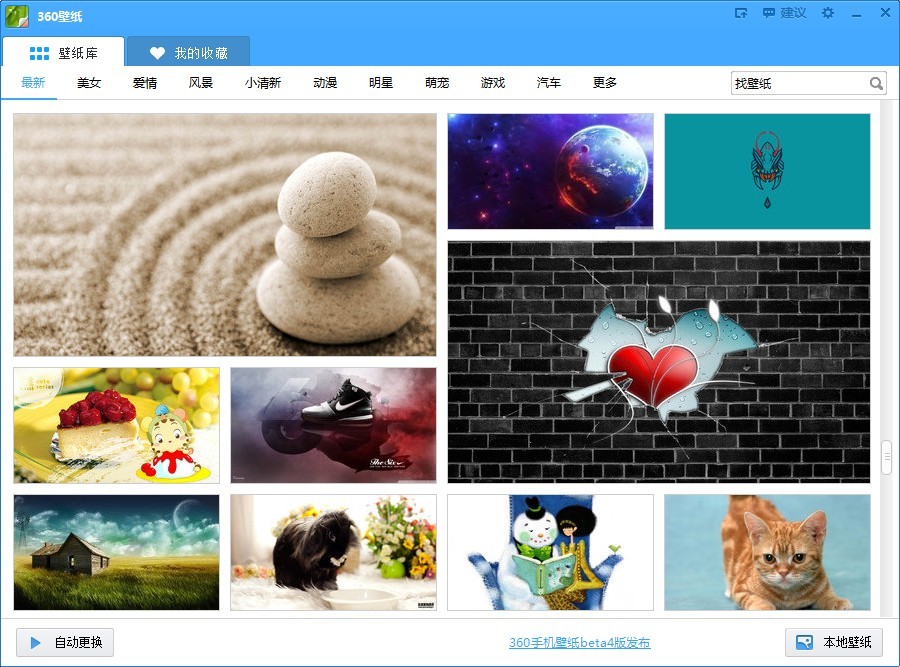 360壁纸 v2.1Beta1(桌面壁纸图片)
360壁纸 v2.1Beta1(桌面壁纸图片) 科达浏览器 v70.0.3538.67.20200511.02官方版
科达浏览器 v70.0.3538.67.20200511.02官方版 深度技术ghost Xp Sp3 专业装机版1712
深度技术ghost Xp Sp3 专业装机版1712 115电脑版 v2.0.2.9官方版
115电脑版 v2.0.2.9官方版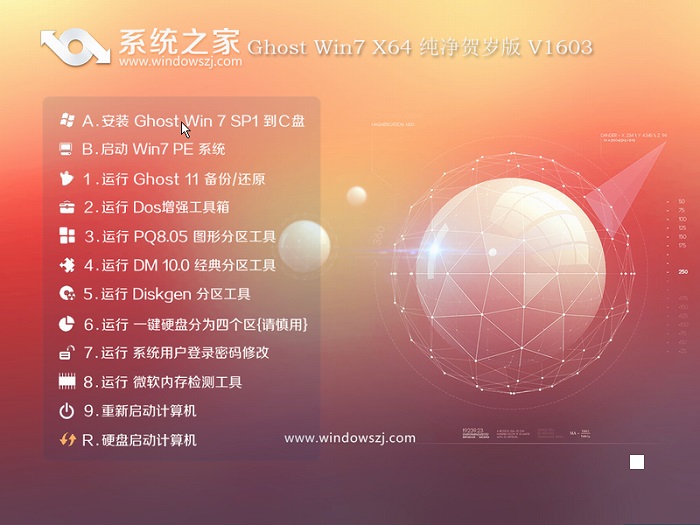 系统之家ghos
系统之家ghos 百游浏览器 v
百游浏览器 v IE9.0单文件
IE9.0单文件 系统之家ghos
系统之家ghos 系统之家win7
系统之家win7 系统之家Win1
系统之家Win1 360浏览器4.1
360浏览器4.1 世界之窗浏览
世界之窗浏览 深度技术 Gho
深度技术 Gho 电脑公司 Gho
电脑公司 Gho Ghost Win7雨
Ghost Win7雨 雨林木风Ghos
雨林木风Ghos 粤公网安备 44130202001061号
粤公网安备 44130202001061号