-
小编告诉你win7如何分区
- 2017-10-31 19:59:42 来源:windows10系统之家 作者:爱win10
新安装win7系统一般都只有C盘或者还有D盘,使用过一段时间之后,系统硬盘的分区用起来不方便,需要给硬盘重新分区。在Windows界面下就可以用系统自带工具进行分区。我们使用该程序就可以进行win7系统分区,下面小编就给大家分享分区的具体办法。
面对新安装的win7系统只有一个系统盘,觉得不够用,也不好去管理,但是很多网友不会分区,有的去下载分区软件,有的会请高手帮忙,甚至花钱请人给分区。其实没有这么麻烦,windows系统本身就可以完成这个分区功能,我们只需要知道该怎么去操作就能够轻松的解决。
win7如何分区图文教程
右击“计算机”的“管理”选项。
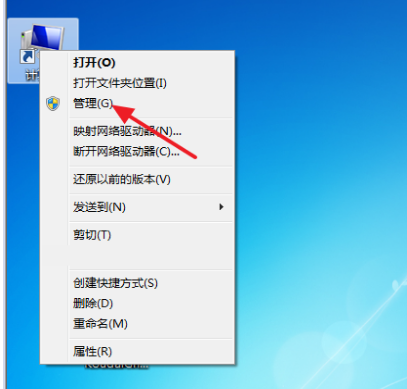
分区系统软件图解1
打开“计算机管理”窗口
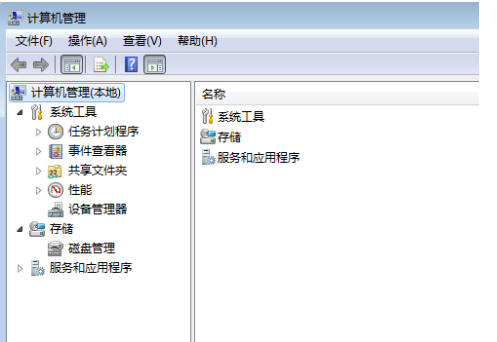
win7系统软件图解2
选择“磁盘管理”
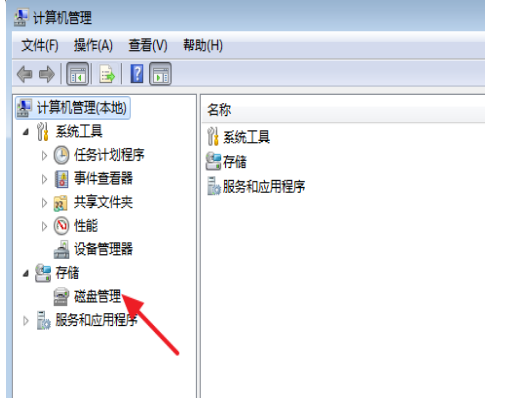
硬盘分区系统软件图解3
选择C盘,然后右击选择“压缩卷”
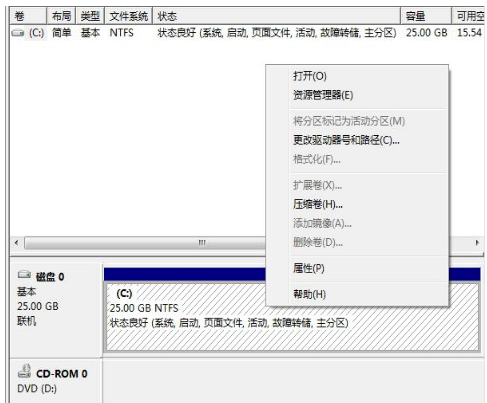
win7系统软件图解4
在输入压缩空间量(MB)里填写要压缩出的空间量,如果要压缩出10G,就填写10G*1024MB
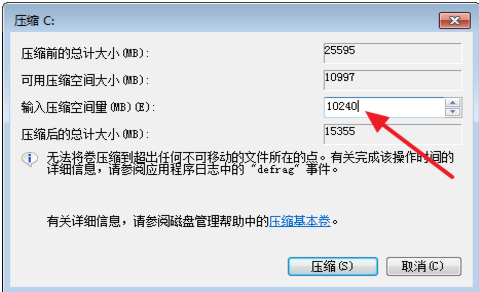
系统分区系统软件图解5
选择"压缩"按钮
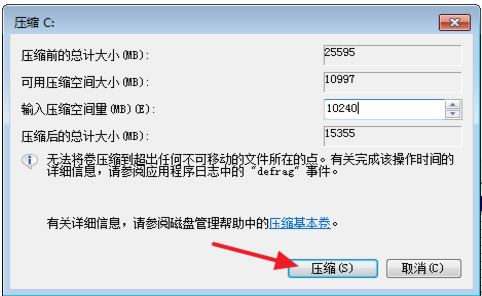
硬盘分区系统软件图解6
压缩后出现10G的分区
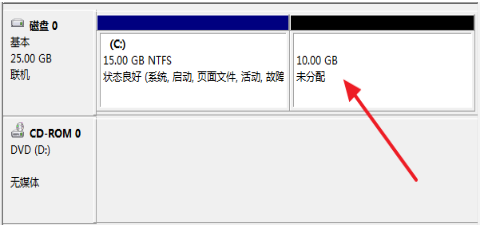
硬盘分区系统软件图解7
右键10G的分区弹出快捷菜单选择“新建简单卷”
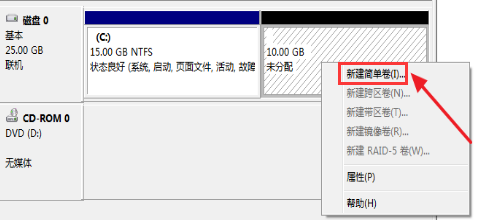
系统分区系统软件图解8
打开新建简单卷向导,按下一步

win7系统软件图解9
在简单卷大小里填写要新建磁盘的大小,下一步
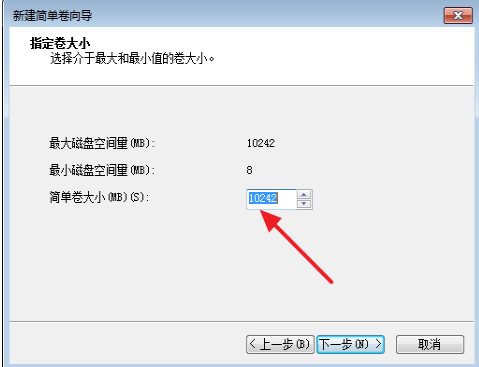
硬盘分区系统软件图解10
选择驱动器 磁盘号,下一步

系统分区系统软件图解11
选择文件系统格式,然后在“执行快速格式化”前打钩,下一步
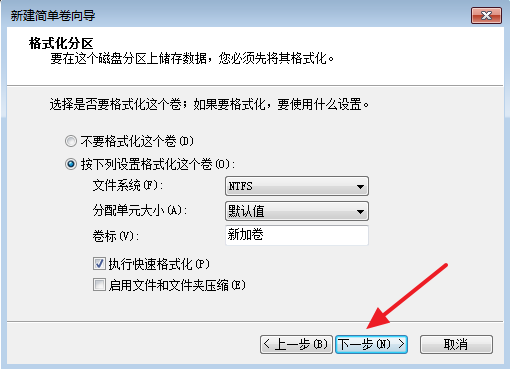
系统分区系统软件图解12
点击”完成“按钮,新建磁盘完成

硬盘分区系统软件图解13
以上就是关于win7如何分区的操作教程了。
猜您喜欢
- 电脑玩游戏卡怎么办,小编告诉你电脑玩..2018-07-26
- 深度技术win732位旗舰版系统下载安装..2017-04-01
- 电脑怎样连接打印机2020-07-19
- win10怎样设置一键关机?2017-02-16
- 猎豹浏览器手机版开始公测 支持快播与..2013-06-20
- win7系统文件夹搜索功能无法使用怎么..2015-04-28
相关推荐
- 小编告诉你电脑屏幕分辨率怎么调节.. 2017-09-06
- 下载雨林木风GHOST win10 32纯净版推.. 2016-11-08
- 最新萝卜家园xp安装教程 2016-08-28
- 电脑重装xp系统方法 2017-07-06
- 一键ghost删除开机引导项教程.. 2017-01-24
- 一键电脑重装系统方法教程.. 2016-10-27





 系统之家一键重装
系统之家一键重装
 小白重装win10
小白重装win10
 萝卜家园Windows10系统专业版下载32位 v1903
萝卜家园Windows10系统专业版下载32位 v1903 大地系统 Ghost Win7 32位专业正版 v2023.04
大地系统 Ghost Win7 32位专业正版 v2023.04 中国网络电视台 V2.4.0.5 简体中文绿色免费版(CCTV官方的视频播放软件)
中国网络电视台 V2.4.0.5 简体中文绿色免费版(CCTV官方的视频播放软件) 萝卜家园Ghost Win7 32位2014_9月旗舰版
萝卜家园Ghost Win7 32位2014_9月旗舰版 萝卜家园Ghost Win8 32位专业版下载v201812
萝卜家园Ghost Win8 32位专业版下载v201812 深度技术win10系统下载64位专业版v201807
深度技术win10系统下载64位专业版v201807 谷歌浏览器(C
谷歌浏览器(C 深度技术ghos
深度技术ghos 万能无线网卡
万能无线网卡 雨林木风Ghos
雨林木风Ghos ProfiCAD v7.
ProfiCAD v7. Win10激活工
Win10激活工 小白系统win1
小白系统win1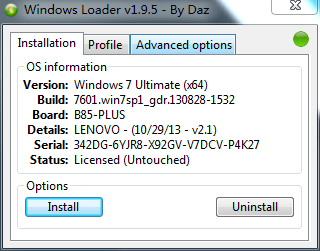 win7激活工具
win7激活工具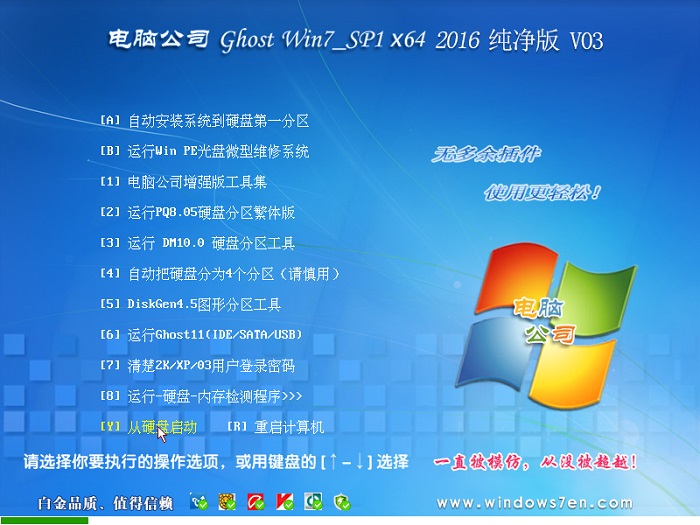 电脑公司ghos
电脑公司ghos FOOZI浏览器
FOOZI浏览器  新萝卜家园gh
新萝卜家园gh 粤公网安备 44130202001061号
粤公网安备 44130202001061号