-
如何设置电脑共享文件夹?小编告诉你设置方法
- 2017-11-01 09:59:45 来源:windows10系统之家 作者:爱win10
使用电脑的用户都知道,通过设置共享文件夹可实现资源的充分利用,尤其对于处于同一局域网中的用户,通过设置共享文件夹来实现资源共享是最基本的方式。但是这项操作对于一些刚接触电脑的新手来说似乎有点不沾边,下面就来看一下设置电脑共享文件夹的方式。
所谓共享文件夹就是指某个计算机用来和其它计算机间相互分享的文件夹,局域网(Local Area Network,LAN)是指在某一区域内由多台计算机互联成的计算机组。在平时的办公生活中,我们用的网络即形成了一个局域网。那么怎么在电脑中设置共享文件夹呢?来看看小编的操作便知。
如何设置电脑共享文件夹
首先必须得安装IPX/SPX协议
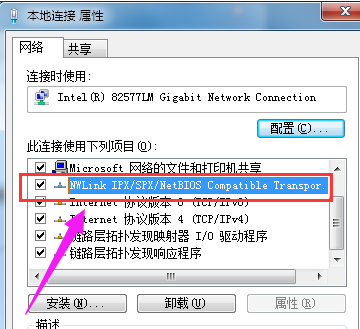
文件夹系统软件图解1
打开“控制面板”,双击“网络连接”
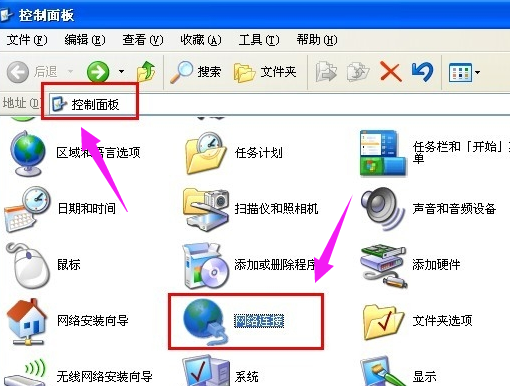
电脑系统软件图解2
右击“本地连接”,选择“属性”
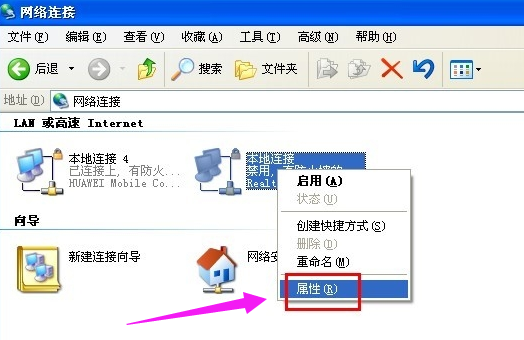
共享文件夹系统软件图解3
点击“安装”按钮,
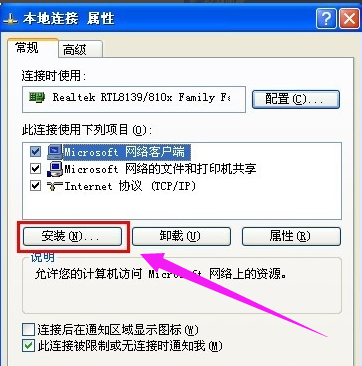
文件夹系统软件图解4
接着选项“协议”并点击“安装”按钮。
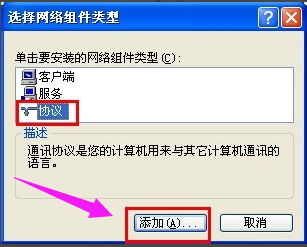
设置共享系统软件图解5
选择“IPX/SPX协议”并点击“确定”来完成协议的添加。2
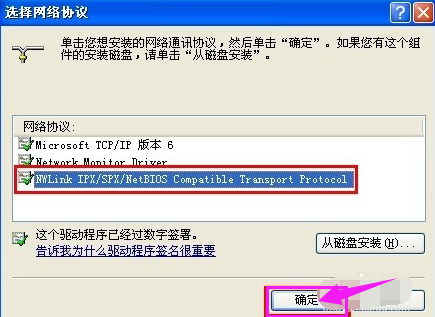
文件夹系统软件图解6
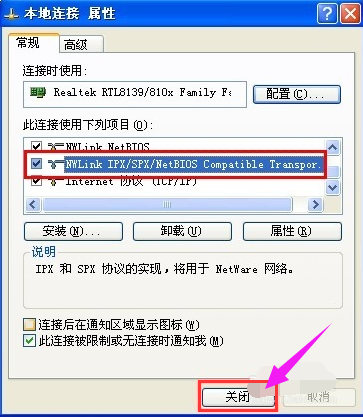
电脑系统软件图解7
找到要共享的文件夹,鼠标右击,选择“共享和安全”选项。

共享文件夹系统软件图解8
点击“网络安装向导”,点击“下一步”完成网络配置过程。
同时启用“文件和打印机共享”选项。2
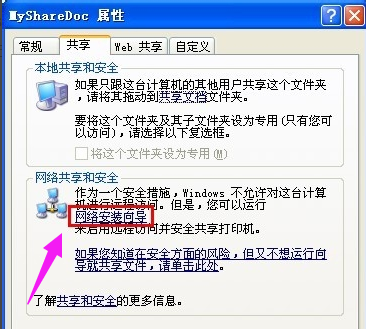
共享文件夹系统软件图解9
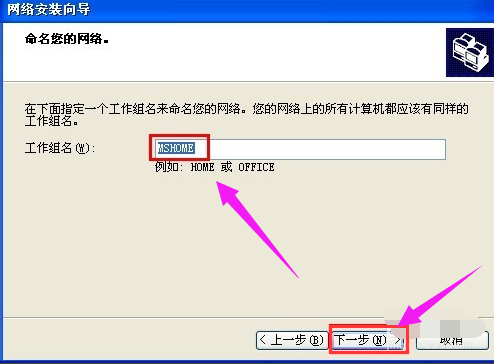
共享文件夹系统软件图解10
在“属性”窗口中勾选“在网络上共享这个文件夹”,并点击“确定”完成。
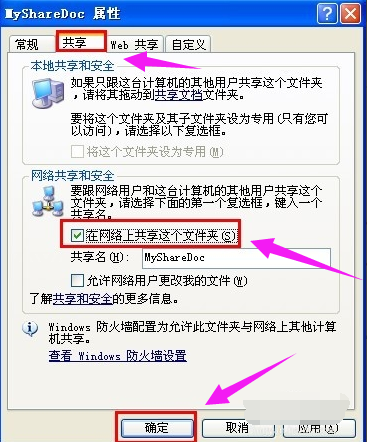
设置共享系统软件图解11
此时文件夹上如果有一只手型,说明共享成功。
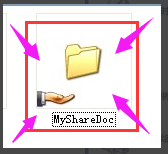
设置共享系统软件图解12
以上就是设置电脑共享文件夹的操作方法了,更多精彩教程尽在“小白一键重装系统”官网上,欢迎前去查阅。
猜您喜欢
- DirectX系统组件出现问题怎么解决?..2017-06-21
- w7 深度技术系统下载安装图解..2016-10-14
- u盘系统工具使用教程2017-05-11
- 系统之家官网win10正式版安装图文详解..2016-09-11
- 重装系统d盘如何解决2017-02-07
- 电脑公司win7 32系统最好的安装方式..2017-06-04
相关推荐
- win7旗舰版系统电脑定时关机设置方法.. 2015-03-28
- 如何开启Win8系统控制面板的多种方法.. 2015-04-26
- 小编详解最新win7 64位旗舰版激活码.. 2019-01-07
- 电脑怎么远程连接到服务器,小编告诉你.. 2017-12-01
- 小编告诉你电脑mdb文件怎么打开.. 2017-10-25
- 怎样取消电脑开机密码 2020-07-18





 系统之家一键重装
系统之家一键重装
 小白重装win10
小白重装win10
 最新360安全浏览器 v6.1正式版 (上网很安全的浏览器内置多种插件)
最新360安全浏览器 v6.1正式版 (上网很安全的浏览器内置多种插件) wxCrafter v1.2 Standalone 破解版 (RAD 工具)
wxCrafter v1.2 Standalone 破解版 (RAD 工具) 雨林木风ghost xp sp3旗舰版1704
雨林木风ghost xp sp3旗舰版1704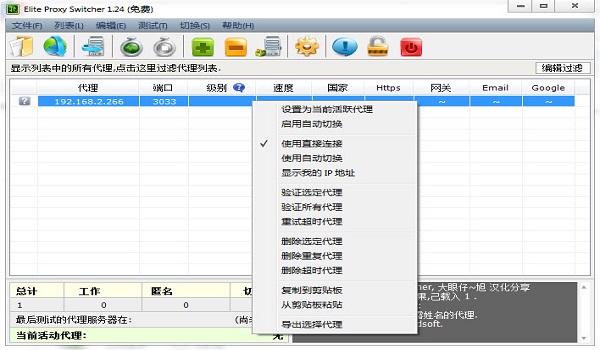 Elite Proxy Switcher_v1.23(专业代理工具)
Elite Proxy Switcher_v1.23(专业代理工具) 360浏览器2.0正式版 2.0.0.1007官方版
360浏览器2.0正式版 2.0.0.1007官方版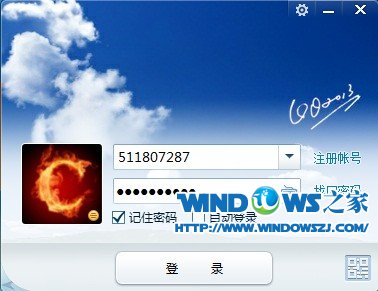 QQ2013 Beta5(6966) 优化安装版 (独木成林精简制作)
QQ2013 Beta5(6966) 优化安装版 (独木成林精简制作) 护士资格考试
护士资格考试 360浏览器3.0
360浏览器3.0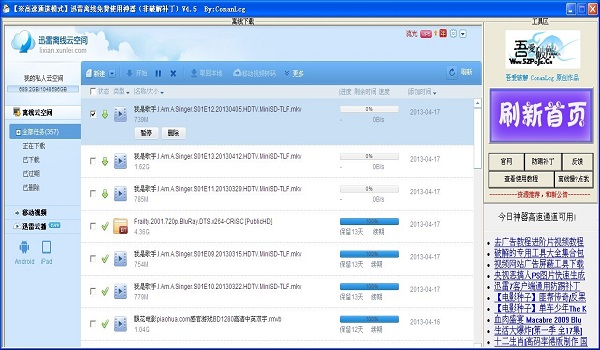 迅雷离线+高
迅雷离线+高 钱龙旗舰软件
钱龙旗舰软件 VPanda浏览器
VPanda浏览器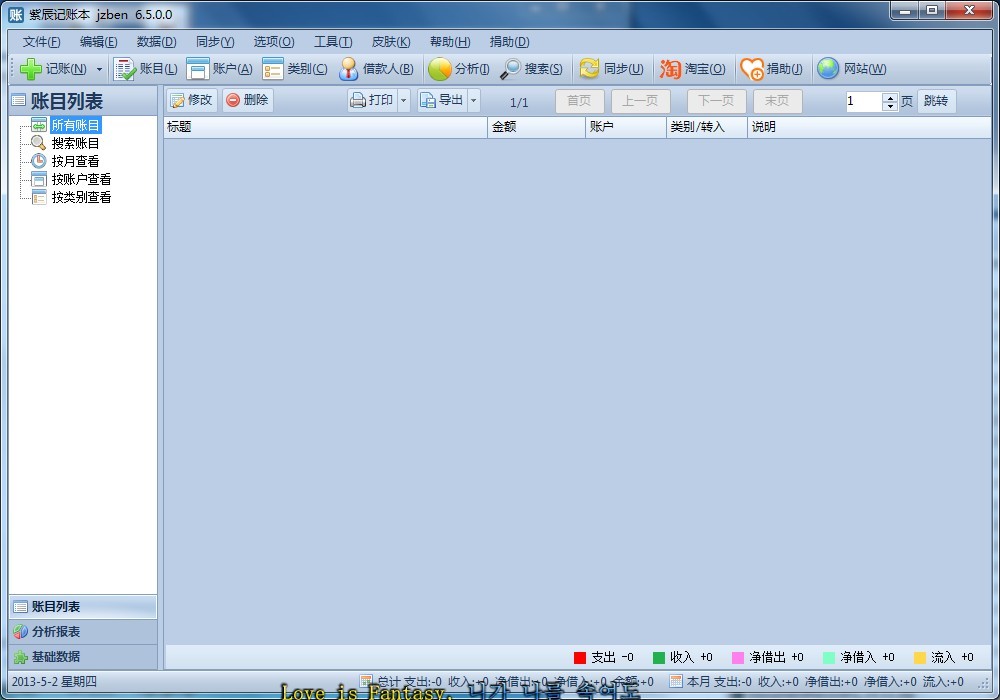 家庭个人记事
家庭个人记事 【小白系统】
【小白系统】 新萝卜家园Wi
新萝卜家园Wi 最新System E
最新System E 新服游戏浏览
新服游戏浏览 彩云游戏浏览
彩云游戏浏览 IQmango Radi
IQmango Radi 粤公网安备 44130202001061号
粤公网安备 44130202001061号