-
电脑系统怎么安装,小编告诉你安装方法
- 2017-11-03 17:19:21 来源:windows10系统之家 作者:爱win10
电脑在使用长了以后就免不了会发生一些问题,如电脑感染顽固病毒木马,杀毒软件查杀不了,安装系统时间长了硬盘里的碎片越来越多,运行的速度越来越慢,出现系统瘫痪不能使用,经常死机等一系列的问题。这个时候如果找不到具体原因,最好的办法就是重装系统。下面,小编就教大家安装系统的方法。
现在自己购买电脑配件自行组装电脑的人越来越多了,一般通过在电脑网站上学习一段时间,电脑的安装都没有问题了,但是电脑不是安装好了电脑配件后就好了,还要把系统安装好才可以,对于新装电脑怎么装系统呢?今天小编带来一个详细安装电脑系统的教程。
电脑系统怎么安装
打开黑鲨装机大师,选择我们的U盘启动模块,选择U模式
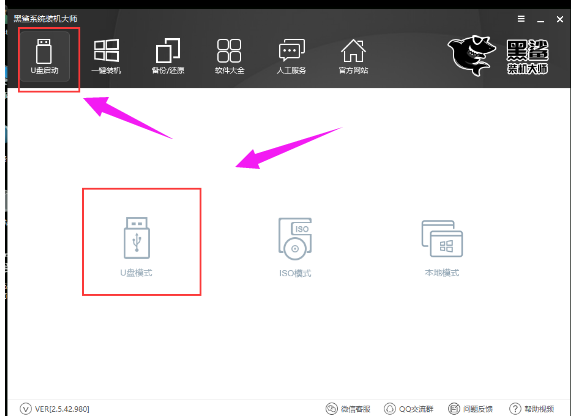
电脑系统系统软件图解1
将要制作的U盘插进电脑的USB接口,建议大家不要去设置这样参数,直接点击一键制作启动U盘就可以。
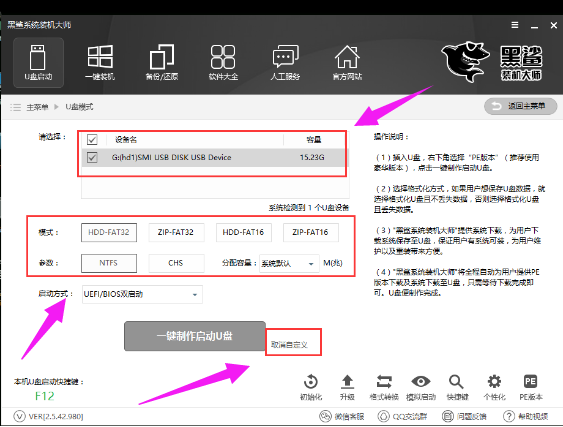
电脑系统系统软件图解2
建议大家使用高级版,点击确定。
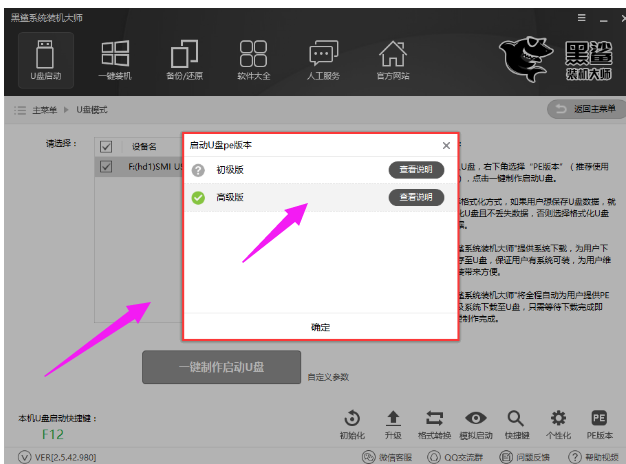
系统系统软件图解3
建议大家最好选择格式化u盘且不丢失数据,点击确定。

电脑系统软件图解4
提供了两种版本选择,微软官方原版与GHOST版,任意大家选择喜欢就好。
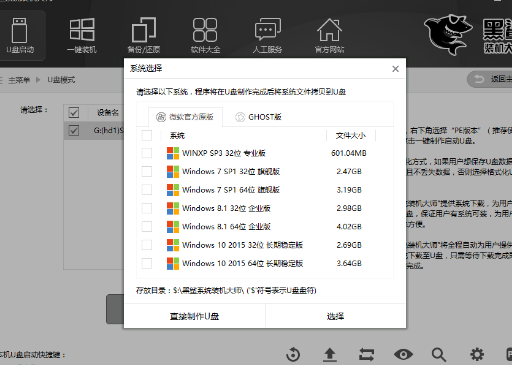
电脑系统系统软件图解5
可以直接点击直接制作U盘
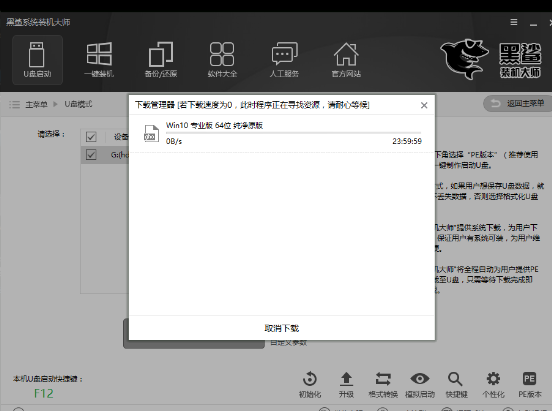
电脑系统软件图解6
下载系统中,耐心等待就可以了。
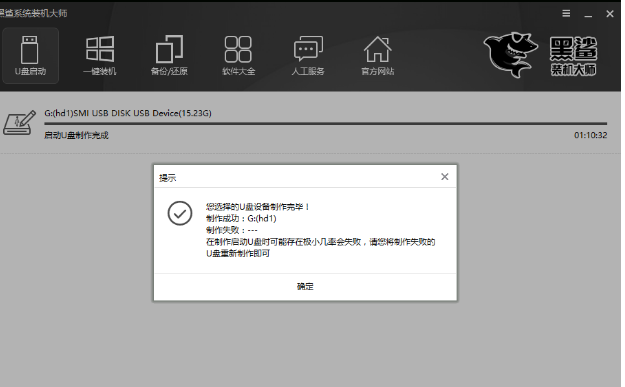
安装系统软件图解7
点击“确定”,准备重新启动电脑
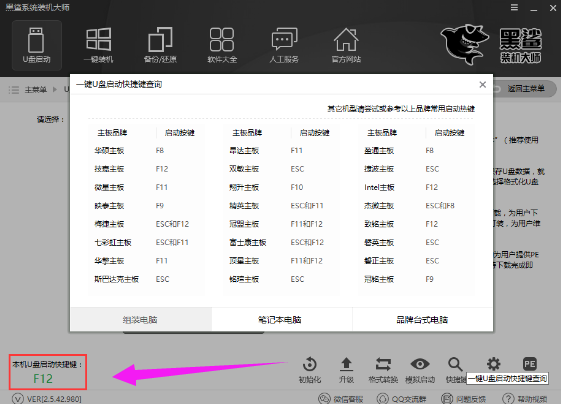
电脑系统软件图解8
知道自己电脑启动U盘的快捷键是什么,可以使用黑鲨的快捷键查询进行参照启动U盘。
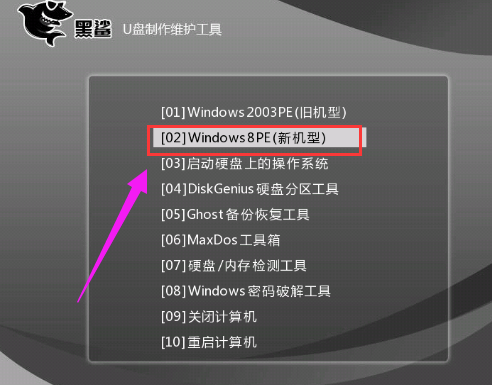
电脑系统系统软件图解9
启动了U盘之后,会进入到黑鲨主界面,选择第二个选项
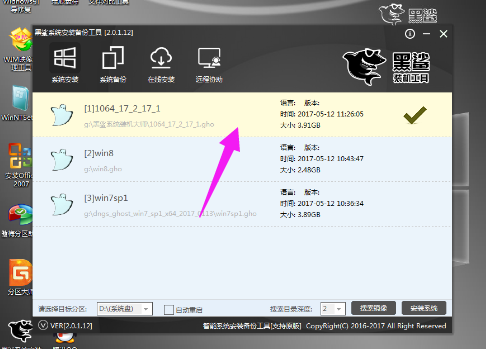
电脑系统软件图解10
进入PE系统之后,将会弹出安装备份工具,点击刚刚制作在U盘里面的系统,点击安装系统。
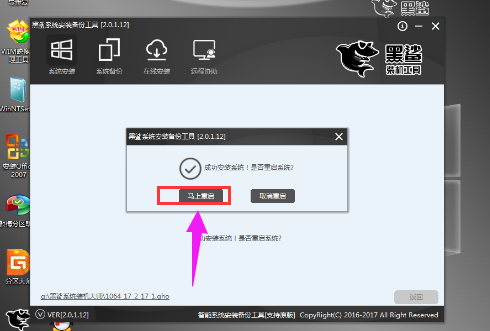
电脑系统软件图解11
加载完毕之后点击重启就可以进行安装系统。
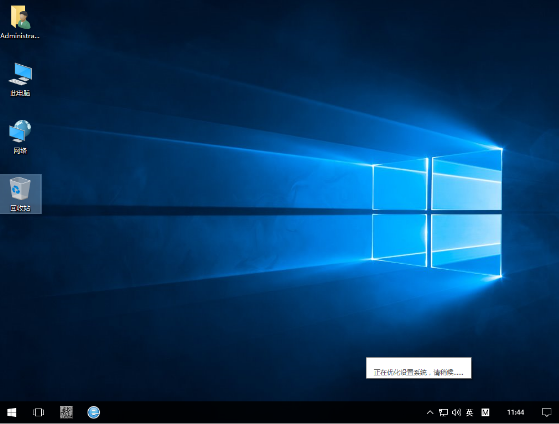
系统系统软件图解12
安装win10系统成功(也可以在制作U盘启动时选择其它的系统)
以上就是安装电脑系统的方法之一了。
猜您喜欢
- 如何用u盘重装系统win72023-02-28
- 电脑升级win10失败怎么办2017-03-25
- 雨林木风纯净版windows7最新下载..2016-12-06
- 安装office2003兼容包2019-06-20
- 手把手教你怎么查看备份的驱动..2016-08-16
- dns劫持,小编告诉你DNS被劫持如何修复..2018-05-18
相关推荐
- 两台电脑怎么连接局域网,小编告诉你两.. 2018-08-31
- 系统之家w10专业版系统下载推荐.. 2016-11-08
- 2022年最新win7旗舰版永久激活密钥的.. 2022-01-01
- 重命名的快捷键,小编告诉你win7重命名.. 2018-04-13
- 监听耳机,小编告诉你监听耳机什么牌子.. 2018-03-15
- 怎么做u盘win7系统启动盘呢?.. 2017-03-26





 系统之家一键重装
系统之家一键重装
 小白重装win10
小白重装win10
 小白系统 Ghost Win8 32位纯净版201604
小白系统 Ghost Win8 32位纯净版201604 绿色浏览器 1.2.2.42 官方版
绿色浏览器 1.2.2.42 官方版 小白系统win10系统下载32位专业版v201808
小白系统win10系统下载32位专业版v201808 新萝卜家园Win7系统下载32位纯净版1704
新萝卜家园Win7系统下载32位纯净版1704 BCDautofix v1.2.3 绿色免费版 (Windows系统引导修复神器)
BCDautofix v1.2.3 绿色免费版 (Windows系统引导修复神器) 百贝浏览器 v3.0.1.22官方版
百贝浏览器 v3.0.1.22官方版 深度技术Ghos
深度技术Ghos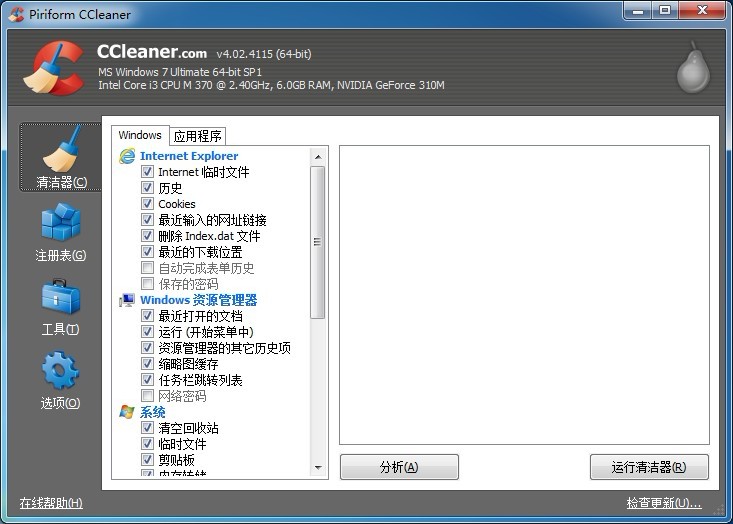 CCleaner v4.
CCleaner v4. 萝卜家园 Win
萝卜家园 Win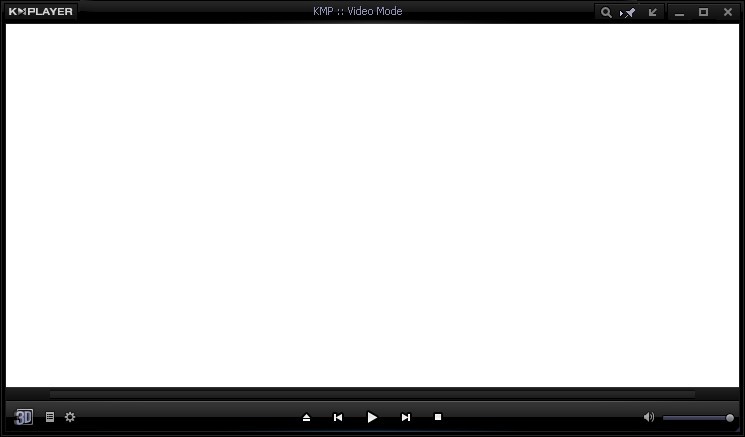 KMPla<x>yer
KMPla<x>yer  雨林木风Ghos
雨林木风Ghos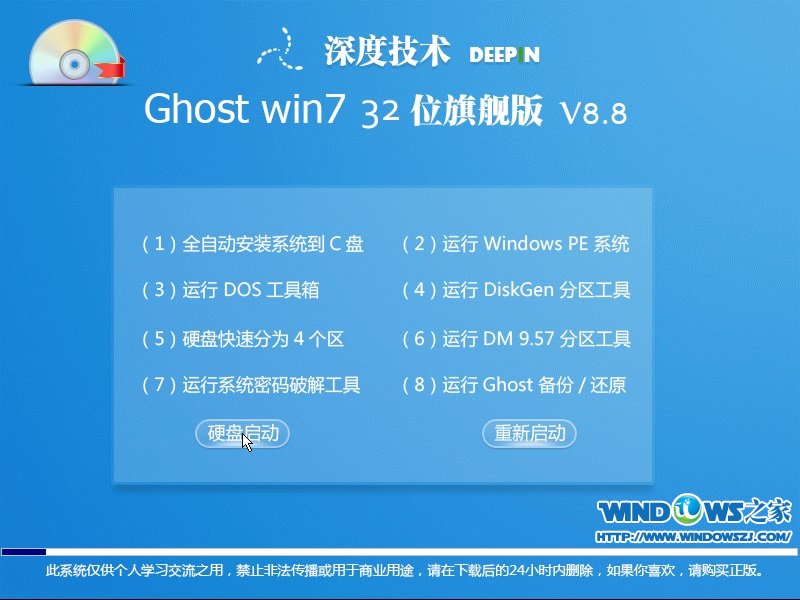 深度技术 Gho
深度技术 Gho ts浏览器 v1.
ts浏览器 v1. 小白系统ghos
小白系统ghos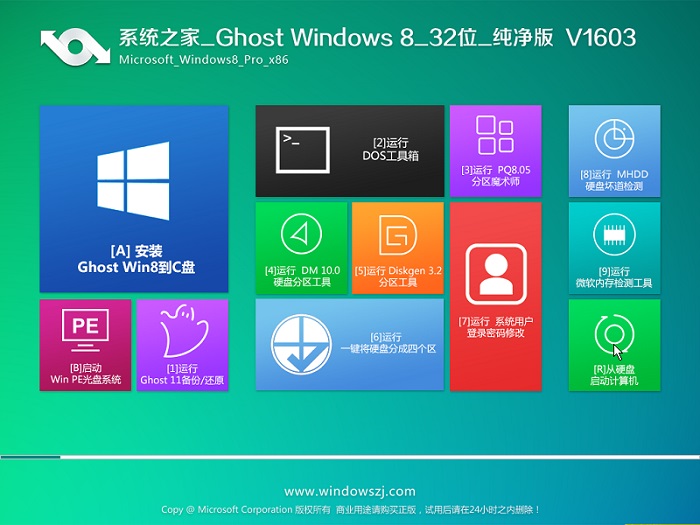 系统之家Ghos
系统之家Ghos 系统之家win7
系统之家win7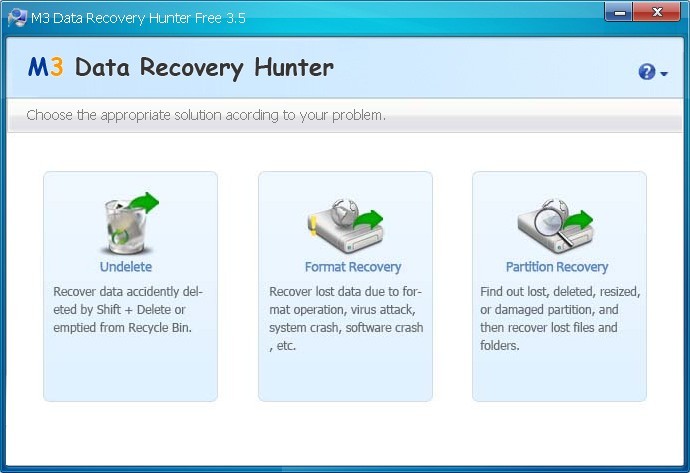 国外数据恢复
国外数据恢复 ACDSee Pro 6
ACDSee Pro 6 粤公网安备 44130202001061号
粤公网安备 44130202001061号