-
电脑虚拟内存不足怎么办,小编告诉你解决方法
- 2017-11-03 15:59:36 来源:windows10系统之家 作者:爱win10
很多人在使用电脑的时候,会常常在打开一个很大的程序的时候弹出一个提示表明电脑的虚拟内存不足了,尤其是一些大型游戏的玩家会经常碰到这种情况。电脑内存不足主要是指物理内存不足和虚拟内存不足,当出现内存不足的时候电脑总会非常的卡,被这类问题困扰的网友应该不在少数。今天小编就来帮大家解决这个问题。
我们在使用电脑的过程中,难免会遇到大大小小的问题,比如打开某个软件或者游戏之后,出现了电脑虚拟内存不足的问题,那么Win7电脑提示虚拟内存不足怎么办?下面装机之家分享一下Win7电脑虚拟内存不足解决方法,具体解决方法如下,来看看吧!
电脑虚拟内存不足怎么办
在桌面右键我的电脑(此电脑),选择属性
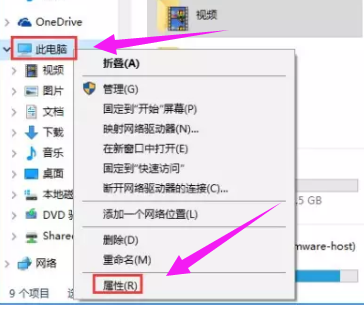
电脑系统软件图解1
选择“高级系统设置”
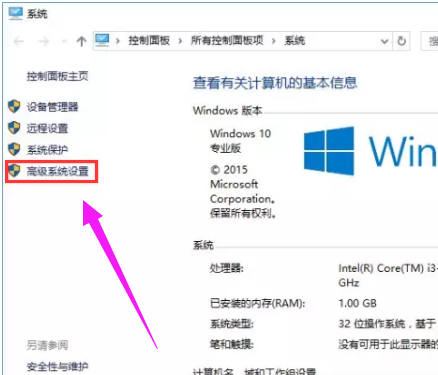
内存系统软件图解2
点击“高级”,点击“性能”下的“设置”按钮

虚拟内存系统软件图解3
选择“高级”选项,点击“虚拟内存”的“更改”
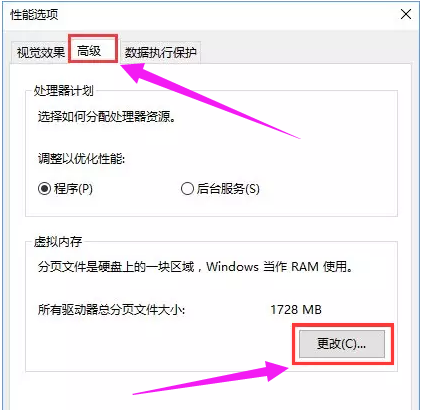
电脑系统软件图解4
取消选项“自动管理所有驱动器的分页文件大小”
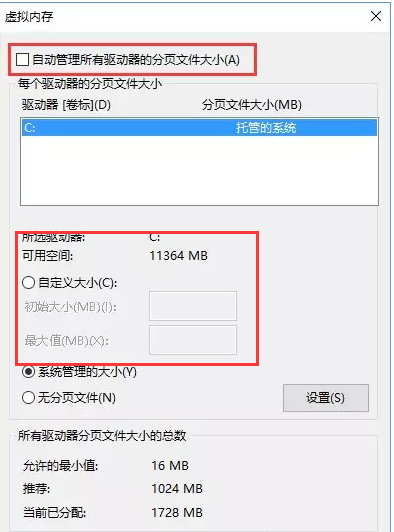
内存系统软件图解5
在列表中单击设置虚拟内存的驱动器,选择“自定义大小”,输入“初始大小”和“最大值”,单击“设置”按钮(虚拟内存设置原则:一般为物理内存的1.5—3倍;但也可将最小值设为物理内存的1.5—2倍,最大值为物理内存的2——3倍。 一般2G内存条的用户可设置初始值为512MB,最大值为1024MB)
再点设置,重启后生效。
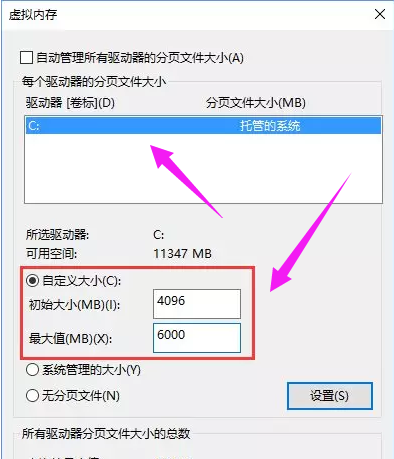
电脑系统软件图解6
以上就是解决电脑虚拟内存不足方法了。
猜您喜欢
- 小编告诉你ie提示脚本错误如何解决..2018-10-20
- win732系统安装方法2017-03-13
- 雨林木风win10系统纯净版下载推荐..2016-11-16
- 电脑自动休眠,小编告诉你如何设置电脑..2018-06-04
- nvidia控制面板打不开处理方法..2016-09-16
- 小编告诉你设置win7管理员权限..2017-10-07
相关推荐
- win8系统Metro IE无法打开网页怎么办.. 2015-05-24
- 最好的电脑一键重装系统图文教程.. 2017-04-18
- 教你window10系统打印机如何设置.. 2016-08-23
- windows xp xp3快速装机版介绍 2017-07-27
- Excel怎么拆分单元格 2020-06-10
- 更换硬盘后怎么安装新系统xp.. 2016-09-28





 系统之家一键重装
系统之家一键重装
 小白重装win10
小白重装win10
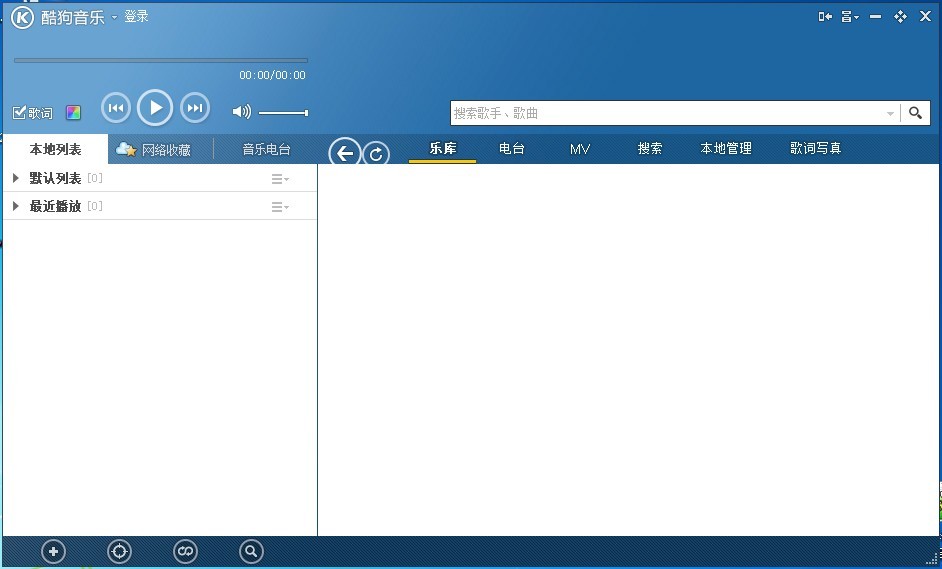 酷狗音乐2013_v7.3.5.6 去广告版 (破解高品质)
酷狗音乐2013_v7.3.5.6 去广告版 (破解高品质)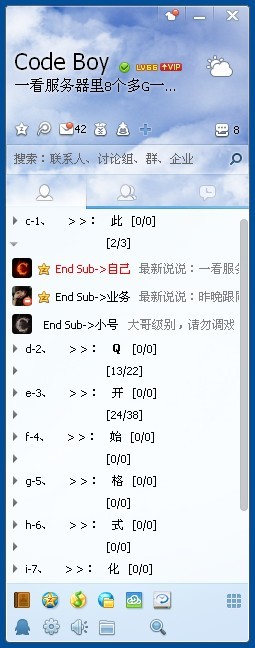 QQ2013 Beta3 (6597) 去广告精简版 (QQ2013去广告精简版)
QQ2013 Beta3 (6597) 去广告精简版 (QQ2013去广告精简版) 小白系统Ghost windows XP SP3 纯净版201703
小白系统Ghost windows XP SP3 纯净版201703 果壳浏览器 v2.1官方版
果壳浏览器 v2.1官方版 小白系统ghost win8 32位专业版v201704
小白系统ghost win8 32位专业版v201704 系统之家win10系统下载32位专业版v201805
系统之家win10系统下载32位专业版v201805 电脑公司 gho
电脑公司 gho 电脑公司Win7
电脑公司Win7 游戏专用免激
游戏专用免激 系统之家 gho
系统之家 gho ADExplore 1.
ADExplore 1. 联想笔记本wi
联想笔记本wi 模拟屏幕浏览
模拟屏幕浏览 办公室宝库资
办公室宝库资 1616浏览器 v
1616浏览器 v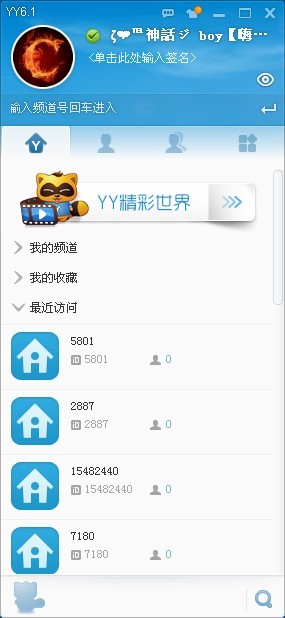 YY语音 v6.1.
YY语音 v6.1.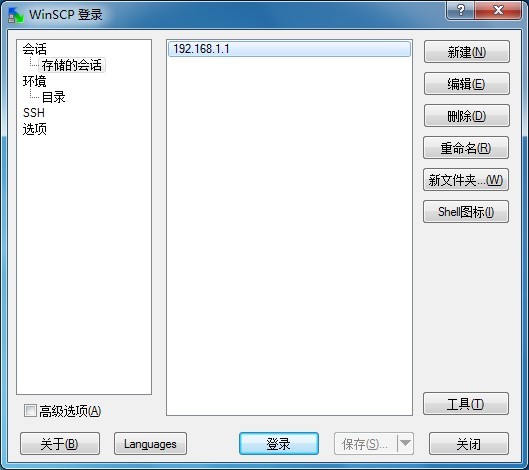 WinSCP+p utt
WinSCP+p utt 雨林木风64位
雨林木风64位 粤公网安备 44130202001061号
粤公网安备 44130202001061号