-
索尼笔记本电脑怎么进入Bios,小编告诉你如何四步完成
- 2017-11-07 10:39:15 来源:windows10系统之家 作者:爱win10
索尼bios设置该怎么操作,身为电脑小白,一点专业知识都没有,那该怎么办?接下来将由小编给大家带来索尼bios设置的相关教程。希望可以帮助到大家。
很多朋友都想要知道索尼笔记本bios设置的方法是什么,其实索尼笔记本bios设置的方法是非常简单的,如果大家想要学习的话,小编当然会教大家索尼笔记本bios设置的方法!下面就给大家带来索尼笔记本bios设置图文教程吧。
索尼笔记本电脑怎么进入Bios
第一步:点下开机,不断按【Del】或【F2】,注意是不断的按,不是长按。(如果没有反应,可以关注官方微信号公众号,询问技术人员)
第二步:进入Bios界面后,方向键选择到【BOOT】,选中“External Device Boot”点击回车键Enter,选择设置【Enabled】,选择好后点Enter确认,

索尼笔记本系统软件图解1
第三步:按下方向键,选中“Extermal Device”项,再按键下键盘上的F5键改变设置,根据图的下方提示所以是F5,根据实际的提示来操作,将此选项往上移

索尼笔记本系统软件图解2
完成我们可以看到“External Devic”移动到“Boot Priority”项目的最顶部,这个就表示U盘移到了优先启动项
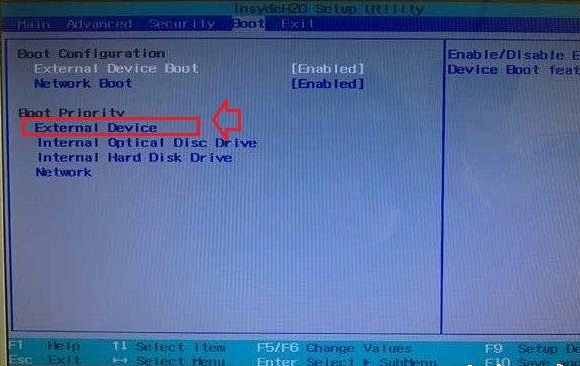
索尼笔记本系统软件图解3
第四步:根据下方的提示按下F10 选择保存并退出,enter键点击【yes】
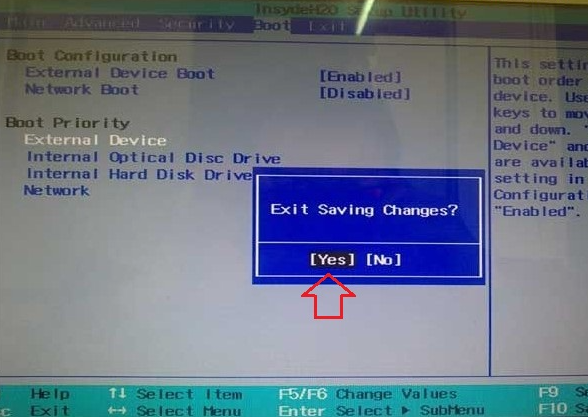
索尼笔记本系统软件图解4
重启电脑就可以进入PE选择界面,是不是很简单呢?如果你的不是这种型号的,或者对不上此教程的,可以搜索公众号【小白一键重装】有客服一对一为你解答,一步一步的教你设置Bios.
猜您喜欢
- 一键格式化重装系统教程2017-02-11
- 小编告诉你特殊符号怎么打出来..2018-10-23
- 小编告诉你网络适配器不见了..2018-10-23
- 小编告诉你输入法切换不了怎么办..2018-10-23
- 32gu盘作启动盘制作教程2016-12-07
- 小编告诉你修复键盘按键错乱的方法..2018-10-23
相关推荐
- explorer.exe-应用程序错误 2015-01-28
- 笔记本电脑硬盘坏了怎么办,小编告诉你.. 2018-04-28
- 深度win7旗舰版系统开机提示disk read.. 2015-05-10
- Windows7万能影音(全能播放器)暴风影.. 2013-04-16
- 深度技术Ghost win7系统旗舰版制作教.. 2017-05-14
- vista激活工具,小编告诉你vista激活工.. 2018-02-26





 系统之家一键重装
系统之家一键重装
 小白重装win10
小白重装win10
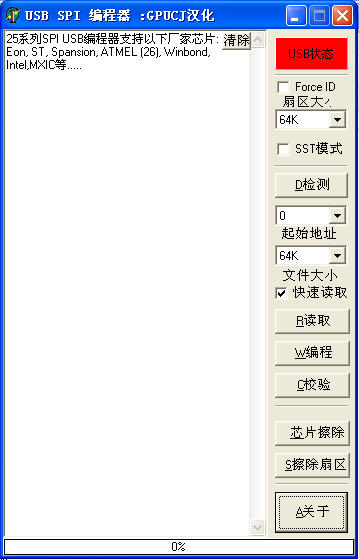 usb spi 编程器 v1.1.2.5 中文绿色版 (spi编程工具)
usb spi 编程器 v1.1.2.5 中文绿色版 (spi编程工具) Internet Explorer 8 for Vista/2008(无需正版的验证)简体中文安装版
Internet Explorer 8 for Vista/2008(无需正版的验证)简体中文安装版 寰宇游戏浏览器 v2.0官方版
寰宇游戏浏览器 v2.0官方版 NPClient.dll
NPClient.dll 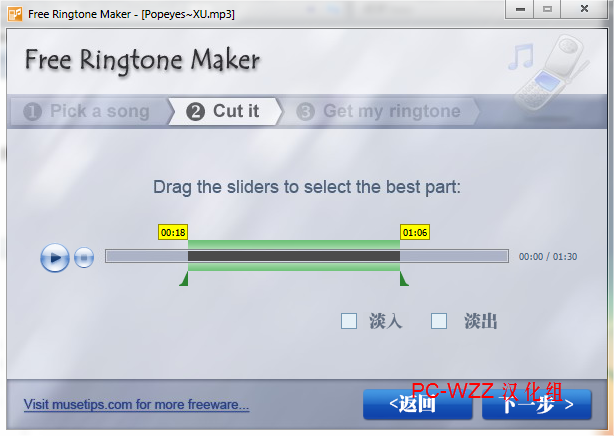 Free Ringtone Maker V2.4 汉化版 (免费手机铃声制作)
Free Ringtone Maker V2.4 汉化版 (免费手机铃声制作) 系统之家Windows XP SP3 纯净版v1909
系统之家Windows XP SP3 纯净版v1909 雨林木风win7
雨林木风win7 雨林木风win1
雨林木风win1 Firefox(火狐
Firefox(火狐 系统之家ghos
系统之家ghos 雨林木风ghos
雨林木风ghos ie6中文版 官
ie6中文版 官 Netman 网络
Netman 网络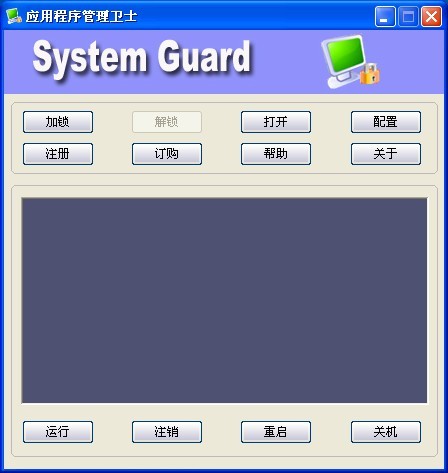 应用程序管理
应用程序管理 萝卜家园 Win
萝卜家园 Win 雨林木风ghos
雨林木风ghos 深度技术Ghos
深度技术Ghos 粤公网安备 44130202001061号
粤公网安备 44130202001061号