-
win8系统安装,小编告诉你安装教程
- 2017-11-09 12:59:16 来源:windows10系统之家 作者:爱win10
时下,Win8系统的使用成为一种主流,那些还没有安装win8的用户如何才能在自己的电脑体验Win8呢?在保证U盘能够正常使用的情况下,小编建议采用U盘装Win8的方法来重装系统,下面我们来看下U盘装Win8系统的详细步骤。
除了存储文件之外,U盘还能作为U盘引导盘来安装操作系统,比如在系统损坏无法进入的情况下,就需要使用U盘或光盘来引导安装,很多用户不知道怎么用U盘来安装win8系统,所以这边小编就跟大家详细介绍通过U盘安装win8系统的步骤教程。
win8系统安装
准备工作:
制作一个装机版老毛桃u盘启动盘

win8系统软件图解1
下载一个ghost win8系统镜像文件,拷贝到u盘启动盘中
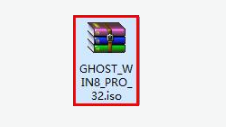
U盘系统软件图解2
开始安装:
首先将制作好的老毛桃装机版启动u盘插入电脑USB接口,然后开启电脑,等到屏幕上出现启动画面后按快捷键进入到老毛桃主菜单页面,选择菜单中的“【02】老毛桃WIN8 PE标准版(新机器)”,回车确认
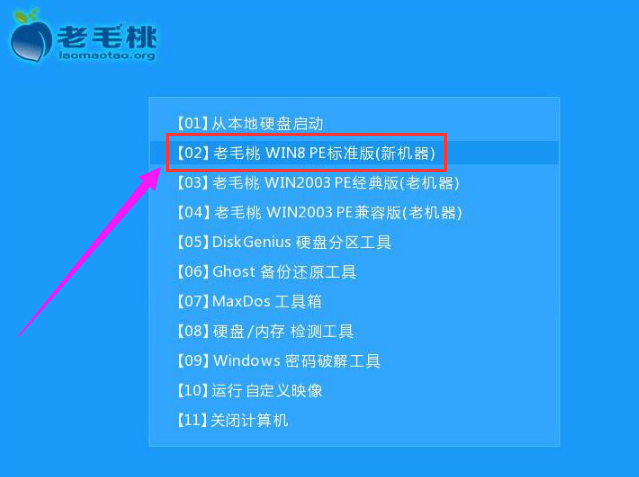
U盘系统软件图解3
进入pe系统桌面后,双击打开桌面上的老毛桃PE装机工具,接着在工具主窗口中点击“浏览”按钮,

win8系统软件图解4
只需打开u盘,然后选择放在u盘中的win8 iso系统镜像文件,点击“打开”按钮
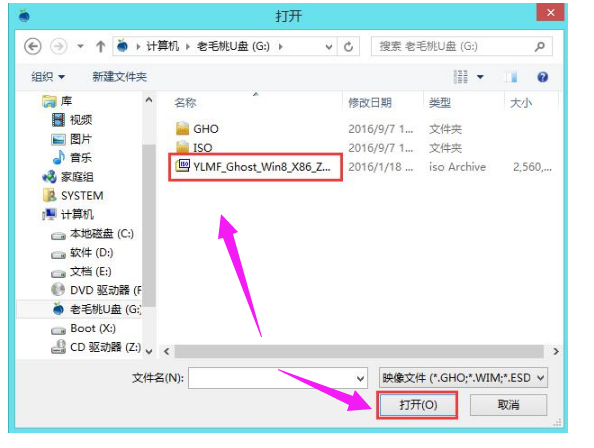
U盘系统软件图解5
将系统镜像文件添加到映像文件路径下后,点击磁盘分区列表中的C盘作为系统盘,然后点击“确定”按钮

U盘系统软件图解6
接着会弹出一个窗口,只需点击“确定”
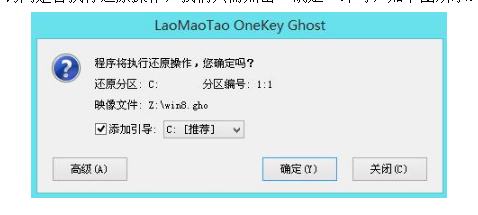
win8系统软件图解7
接下来,程序开始释放系统镜像文件,我们只需耐心等待操作完成
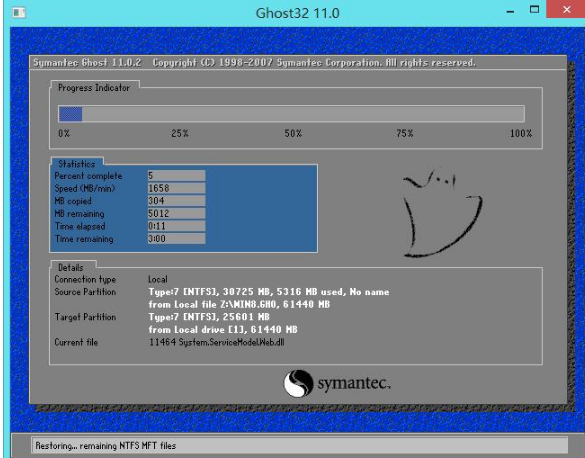
win8系统软件图解8
系统镜像文件释放完成后,会自动重启电脑完成后续安装操作。可以根据提示设置电脑名称、登录密码等信息,直至最后进入win8系统桌面即宣布大功告成!
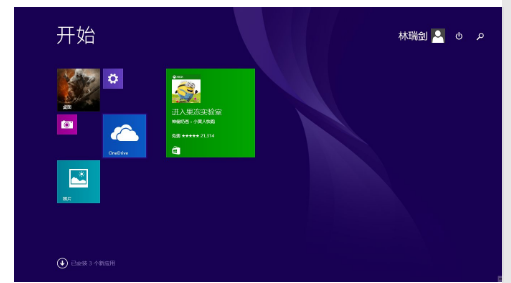
U盘安装系统软件图解9
以上就是U盘安装win8系统的操作教程了。还没有安装的用户可以安装上面的操作方法安装一下的。
猜您喜欢
- 一键ghost8.3硬盘版备份方法2017-02-19
- win7旗舰版密钥在哪里查看2022-05-14
- uefi系统安装win82017-04-23
- 小编详解win7文件如何展示详细信息..2018-11-30
- win10不用微软账户怎么登录2016-10-03
- 在Windows 8.1中用户可选择桌面与开始..2013-05-31
相关推荐
- 电脑锁屏快捷键,小编告诉你电脑怎么锁.. 2018-02-01
- 系统之家win10 ghost系统介绍 2016-11-15
- win10开机界面卡住怎么办? 2016-10-22
- win7深度技术32位纯净安装教程.. 2017-04-16
- 金山游侠序列号,小编告诉你金山游侠序.. 2018-08-24
- window10一键装机最好用方法 2017-02-08





 系统之家一键重装
系统之家一键重装
 小白重装win10
小白重装win10
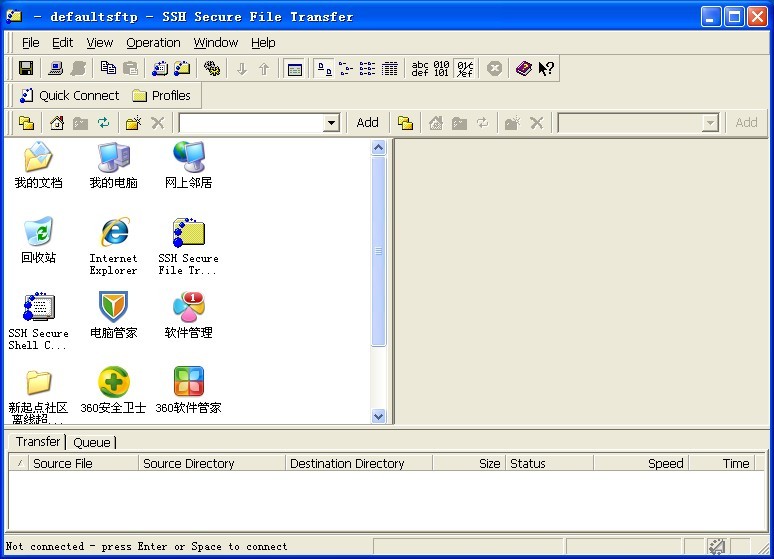 ssh数据加密连接工具 v3.2.9 免费安装版 (ssh数据加密工具)
ssh数据加密连接工具 v3.2.9 免费安装版 (ssh数据加密工具) 萝卜家园xp sp 快速装机版 v1909
萝卜家园xp sp 快速装机版 v1909 小白系统 ghost Win8.1 32位纯净版201511
小白系统 ghost Win8.1 32位纯净版201511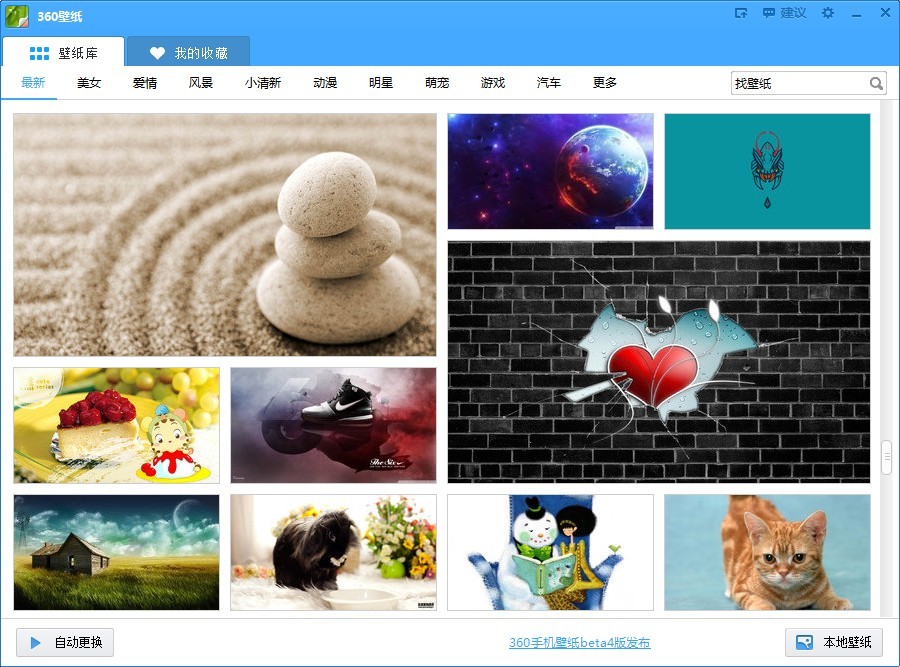 360壁纸 v2.1Beta1(桌面壁纸图片)
360壁纸 v2.1Beta1(桌面壁纸图片) 趣游网加速浏览器 v1.0官方免费版
趣游网加速浏览器 v1.0官方免费版 小白系统ghost win8 32位专业版v201612
小白系统ghost win8 32位专业版v201612 系统之家Ghos
系统之家Ghos 青苹果系统 G
青苹果系统 G SRWare Iron
SRWare Iron  狂热美臀 And
狂热美臀 And 深度技术win8
深度技术win8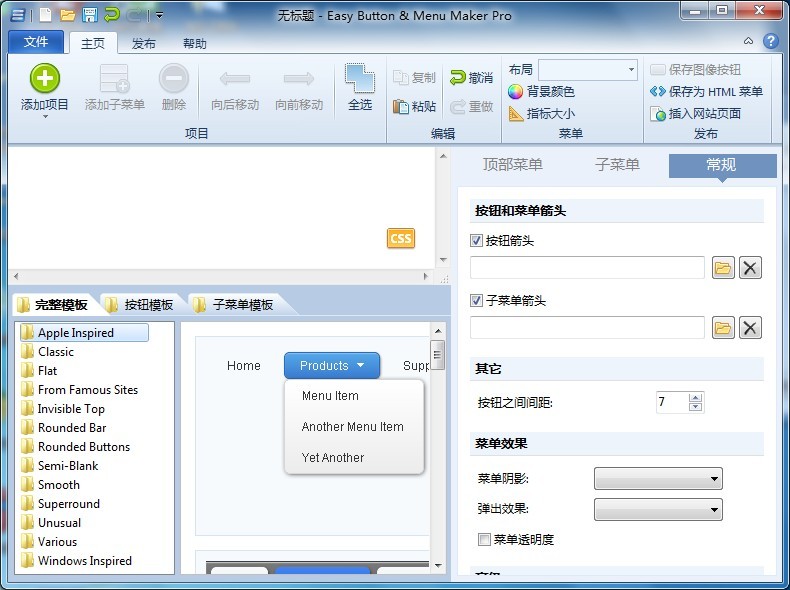 Easy Button
Easy Button  谷歌浏览器(C
谷歌浏览器(C 深度技术win1
深度技术win1 萝卜家园 Gh
萝卜家园 Gh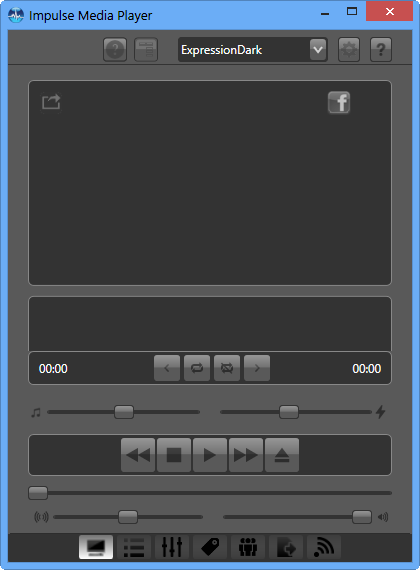 Impulse Medi
Impulse Medi 粤公网安备 44130202001061号
粤公网安备 44130202001061号