-
win10不用微软账户怎么登录
- 2016-10-03 00:03:46 来源:windows10系统之家 作者:爱win10
相信很多把win7系统跟win8系统免费升级为win10系统后的用户都会发现win10不用微软账户了。那么win10不用微软账户怎么登录呢?win10微软账户究竟要怎么启动登录呢?那么接下来,windows之家小编就为大家详解一下win10不用微软账户怎么登录。
安装win10系统电脑一枚,启动win10默认登录微软账户
win10删除微软账户登陆_win10怎么切换本地账户
首先,点击右下角的【开始】菜单。然后选择其中的设置【SETTINGS】。
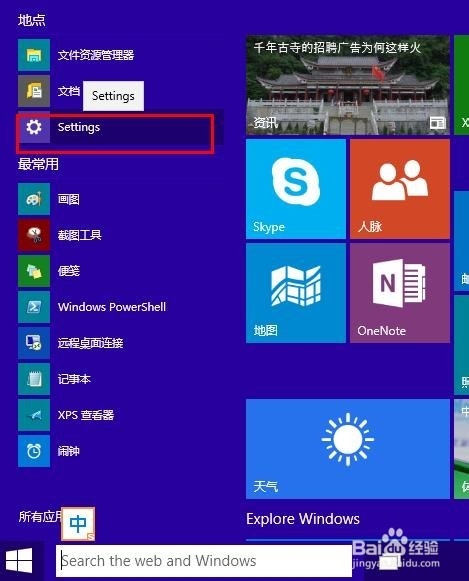
然后点击【账户】。这里可以删除、创建账户。
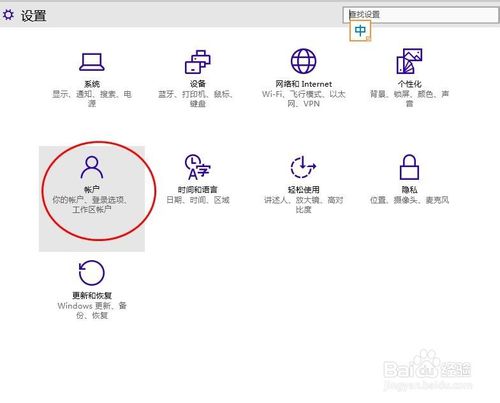
在【你的账户】中,这里,就可以看到微软账户了,默认每次开机都连接登陆微软账户。点击其中的【断开连接】。
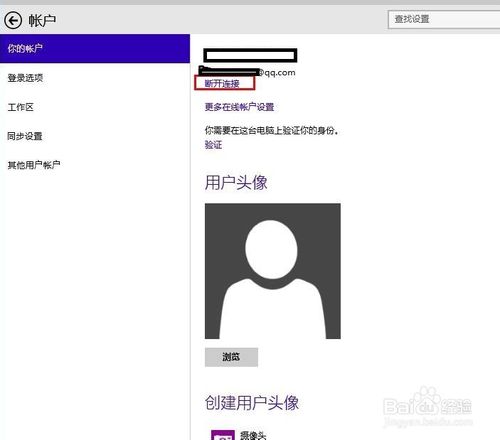
然后出现微软账户切换到本地账户界面。输入微软账户密码,点击【下一步】。
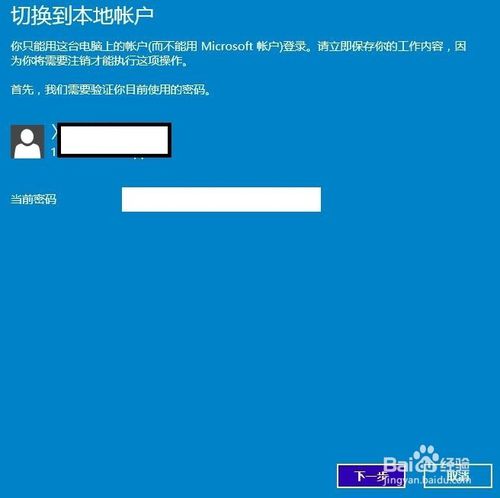
然后就可以设置本地账户用户名和密码,点击【下一步】。
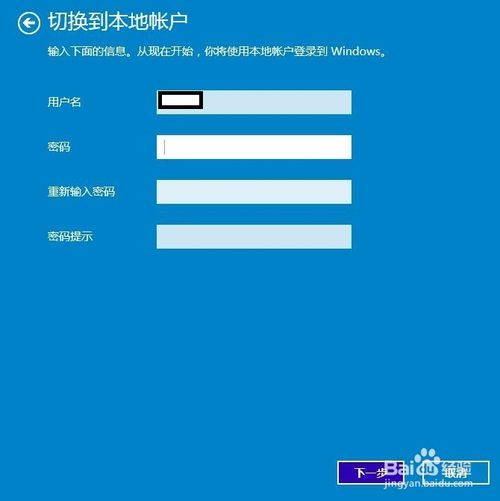
然后点击【注销并完成】即可完成win10本地用户创建,并且从微软账户切换本地账户。
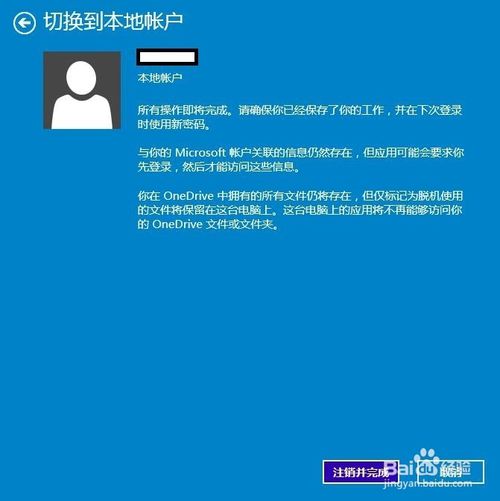
当然,用同样的方法也能够从本地账户切换微软账户。
以上就是关于win10不用微软账户怎么登录的全部教程内容了。大家对win10不用微软账户怎么登录的内容还有别的疑问吗?你有其他疑问的话,可以在下方留言告诉小编或者直接来咨询小编都是可以的。更多精彩的win10系统下载安装,敬请关注我们的windows之家!
猜您喜欢
- 电脑分辨率多少合适,小编告诉你电脑显..2018-06-01
- 小鱼重装系统大师怎么样2017-02-04
- win7右键发送到空白,小编告诉你win7右..2018-01-06
- win7怎么更新win102023-01-08
- 是什么原因导致电脑开机后黑屏详细分..2020-08-13
- 最详细的win10升级过程2017-05-12
相关推荐
- 电脑开机没反应,小编告诉你怎么解决电.. 2018-05-29
- win10重置电脑方法详细介绍 2017-05-12
- 示例戴尔无法开机怎么重装win7系统.. 2019-05-09
- 验证码有什么用,小编告诉你验证码有什.. 2018-08-04
- windows7原版激活教程 2022-08-16
- win8系统如何安装 2019-06-24





 系统之家一键重装
系统之家一键重装
 小白重装win10
小白重装win10
 雨林木风win7 64位旗舰版系统下载v20.05
雨林木风win7 64位旗舰版系统下载v20.05 深度技术win8 64位专业版系统下载 v1903
深度技术win8 64位专业版系统下载 v1903 酷狗收音机 v7.6.83.31官方版
酷狗收音机 v7.6.83.31官方版 雨林木风ghost xp sp3旗舰版系统下载1809
雨林木风ghost xp sp3旗舰版系统下载1809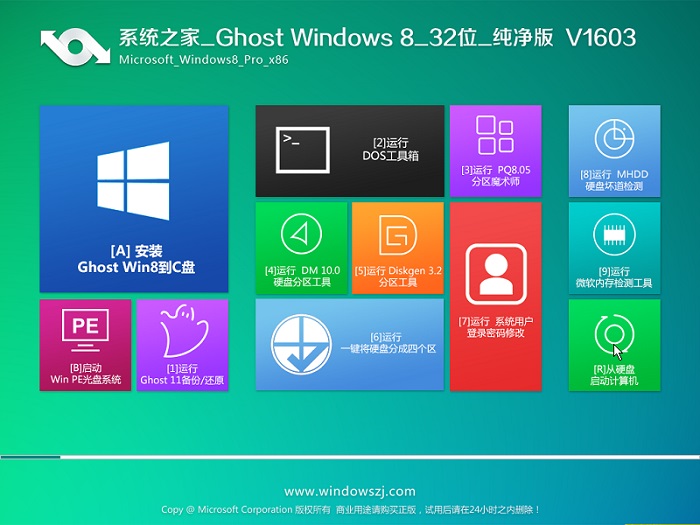 系统之家Ghost Win8 32位纯净版201605
系统之家Ghost Win8 32位纯净版201605 系统之家win10系统下载64位企业版v201711
系统之家win10系统下载64位企业版v201711 小白系统ghos
小白系统ghos Microsoft Ed
Microsoft Ed 系统之家Ghos
系统之家Ghos Opera浏览器B
Opera浏览器B 电脑公司Win7
电脑公司Win7 电脑店 Ghos
电脑店 Ghos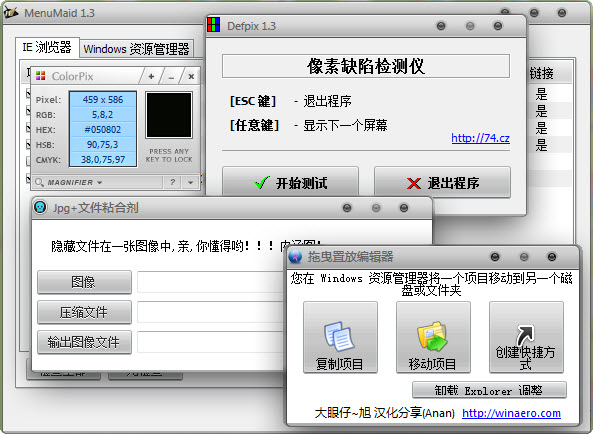 内涵图制作工
内涵图制作工 豆伴 v0.9.3
豆伴 v0.9.3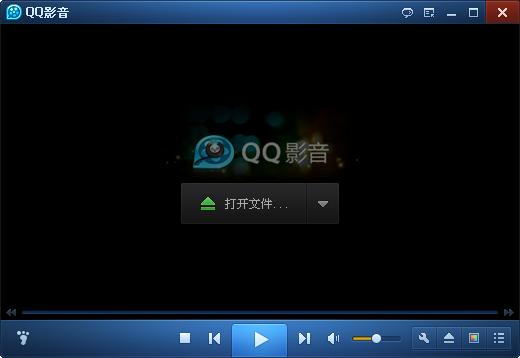 qq影音3.7播
qq影音3.7播 萝卜家园win7
萝卜家园win7 NPClient.dll
NPClient.dll 粤公网安备 44130202001061号
粤公网安备 44130202001061号