-
小编告诉你电脑打印机共享怎么设置
- 2017-11-23 13:18:47 来源:windows10系统之家 作者:爱win10
有网友在网上问先在跟打印机相连的主机里把打印机共享,然后在另外一台局域网内的机器添加网络打印机,浏览后没有检测到打印机,该怎么办?电脑打印机共享怎么设置? 下面,小编就来跟大家说说电脑打印机共享的设置经验。
共享打印机是一种很常见的小型办公环境下使用打印机的办法。对于XP系统,很多人都知道如何设置,现成的教材也较多,对于Win7操作系统则不然,共享打印机设置变得复杂了起来。这里我们就通过图解的方式,教大家如何进行Win7共享打印机设置,以下介绍的很详细,相信大家都可以看的懂吧。
电脑打印机共享的设置图文解说
在带有打印机的电脑上,将打印机共享出去:
第一步:首先,确认与共享打印机相连的处于开机状态,而且已经安装过打印机驱动程序,并且可实现正常打印,对于驱动安装在这里就不讲述了。(本次实际操作的的两台电脑使用的均为Windows XP专业版操作系统)。
第二步:共享打印机实际操作。以佳能PIXMA MP145多功能一体机(隶属于Canon MP 140系列中的一款)为例说明,这是一款不具备网络功能的一体机,但是,通过连接一台电脑后,然后做相应的设置后能实现共享打印。
在带有打印机的电脑上进行以下操作:
进入开始----直接找到打印机和传真,直接进入即可
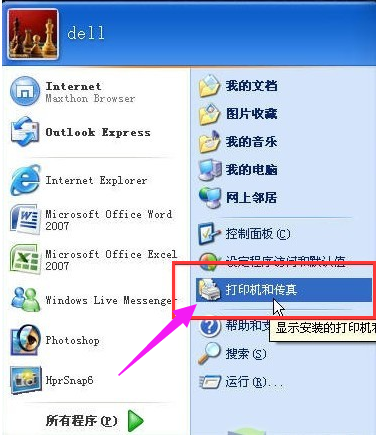
电脑系统软件图解1
如果在开始菜单中没有找到“打印机和传真”入口,可以进入 开始--设置---控制面板 中找到。
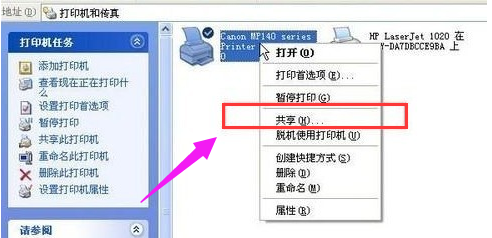
设置共享系统软件图解2
进入到打印机与传真中心在打印机上由键单击,选择“共享”。
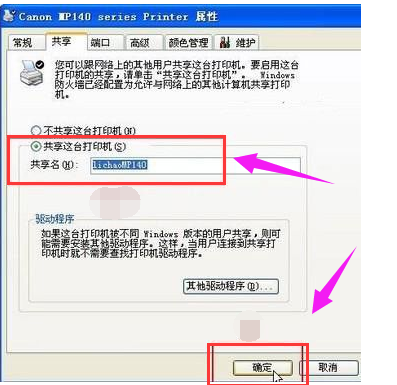
电脑系统软件图解3
点击“共享这台打印机”,并起一个共享名“lichaoMP140”,然后点击“确定”按键,之后将回到“打印机与传真中心”
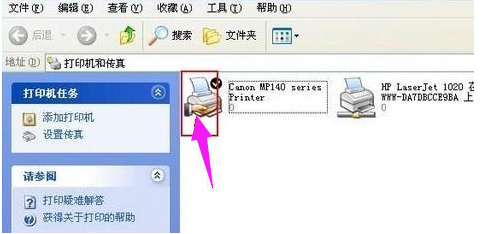
打印机共享系统软件图解4
看到打印机图标上多了一个手拖标,这时候说明打印机共享设置已经成功了。
到了这里基本上关于打印机共享使用已经设置到了一半,接下来要做的是如何在局域网内别的电脑能够找到打印机并使用。
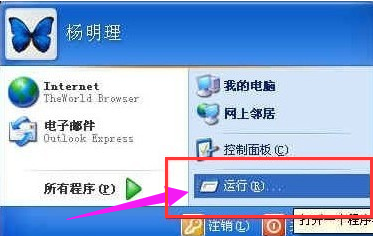
设置共享系统软件图解5
局域网内其它电脑如何找到共享打印机并使用:
带有打印机的电脑,这里需要的东西是带有打印机电脑的IP地址,
在带有打印机的电脑中,开始--运行,在运行中输入“cmd回车”,敲击回车按键,然后在弹出界面内输入“ipconfig”,然后敲击回车按键,第一行就是这台电脑的IP地址。

电脑系统软件图解6
有了打印机所在电脑的IP地址,那么在其它局域网内的电脑上就可以非常简单的找到共享打印机了,操作如下。
点击“开始”,选择“运行”

电脑系统软件图解7
在运行对话框内输入,连接打印设备的那台电脑在局域网内的IP地址,“\192.168.1.103”
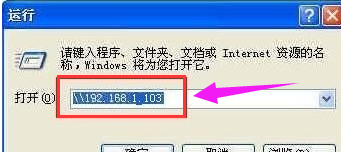
设置共享系统软件图解8
点击确定就可以找到共享服打印机了
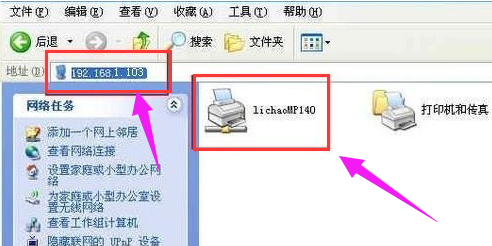
设置共享系统软件图解9
现在就可以开始在这台电脑上测试打印了,在测试的时候选择打印机的时候选择共享打印机即可
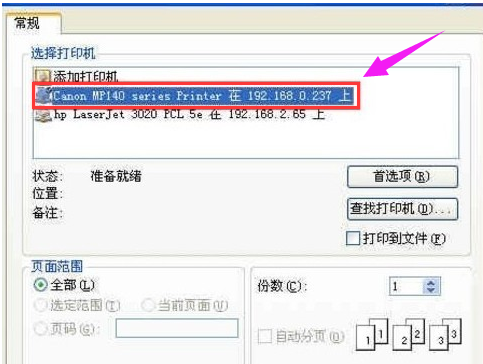
设置共享系统软件图解10
最终通过远程控制,实现共享打印效果

打印机系统软件图解11
以上就是电脑打印机共享的设置操作流程了,有需要的用户可以试着按照上面的操作步骤操作一下,实践是检验一切的2真理。
猜您喜欢
- 不能一键ghost原因及解决方法..2017-04-01
- 笔记本电脑无线网卡,小编告诉你如何打..2018-02-24
- 分享win7旗舰版密钥2022-12-31
- 电脑如何设置远程连接,小编告诉你如何..2017-11-03
- mac装win7方法2017-04-25
- 如何加快win7启动速度技巧2016-09-12
相关推荐
- 联想win7专业版64位安装教程.. 2016-11-01
- 设置win10家庭版打印机共享技巧.. 2016-07-09
- 小编告诉你怎样刷bios 2017-04-17
- win7旗舰版电脑公司快速安装系统图解.. 2017-05-24
- 深度 xp ghost安装方法分享 2017-06-12
- ping命令怎样判断网络故障 2015-03-23





 系统之家一键重装
系统之家一键重装
 小白重装win10
小白重装win10
 绿茶系统64位win8.1高端官方版v2023.04
绿茶系统64位win8.1高端官方版v2023.04 雨林木风ghost xp sp3旗舰版系统下载1812
雨林木风ghost xp sp3旗舰版系统下载1812 小白系统Ghost xp sp3纯净版系统下载 v1904
小白系统Ghost xp sp3纯净版系统下载 v1904 桌面便签v3.8.1绿色版(桌面便签小软件)
桌面便签v3.8.1绿色版(桌面便签小软件) 萝卜家园win10系统下载64位企业版v201712
萝卜家园win10系统下载64位企业版v201712 搜狗浏览器 v11.0.1.34700官方版
搜狗浏览器 v11.0.1.34700官方版 小白系统ghos
小白系统ghos 华为浏览器 v
华为浏览器 v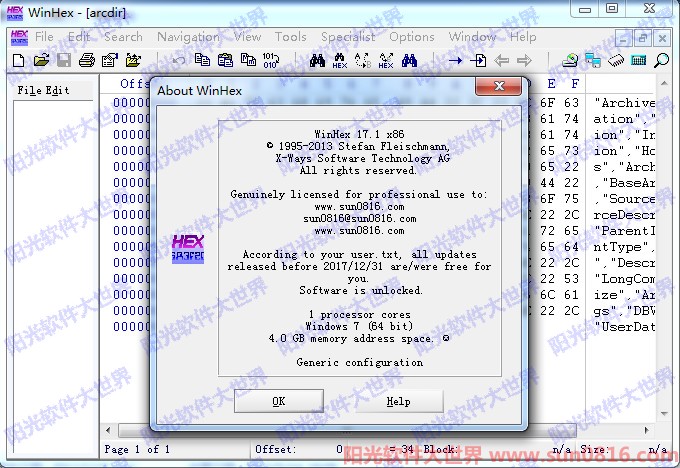 WinHex v17.1
WinHex v17.1 系统之家ghos
系统之家ghos 阿里旺旺卖家
阿里旺旺卖家 系统之家Ghos
系统之家Ghos 小白系统ghos
小白系统ghos 雨林木风Win7
雨林木风Win7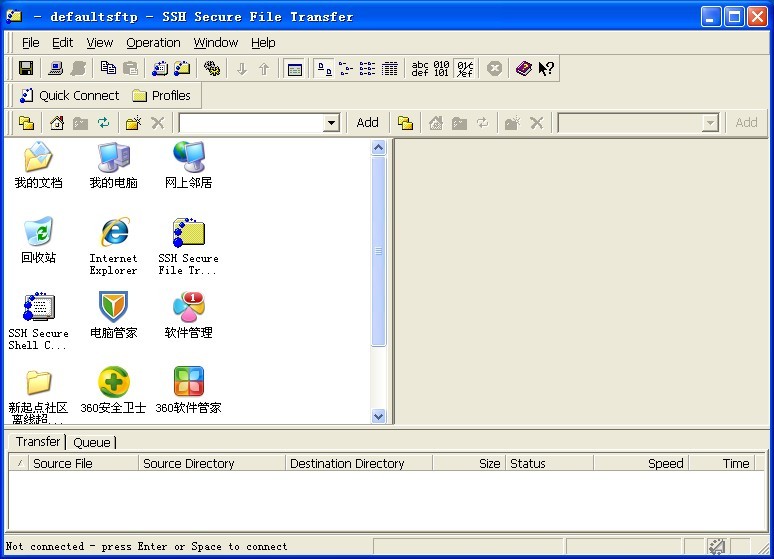 ssh数据加密
ssh数据加密 FireFox(火狐
FireFox(火狐 咨信浏览器 v
咨信浏览器 v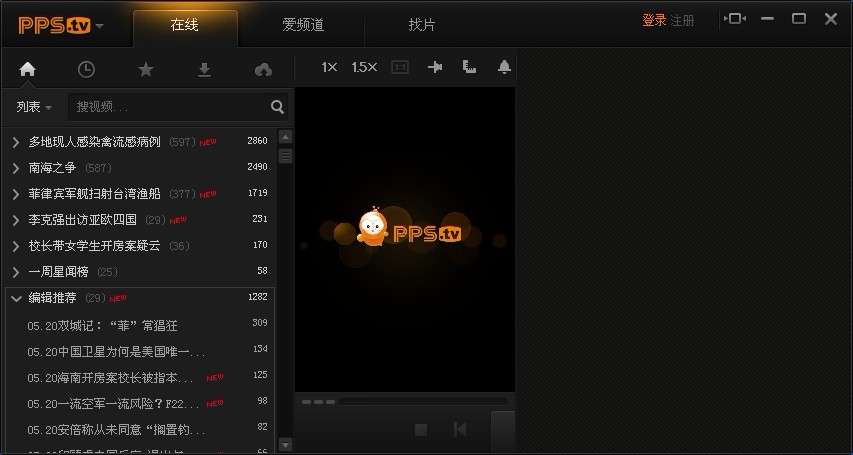 PPS影音 3.1.
PPS影音 3.1. 粤公网安备 44130202001061号
粤公网安备 44130202001061号