-
cad批量打印,小编告诉你cad怎么批量打印
- 2018-07-12 08:50:15 来源:windows10系统之家 作者:爱win10
在工程行业中我们经常需要打印图纸,很多时候每张图纸是在不同的布局上的,当图纸数量多的时候,给我们的打印带来很大的麻烦,其实CAD自带批量打印布局的功能,那cad怎么批量打印?下面,小编给大家准备了cad批量打印的图文了。
在CAD文件的运用中,有各种创建和设计的图纸,多个图纸文件批量操作还是挺麻烦的,因此对于经常打印CAD图纸的朋友,可以学一下批量打印,工作效率更高。那cad怎么批量打印?下面,小编给大家带来了cad批量打印的图文。
cad怎么批量打印
点击文件,打开

cad打印系统软件图解1
然后选择需要批量打印的图纸文件,点击打开
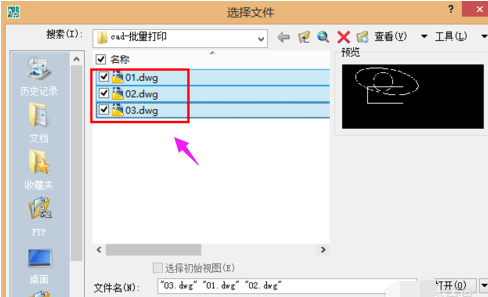
cad打印系统软件图解2
对每个需要打印的文件均执行以下操作:点击文件,打印,
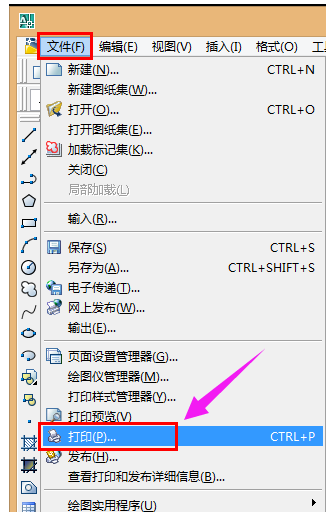
cad打印系统软件图解3
然后设置打印机,
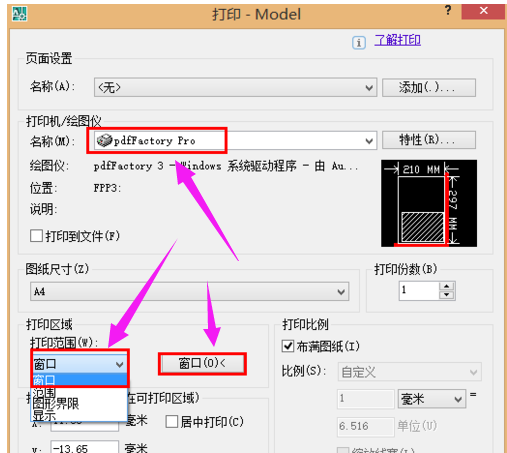
cad系统软件图解4
打印区域之后,
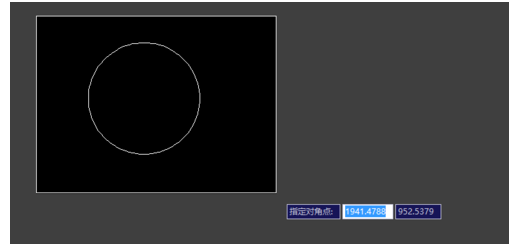
cad打印系统软件图解5
点击应用到布局,然后点击 取消
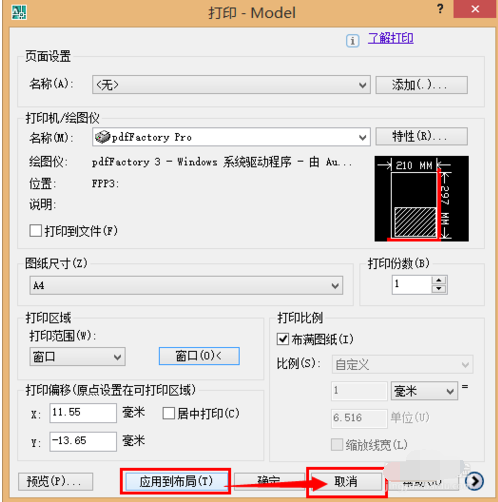
cad打印系统软件图解6
输入publish命令后空格或回车,
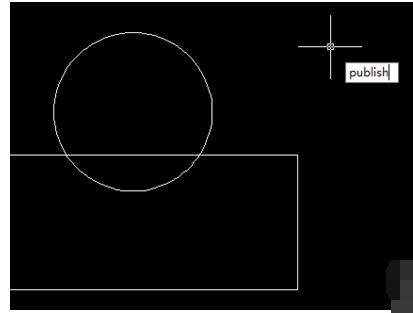
批量打印系统软件图解7
或者点击文件,发布
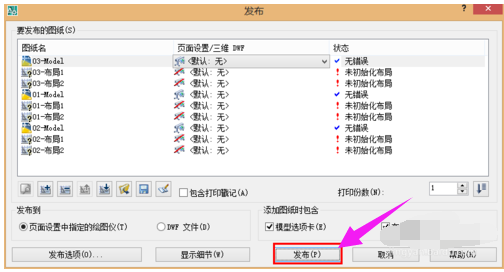
打印系统软件图解8
对各项参数根据实际需要调整,然后点击 发布
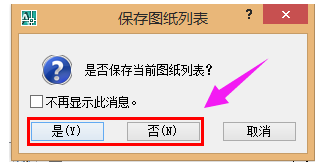
批量打印系统软件图解9
根据需要选择是否要保存文档
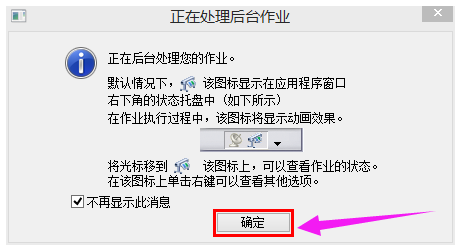
cad打印系统软件图解10
点击确定 ,即可等autocad后台数据处理结束之后,自动批量打印文档了
以上就是cad批量打印的操作经验。
猜您喜欢
- 显卡驱动怎么更新2020-11-25
- 微软原版win8.1系统安装教程..2016-09-24
- 手把手教你大学生笔记本热门推荐..2019-01-10
- msconfig,小编告诉你怎么用msconfig命..2018-06-05
- ylmf ghost win7 32位系统安装步骤详..2017-06-19
- 系统之家联想win7旗舰版最新下载..2016-12-31
相关推荐
- 小编告诉你苹果笔记本电脑使用体验.. 2018-10-26
- 主编教您电脑出现0x0000008e蓝屏代码.. 2018-11-15
- 运营商销售不利导致Windows8销量不佳.. 2013-05-06
- win7 32位纯净版硬盘安装图文教程.. 2016-08-02
- win7专业版激活码分享 2022-08-23
- win10萝卜家园32位sp1装机专业版.. 2016-11-23





 系统之家一键重装
系统之家一键重装
 小白重装win10
小白重装win10
 萝卜家园ghost win8 64位专业版下载v201709
萝卜家园ghost win8 64位专业版下载v201709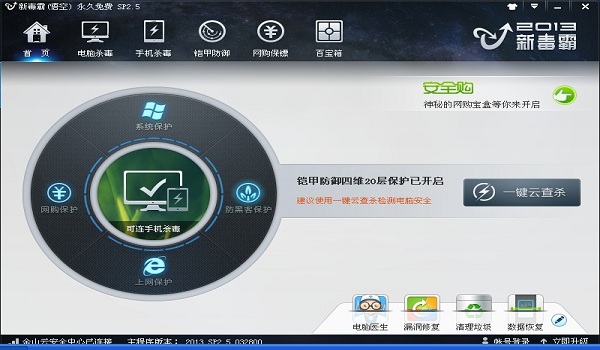 金山毒霸SP2(官方版下载)
金山毒霸SP2(官方版下载) 雨林木风ghost xp sp3旗舰版系统下载1708
雨林木风ghost xp sp3旗舰版系统下载1708 雨林木风win10系统下载64位专业版v201704
雨林木风win10系统下载64位专业版v201704 酷狗2013 v7.4.50 去广告绿色版 (酷狗最新破解版)
酷狗2013 v7.4.50 去广告绿色版 (酷狗最新破解版) 雨林木风ghost win7 x64 纯净版201510
雨林木风ghost win7 x64 纯净版201510 萝卜家园win1
萝卜家园win1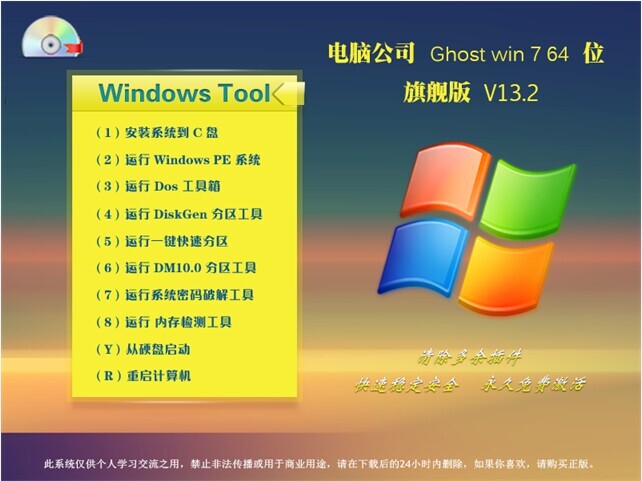 电脑公司 Gho
电脑公司 Gho 绿叶浏览器 v
绿叶浏览器 v 雨林木风Ghos
雨林木风Ghos 小白一键重装
小白一键重装 胡巴游戏浏览
胡巴游戏浏览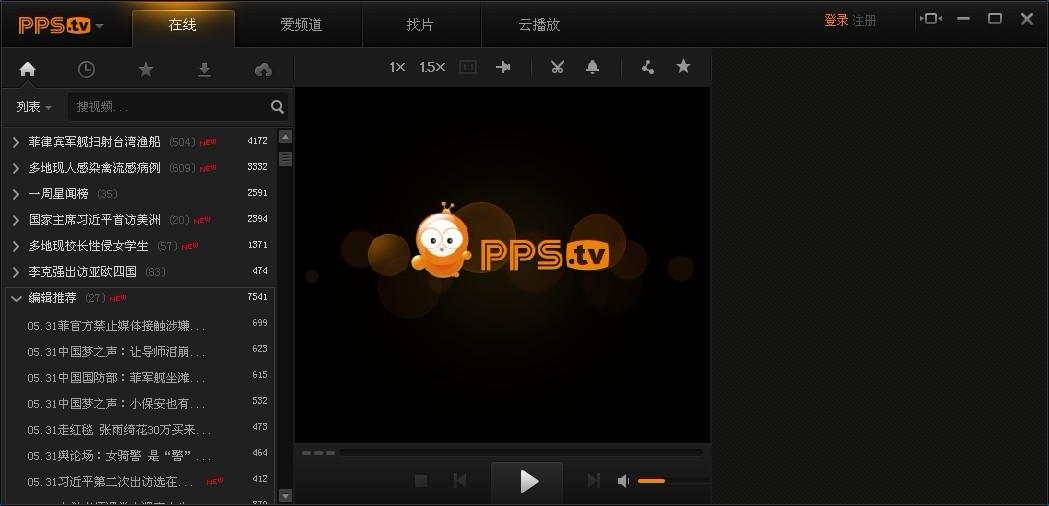 PPS影音播放
PPS影音播放 电脑公司 gho
电脑公司 gho 系统之家ghos
系统之家ghos 系统之家ghos
系统之家ghos 狂速浏览器 v
狂速浏览器 v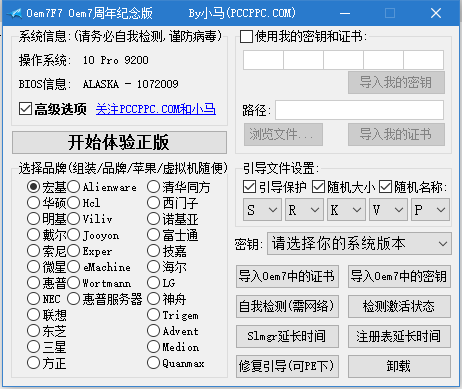 Windows 7永
Windows 7永 粤公网安备 44130202001061号
粤公网安备 44130202001061号