-
Win7任务管理器pid怎么显示出来,小编告诉你怎么显示出来
- 2017-11-28 11:59:07 来源:windows10系统之家 作者:爱win10
PID标志符是windows操作系统对运行的程序的自动分配的一个独一无二的顺序编号,进程中止后PID被系统回收,可能会被继续分配给新运行的程序,当用户需要查看进程的时候都会通过任务管理器进行查看,那么要如何查看进程PID标识符呢?下面就跟大家分享一下Win7通过任务管理器查看进程PID标识符的设置方法吧。
PID标识符就是系统对运行中的程序自动分配的一个编号,是用来识别对应进程的,而且这个编号也是一一对应,不会有重复的,只有当系统结束运行的时候这个PID标识符才会消失。只不过在任务管理器中,这个PID标示符是不会显示出来的,如果我们要让它显示出来需要进行一些设置。下面小编就教大家win7任务管理器如何查看运行进程的PID标识符。
Win7任务管理器pid怎么显示出来
鼠标右键点击任务栏,点选“启动任务管理器”
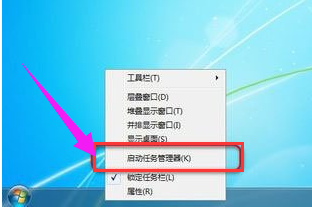
显示pid系统软件图解1
弹出任务管理器窗口
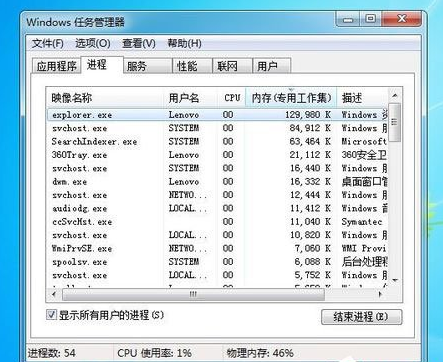
任务管理器系统软件图解2
点击“查看”,然后点击“选择列”

Win7系统软件图解3
弹出选择进程页列的窗口

Win7系统软件图解4
点选“PID(进程标识符)”的复选框
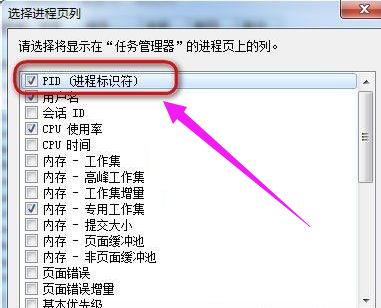
显示pid系统软件图解5
回到刚才的任务管理器,就可以看到PID号的一列数据了。
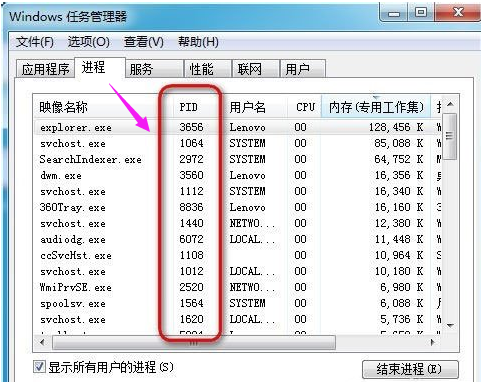
显示pid系统软件图解6
以上就是Win7让任务管理器pid显示出来的具体方法,只要按照以上步骤设置,再次打开任务管理器的时候,就能看见pid已经显示出来了。
猜您喜欢
- 深度技术光盘安装系统图解教程..2017-03-23
- 联想笔记本系统还原,小编告诉你联想笔..2018-09-10
- 告诉你电脑睡眠和休眠的区别是什么..2019-01-26
- 关于管理win10系统锁屏状态应用的使用..2015-04-07
- win10预览版10041问题介绍与解决方法..2015-04-07
- 深度技术ghost win7 32旗舰版安装方法..2016-10-07
相关推荐
- 手把手教你深度技术win7 64位怎么安装.. 2016-08-19
- 最详细的致铭系统重装图文教程.. 2017-08-05
- win7异常关机后系统修复的技巧.. 2015-11-19
- 手机控制电脑,小编告诉你怎样通过手机.. 2018-04-12
- win10破解版镜像下载教程 2017-02-12
- win8怎么隐藏任务栏图标呢 2016-09-30





 系统之家一键重装
系统之家一键重装
 小白重装win10
小白重装win10
 系统天地 ghost win10 64位纯粹流畅版 v2023.04
系统天地 ghost win10 64位纯粹流畅版 v2023.04 IE9.0单文件光速版 ie9中文版
IE9.0单文件光速版 ie9中文版 老毛桃ghost XP3免激活强大极速版v2023.04
老毛桃ghost XP3免激活强大极速版v2023.04 系统之家win10系统下载32位专业版v201802
系统之家win10系统下载32位专业版v201802 小白系统Win10 64位专业版下载 v1912
小白系统Win10 64位专业版下载 v1912 白马浏览器 v
白马浏览器 v Cliqz Browse
Cliqz Browse 新萝卜家园Wi
新萝卜家园Wi 系统之家ghos
系统之家ghos YY语音 6.0.0
YY语音 6.0.0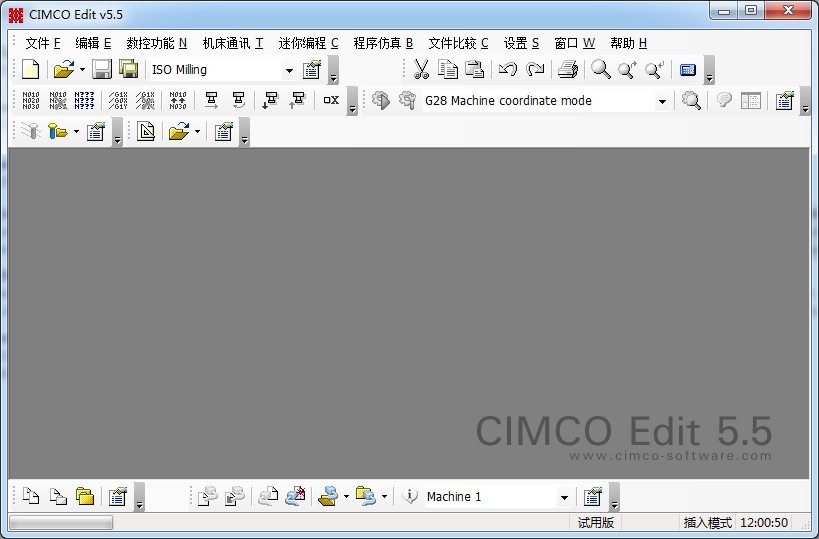 CIMCO Edit5
CIMCO Edit5  Windows之家_
Windows之家_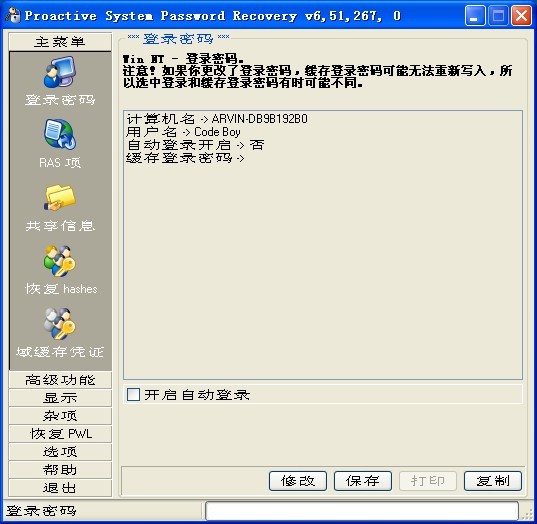 Proactive Sy
Proactive Sy CocCoc浏览器
CocCoc浏览器 大白菜 Ghost
大白菜 Ghost 粤公网安备 44130202001061号
粤公网安备 44130202001061号