-
Win8.1系统休眠文件如何删除
- 2015-05-25 10:01:59 来源:windows10系统之家 作者:爱win10
今天小编要给大家带来的就是最详细的U盘重新安装系统教程,因为最近关于u盘重装系统的问题实在是太多了,影响小编在论坛里装逼,所以小编必须先教会大家u盘重装系统。下面就跟着小编一起来看看这篇最详细的U盘重新安装系统教程吧,绝对不会让大家失望的。
装系统前的准备
一个能启动电脑的U盘和一个系统的光盘镜像或文件 (本人目前使用比较稳定的系统GhostXP_SP3简体中文版2010_NTFS.iso)
在安装系统前,需要准备好一些东西。一个是操作系统的镜像,另一个就是能启动的U盘。下面我们就来讲解怎么安装ghost版的XP系统。
注:读懂本文需要了解安装操作系统的一些基础知识,另外如果系统已经崩溃,大家请查阅电脑开不了机怎么重装系统,下面这个方法不适合大家。
u盘装系统教程具体方法如下:
下面是老毛桃实现工具实现的u盘装系统方法:
● 首先是制作一个能启动电脑的带WindowsPE的启动U盘
先到网上去下载一个叫“老毛桃WinPE”的工具到硬盘,再把U盘接在电脑上,然后按下面的步骤一步步来就可以制作一个能启动的U盘了。
选第4项,然后回车

最详细的U盘重新安装系统教程图1
输入U盘的盘符,然后回车

最详细的U盘重新安装系统教程图2
来到格式化步骤,按默认的设置,点“开始”就行

最详细的U盘重新安装系统教程图3
顺利格式化

最详细的U盘重新安装系统教程图4
引导部分

最详细的U盘重新安装系统教程图5
这里要说明一下,在“设备”里有两个选项,一个是电脑的硬盘,一个是要制作的U盘。这里一定要选对U盘而别选错硬盘,从大小就能分出来哪个是U盘。笔者的U盘是2G的,所以应该选择(hd1)[1898M]。下面的“选项”部分可以不用管,默认不勾选任何参数就行。确认好以上步骤后,点“安装”然后进行下一步。
写入引导完毕,按任意键继续

最详细的U盘重新安装系统教程图6
要给启动U盘设个密码

最详细的U盘重新安装系统教程图7
本来笔者不想设置启动U盘的密码,但这个步骤不能跳过,所以没办法只好设了一个密码。设置完后,一定要牢记你设好的密码,否则启动U盘会无法使用。
制作完毕

最详细的U盘重新安装系统教程图8
当你完成以上步骤后,恭喜,一个具有启动功能的U盘已经来到你的身边。你再也不用心烦没有光驱不能从光驱启动了,因为以后你可以从U盘启动再安装操作系统!(如果此种方法不可行不能用U盘启动电脑可以参考hi.baidu.com/yshq987/blog/item/88bb47f424c70fe77609d7e8.html换一种方法或者工具写入)
● 把电脑的第一启动项设为USB设备启动
以往用光盘装系统,必须调整启动项为光驱启动,而现在我们要用U盘装系统,所以要调整为U盘启动。关于这个,不同电脑不同版本的bios有不同的设置方法,不过都大同小异,目的就是让电脑的第一启动项变为U盘启动。下面我们举例几个不同bios的调整方法。

最详细的U盘重新安装系统教程图9
最常见的Phoenix-Award的bios选项,选择USB-HDD即可

最详细的U盘重新安装系统教程图10
dell品牌机的bios调整选项

最详细的U盘重新安装系统教程图11
ThinkPad系列笔记本的BIOS

最详细的U盘重新安装系统教程图12
惠普商用系列笔记本的BIOS
可以看到以上的bios选项都各不相同,但是调整的选项都是为了一个目的:把电脑的启动项设为从USB设备启动,这样才能达到从U盘启动电脑的效果。
● 用能启动的U盘安装XP
先把具备启动功能的U盘接上电脑
启动电脑

最详细的U盘重新安装系统教程图13

最详细的U盘重新安装系统教程图14
启动电脑后,即可看到一个选择菜单,选择“WinPE 迷你维护系统(By:MAOTAO)”。会要求你输入启动U盘的密码,也就是前文在制作这个启动U盘时设置的密码。当你输入正确的密码后,
进入WinPE

最详细的U盘重新安装系统教程图15
然后就会进入一个运行在U盘上(不是运行在电脑的硬盘上)的迷你操作系统WinPE,它具备很多类似XP的功能,有了它我们就可以对电脑随心所欲了。
可以对C盘进行格式化(格式化时选择好格式即所要安装的文件系统是什么的NTFS还是FAT32)

最详细的U盘重新安装系统教程图16
怎么个随心所欲法?能直接对C盘进行格式化操作,这个够震撼了吧?在安装新的XP前,我们先对C盘进行格式化操作。
用U盘上的WinPE把电脑里的C盘格式化后启动另外一个WinPE自带的软件诺顿Ghost。用它来把系统的ghost镜像恢复到之前被格式化的电脑的C盘里。(这里介绍一下ghost镜像,网上下载ghost版系统镜像ISO格式,用解压文件把WINXPSP3.GHO这个文件解压到指定文件夹,u盘也可以;到u盘一定要做完启动盘之后再考入)
跟平时使用GHOST的步骤没什么两样

最详细的U盘重新安装系统教程图17
启动GHOST后,使用方法就和通常使用GHOST来恢复系统没什么区别了。先选择Local再选Parfifion之后From Image,然后找到你解压的WINXPSP3.GHO选上,接着选要恢复到的硬盘,然后选择要恢复到的分区。

最详细的U盘重新安装系统教程图18

最详细的U盘重新安装系统教程图19
找到镜像文件(这个文件是从镜像文件里解压或者从光盘复制,要放到分区或U盘的根目录)

最详细的U盘重新安装系统教程图20
选择要恢复的磁盘

最详细的U盘重新安装系统教程图21
选择要恢复到的分区

最详细的U盘重新安装系统教程图22
前面都选择好之后,会弹出一个对话框问你是否要将指定的GHO镜像恢复到电脑的C盘去,点击yes就可以。

最详细的U盘重新安装系统教程图23
正在恢复

最详细的U盘重新安装系统教程图24
恢复完成重新启动计算机

最详细的U盘重新安装系统教程图25
重启后设置从硬盘启动系统,开始重装。
当GHOST镜像恢复完毕后,即可重启进入重装系统。至此,用U盘安装操作系统完毕!
关于最详细的U盘重新安装系统教程就给大家介绍到这里了,总而言之这个方法并不适合电脑新手使用,因为步骤太多了,大家还没看完就晕啦。如果大家都是电脑新手的话,小编推荐大家了解一下小白一键重装大师,这款软件就是为电脑小白而设计的。
猜您喜欢
- 32位旗舰版系统设定禁用加密文件的手..2015-04-02
- win7激活码免费领取2022新版2022-07-07
- Win8系统键盘提示音怎么关闭..2015-05-27
- 系统之家windows10专业版下载介绍..2016-11-12
- 解决微软KB2839229补丁造成电脑蓝屏问..2013-06-14
- 撤销快捷键在哪里2020-06-09
相关推荐
- ghsot win7 64位系统关不了机方法.. 2017-05-12
- cad2012,小编告诉你cad2012安装失败怎.. 2018-07-13
- 怎样安装虚拟光驱最简单方便.. 2017-03-21
- 硬件加速,小编告诉你怎么关闭硬件加速.. 2018-06-23
- u盘制作pe系统制作教程 2016-12-22
- 电脑没法安装软件?小编告诉你解决电脑.. 2017-10-31





 系统之家一键重装
系统之家一键重装
 小白重装win10
小白重装win10
 雨林木风 Ghost Win11 64位安全优化版 v2023.04
雨林木风 Ghost Win11 64位安全优化版 v2023.04 绿茶系统ghost XP3 全新装机版v2023.05
绿茶系统ghost XP3 全新装机版v2023.05 胡巴游戏浏览器 v2.2.312.425官方版
胡巴游戏浏览器 v2.2.312.425官方版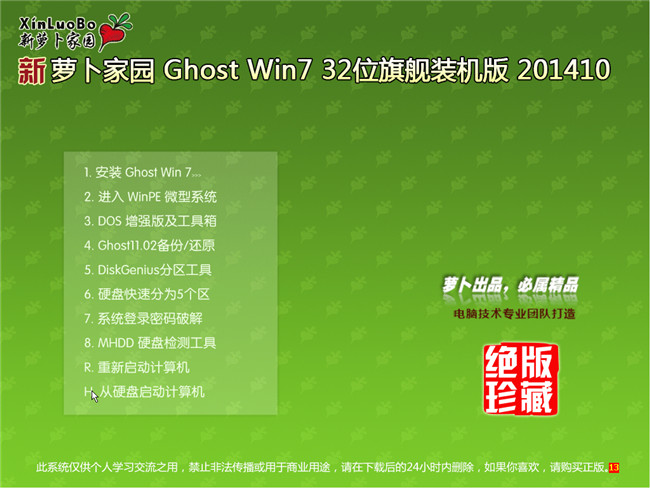 萝卜家园32位win7旗舰版2014 10月最新版
萝卜家园32位win7旗舰版2014 10月最新版 系统之家Ghost Win8专业版系统下载 (64位) v1905
系统之家Ghost Win8专业版系统下载 (64位) v1905 小白系统Ghost win7 sp1 x86 纯净装机版 v1907
小白系统Ghost win7 sp1 x86 纯净装机版 v1907 雨林木风 gho
雨林木风 gho 雨林木风Ghos
雨林木风Ghos 小白系统Ghos
小白系统Ghos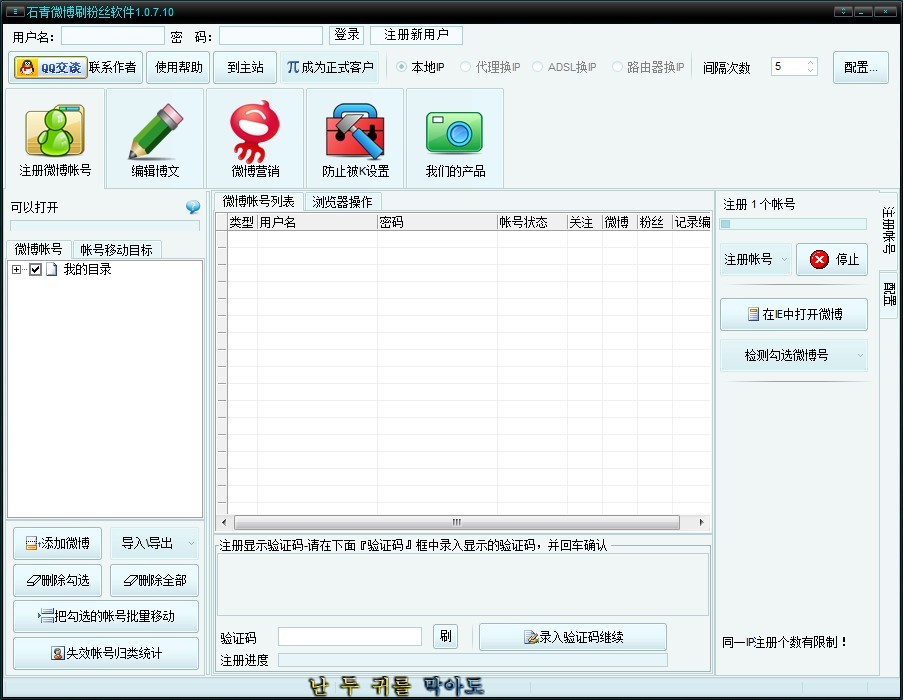 石青微博刷粉
石青微博刷粉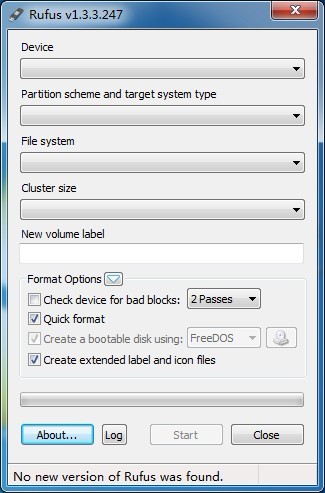 Rufus v1.3.3
Rufus v1.3.3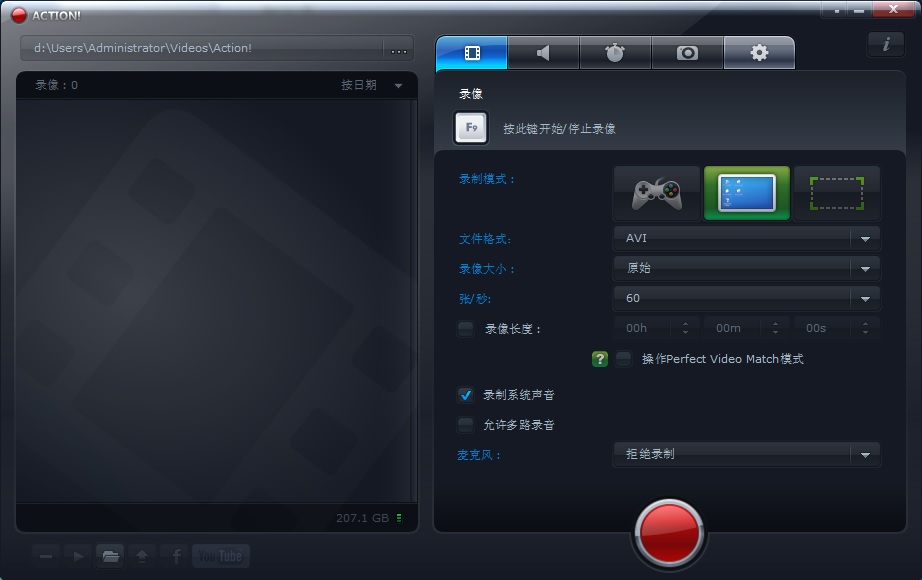 Mirillis Act
Mirillis Act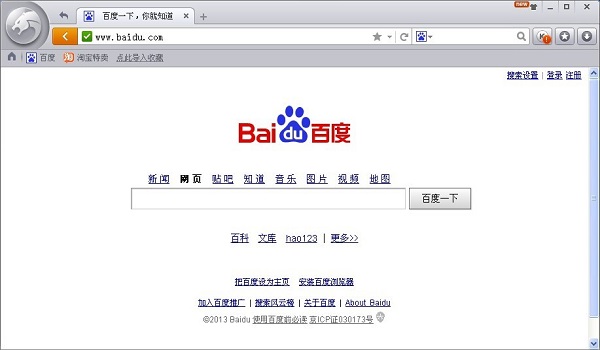 金山猎豹浏览
金山猎豹浏览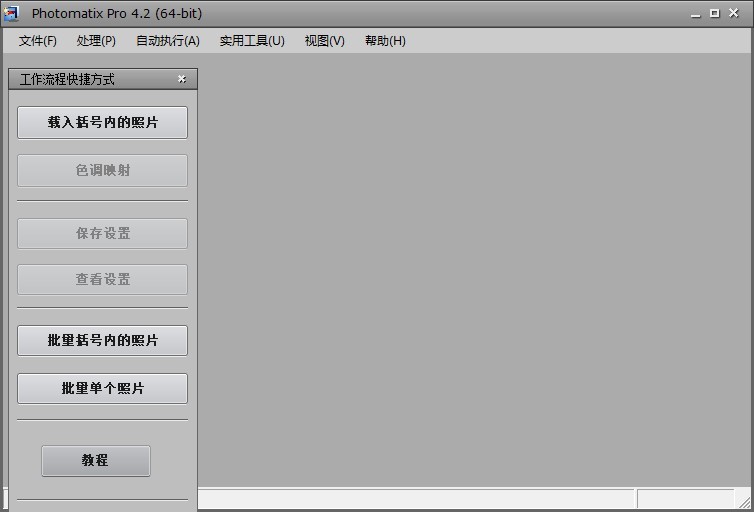 photomatixpr
photomatixpr 360抢票五代
360抢票五代  萝卜家园64位
萝卜家园64位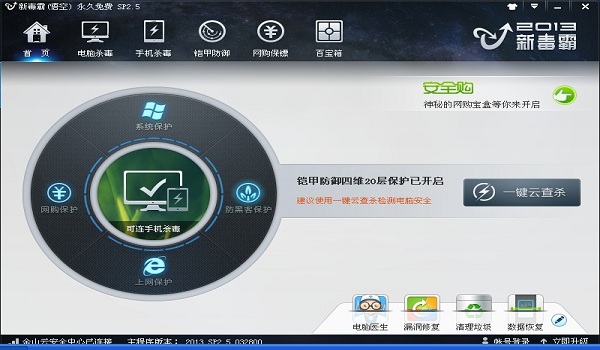 金山毒霸SP2(
金山毒霸SP2( Win10 1511 6
Win10 1511 6 粤公网安备 44130202001061号
粤公网安备 44130202001061号