-
如何轻松玩转Win8系统内置邮件功能
- 2015-05-25 10:06:39 来源:windows10系统之家 作者:爱win10
我们都是追求完美的人,这也体现在系统上,最近有很多朋友问U盘完美安装WIN7的方法是什么,这让小编有些无所适从,因为小编并不知道u盘完美安装win7系统的方法啊!无奈之下只好向大神求助,大神反手就甩给我一篇U盘完美安装WIN7方法,小编在这里就分享给大家吧。
想要掌握没有系统盘怎么重装系统的方法,首先我们要从WINPE开始着手,网络上有很多PE 系统,我用的是大白菜,这个很稳定。首先,下载好白菜-约400M左右。白菜界面如下,我们插入U盘,16G为佳。

U盘完美安装WIN7方法图1
打开电脑,查看我们的盘,是否正常。
我的U盘以经是装好了白菜的,等下我直接上图如何做U盘的WINPE启动盘。

U盘完美安装WIN7方法图2
下载好WINPE(白菜)后直接下一步安装。
如图下一步。。。直接到系统自动完成。
图2为:完成后的点”是“即可。

U盘完美安装WIN7方法图3

U盘完美安装WIN7方法图4
把系统(gho文件,或则ISO文件整个,移动到U盘。
关机重启动(电脑启动后,进BOSS系统,硬盘传输方式有两种设置,一是SATA模式AHCI增强模式,另一种是IDE、ATA兼容模式。AHCI只适应Windows7操作系统,如果Windows XP 操作系统的话需要安装AHCI去驱动程序,否则会蓝屏。而IDE既适合Windows XP 操作系统,也适合Windows7操作系统。
如图:

U盘完美安装WIN7方法图5
按F10回车后,重启系统,按F12进入USB (即U盘WINPE系统)会出现如下画面。

U盘完美安装WIN7方法图6
确认等待3分钟后,进入WINPE系统,点击桌面一键安装,出现如下画面
其中画框处为我们下载好的系统,第四步中,把系统移动到哪了?红框中就是我们刚才移动过去的地址。这一步很关键,选择A盘,也是第一启动盘,所以需要注意,不要安装到U盘上面去了哦~

U盘完美安装WIN7方法图7
连接上一步,我们点击“确定”后出现如图中所示
我们点“是”

U盘完美安装WIN7方法图8
系统弹出CHOST进度,那么我们安心的等待,如出现A:\GHOSTERR.
为系统损坏,或读取错误,那么需要新找安装盘,也可网络重新下载一次,从头开始。
图为:正常情况。

U盘完美安装WIN7方法图9
安心等待约20分钟,如果是固态硬盘,那么10分钟左右就可以安装完成。
下面,激动的时刻到了,出现下面的图时,请保持平静,因为你成功了,在也不需要去电脑城了,也不需要中毒找王子了。
学习很简单,为了更好的”懒“装机要学会才行哦~
每次可以节约50~100块钱的装机费~

U盘完美安装WIN7方法图10
至此U盘完美安装WIN7方法就结束了,一个全新完美的操作系统就呈现在我们面前,心里是不是有点小激动呢?大家不要激动,因为小编还有更好的方法哦,那就是用小白一键重装大师!这款软件可是当今世界上最好的一键重装软件,可以帮助我们重装所有完美的主流操作系统!
猜您喜欢
- 如何解决对象不支持此属性或方法?..2017-06-29
- win10无线网卡无法使用怎么办?..2016-10-10
- 电脑公司win7纯净版32位怎么安装最好..2016-10-25
- Win8登录桌面出现短暂黑屏怎么办?..2015-11-20
- 免费win10 升级方法2017-02-18
- 联想一键恢复怎么用方法教程..2017-02-28
相关推荐
- win10分屏显示方法分享 2015-04-07
- 怎么让电脑不休眠的方法 2016-07-14
- win8硬盘分区,小编告诉你win8硬盘怎么.. 2018-09-19
- 使用口袋pe装系统教程详解 2016-10-10
- 一键重装系统win764位教程 2017-07-06
- windows7系统原版64位制作图文教程.. 2017-07-23





 系统之家一键重装
系统之家一键重装
 小白重装win10
小白重装win10
 系统之家win10系统下载64位企业版v201712
系统之家win10系统下载64位企业版v201712 Microsoft Edge(微软Chromium内核浏览器) v91.0.864.41官方中文正式版
Microsoft Edge(微软Chromium内核浏览器) v91.0.864.41官方中文正式版 国庆Ghost_Win7 32位建国65周年纪念旗舰版
国庆Ghost_Win7 32位建国65周年纪念旗舰版 萝卜家园win10系统下载32位专业版v201704
萝卜家园win10系统下载32位专业版v201704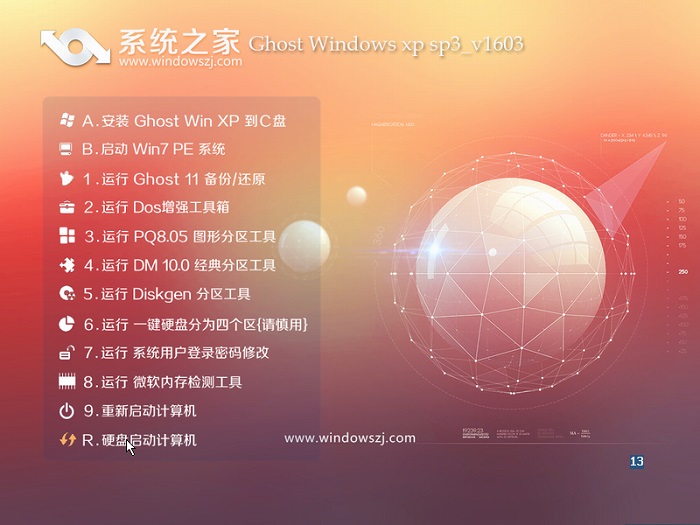 系统之家ghost xp sp3 纯净贺岁版v1603
系统之家ghost xp sp3 纯净贺岁版v1603 百度输入法2.4 正式版(百度推出的输入法)
百度输入法2.4 正式版(百度推出的输入法) 小白系统Win1
小白系统Win1 2345加速浏览
2345加速浏览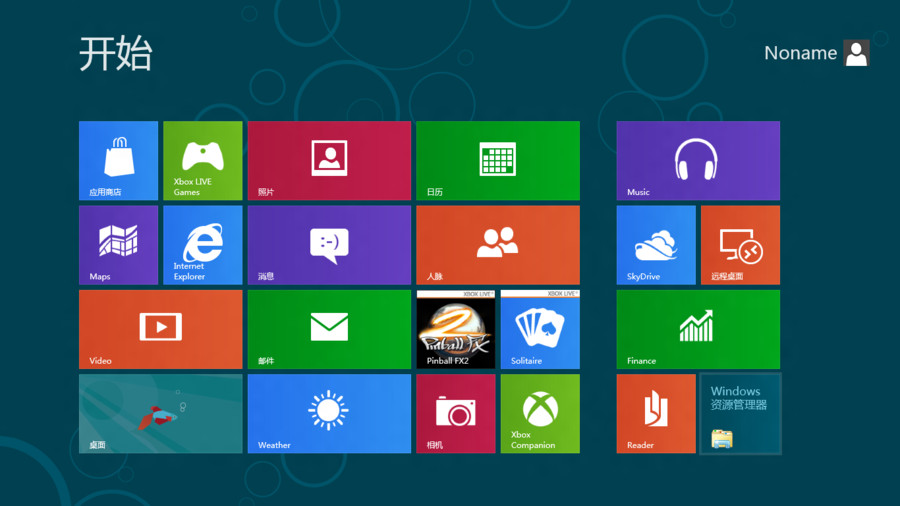 Windows8多语
Windows8多语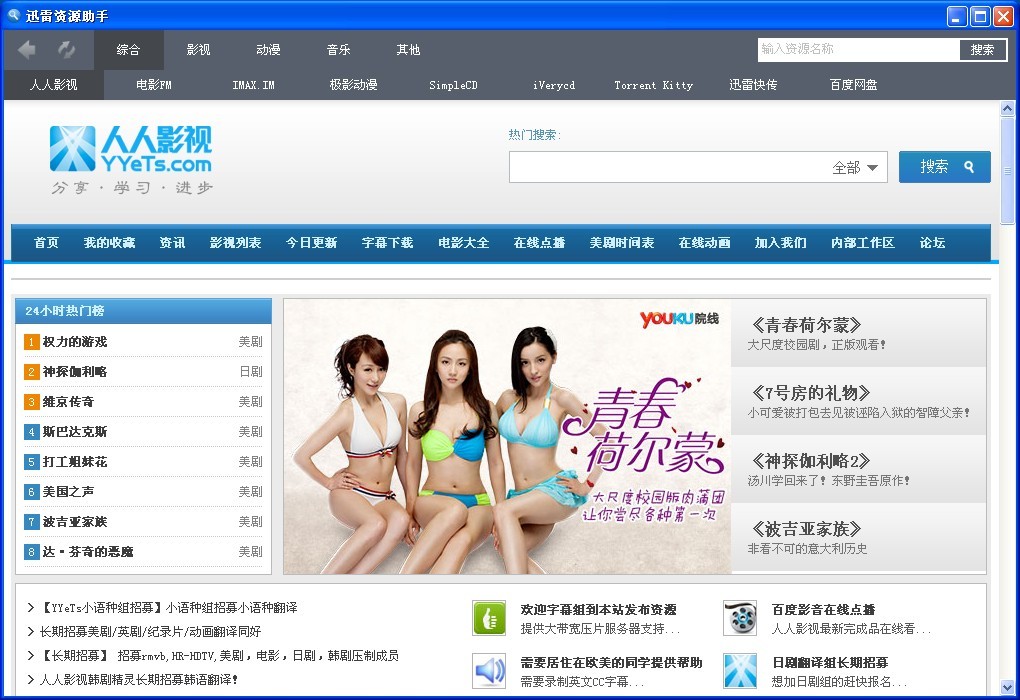 迅雷资源搜集
迅雷资源搜集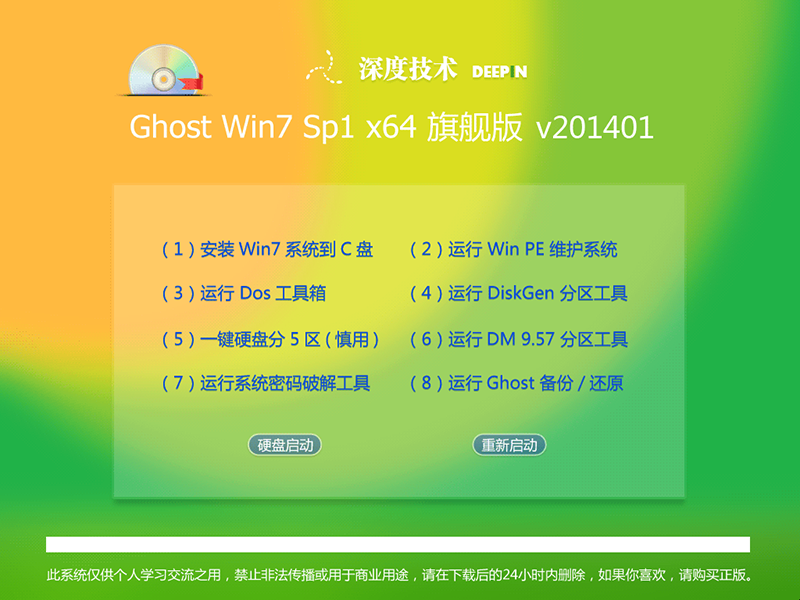 最新2014深度
最新2014深度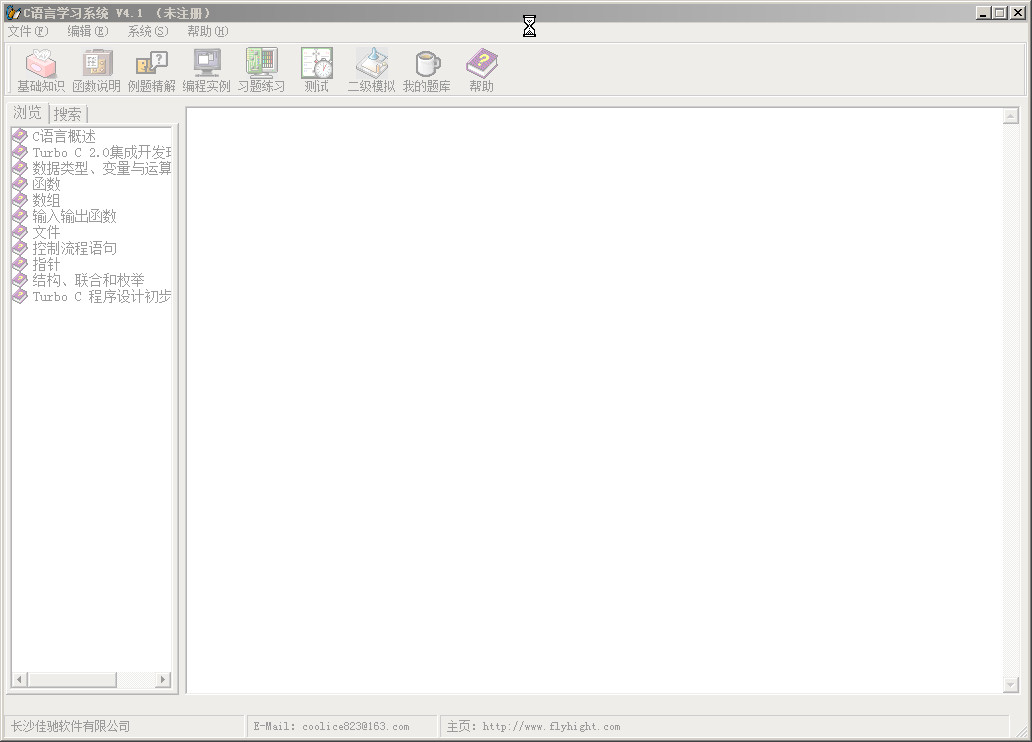 C语言学习系
C语言学习系 【小白系统】
【小白系统】 深度技术ghos
深度技术ghos Win10 64位专
Win10 64位专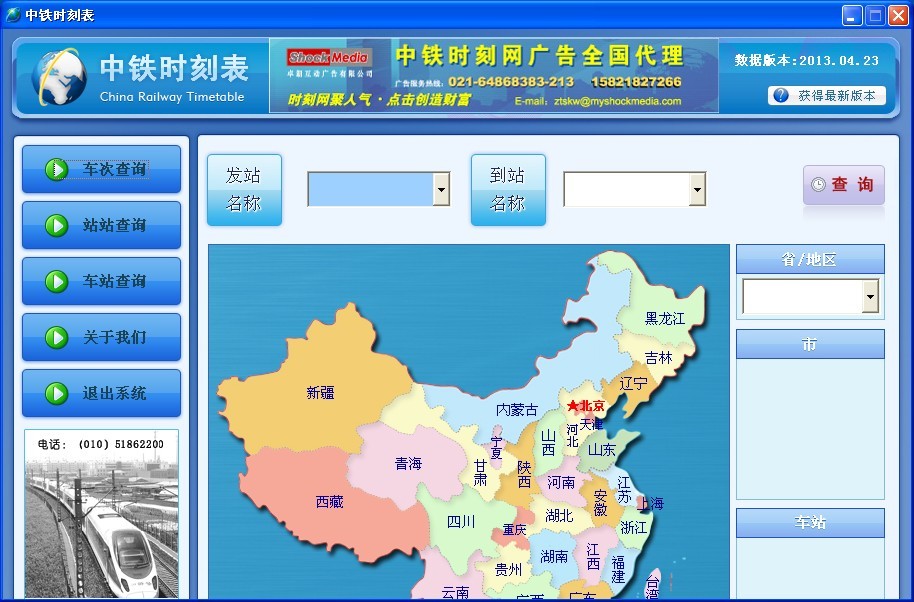 中铁时刻表20
中铁时刻表20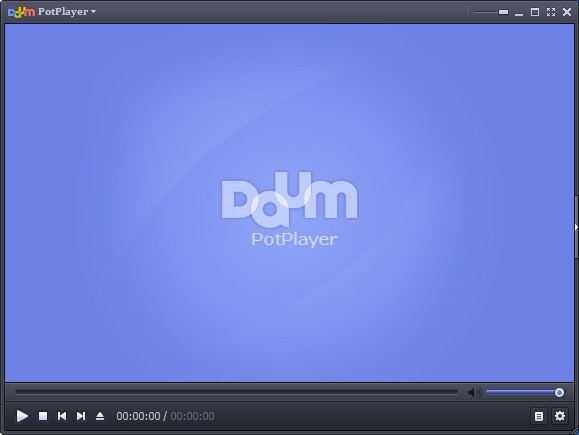 PotPlayer v1
PotPlayer v1 小白系统win7
小白系统win7 粤公网安备 44130202001061号
粤公网安备 44130202001061号