-
win8万能网卡驱动如何安装,小编告诉你win8万能网卡驱动如何安装
- 2017-12-08 11:53:14 来源:windows10系统之家 作者:爱win10
Windows操作系统安装好之后,一般是不能上网的,操作系统并没有网卡设备的驱动程序。或者需要重新换了网卡,这时候就需要重新安装网卡驱动,而win8用户就想知道win8万能网卡驱动如何安装,下面,小编就来跟大家说说安装win8万能网卡驱动的操作步骤。
在使用电脑的过程中,有些用户难免会遇到网络无法连接的情况,这是怎么回事呢?其实这可能是因为网卡驱动版本过于旧或者发生故障的时候,那么win8万能网卡驱动如何安装呢?为此,小编就给大家整理了安装win8万能网卡驱动呢?
win8万能网卡驱动如何安装
下载:驱动精灵万能网卡版
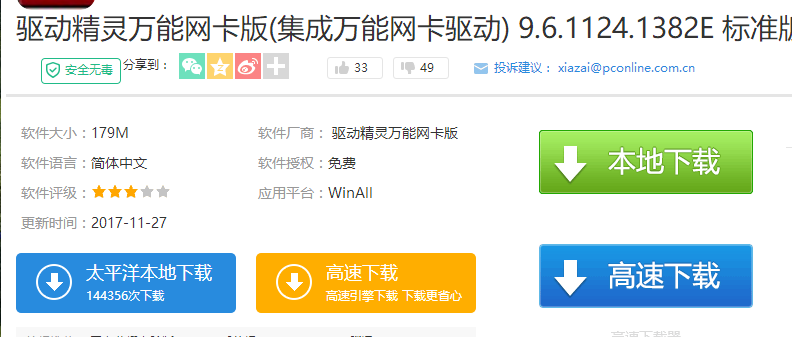
安装驱动系统软件图解1
解压后打开“驱动精灵单文件版.exe”,点击“一键体验”。

万能网卡驱动系统软件图解2
一阵扫描系统设备和驱动程序,耐心等待,
看到提示安装网卡驱动提示框(此网卡驱动为软件集成的),点击“安装”

万能网卡驱动系统软件图解3
请各位耐心等待网卡驱动安装
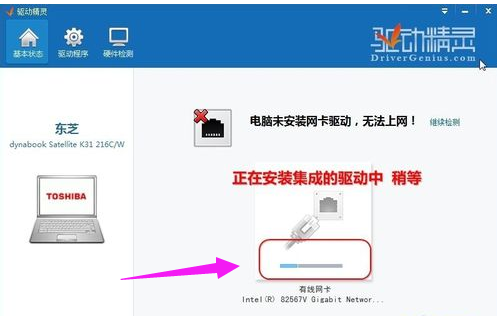
安装驱动系统软件图解4
驱动安装完成,弹出提示框“网卡驱动安装完成,请在配置网络连接后重新检测网络环境”,按照提示我们将宽带连接好
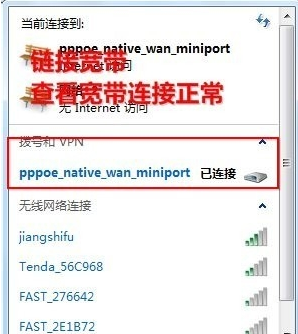
网卡驱动系统软件图解5
返回弹出提示框“网卡驱动安装完成,请在配置网络连接后重新检测网络环境”,点击“检测网络”

网卡驱动系统软件图解6
以上就是win8安装万能网卡驱动的操作方法了。
猜您喜欢
- 电脑怎么进入bios,小编告诉你惠普电脑..2018-06-26
- 升级到win10好吗2017-05-11
- 激活windows7系统产品密钥2022新版大..2022-08-05
- 小编教你一键重装系统怎么恢复文件..2017-02-08
- 激活windows7系统的方法步骤2022-08-19
- 丢失dll文件一键修复图文教程..2020-09-22
相关推荐
- 深度纯净版win764位最新下载.. 2016-12-05
- win10重装win8系统简单教程 2016-09-27
- 冰点还原怎么卸载,小编告诉你冰点还原.. 2017-12-07
- 小编告诉你电脑怎么设置密码.. 2017-08-21
- windows10 64位旗舰版最新下载.. 2017-04-23
- 手机杀毒,小编告诉你手机杀毒软件哪个.. 2018-05-02





 系统之家一键重装
系统之家一键重装
 小白重装win10
小白重装win10
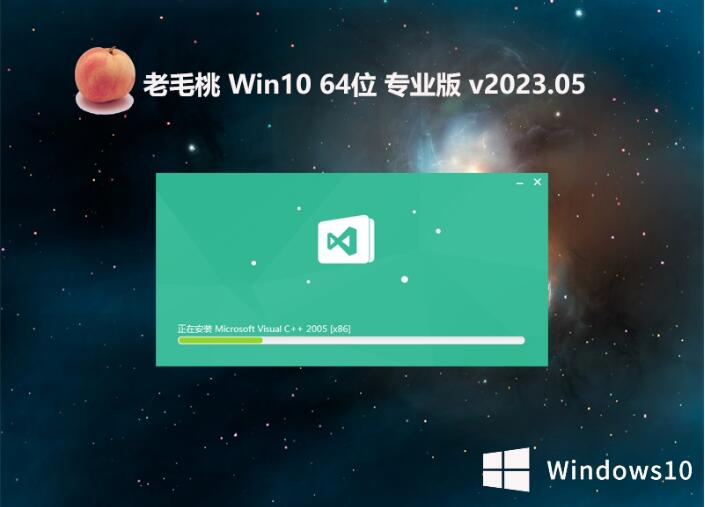 老毛桃 Ghost Win10 64位免激活纯净版 v2023.05
老毛桃 Ghost Win10 64位免激活纯净版 v2023.05 8u浏览器 v2.1.0.1
8u浏览器 v2.1.0.1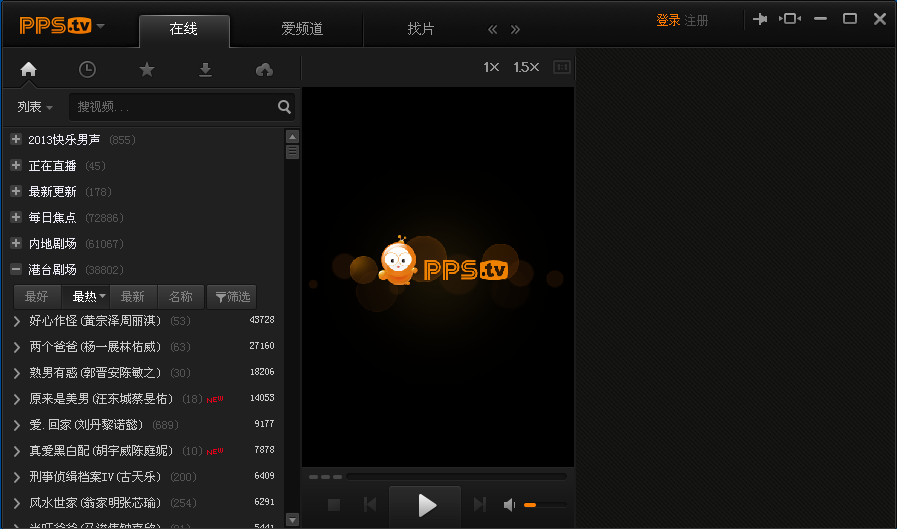 PPS影音 v3.1.0.1077 去广告版 (PPS绿色播放器)
PPS影音 v3.1.0.1077 去广告版 (PPS绿色播放器) Chromodo浏览器 v36.7.0.8官方版
Chromodo浏览器 v36.7.0.8官方版 windows7硬盘安装|windows7硬盘安装器
windows7硬盘安装|windows7硬盘安装器 深度技术win10 64位免激活专业版下载v201812
深度技术win10 64位免激活专业版下载v201812 系统之家Win1
系统之家Win1 Opera浏览器
Opera浏览器  SRWare Iron
SRWare Iron  视频网站广告
视频网站广告 IN浏览器 v2.
IN浏览器 v2. 老毛桃Ghost
老毛桃Ghost 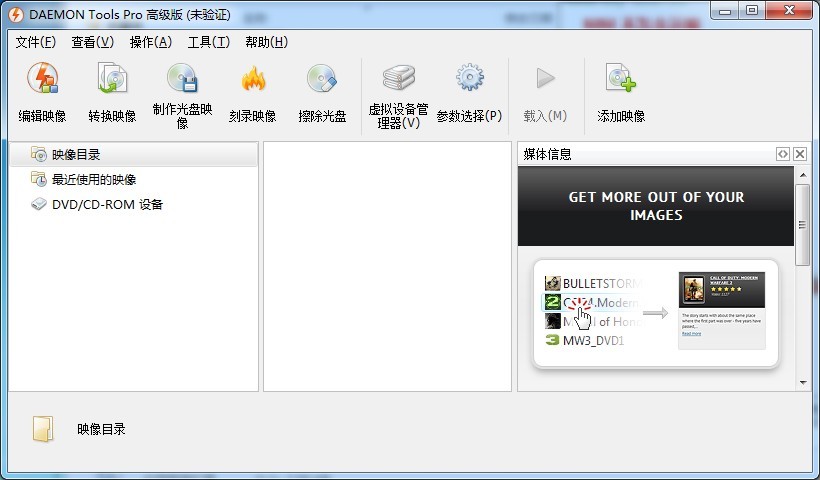 DAEMON Tools
DAEMON Tools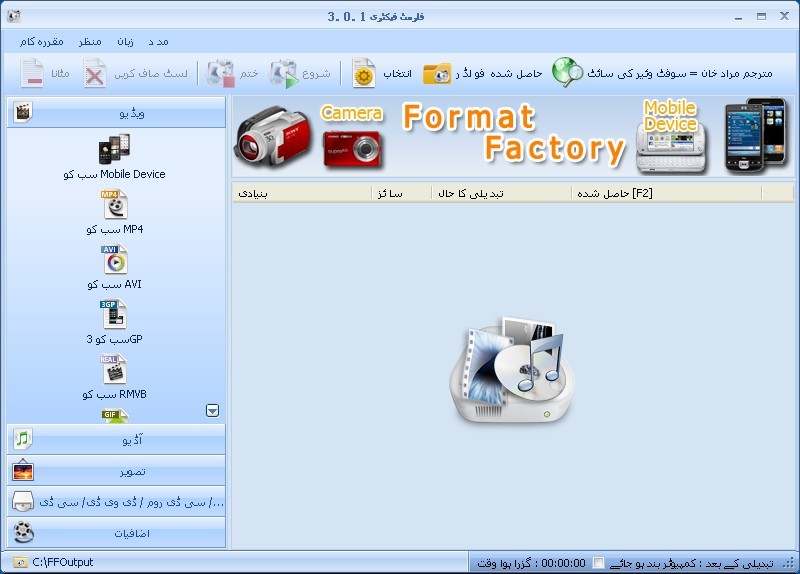 格式工厂v3.0
格式工厂v3.0 Rapid SEO To
Rapid SEO To 系统之家Win8
系统之家Win8 福昕阅读器v5
福昕阅读器v5 小白系统ghos
小白系统ghos 粤公网安备 44130202001061号
粤公网安备 44130202001061号