-
远程桌面连接软件最新教程
- 2017-11-02 11:59:36 来源:windows10系统之家 作者:爱win10
远程时我们在学习工作必不可少的操作,但是电脑自带的远程桌面连接不上也是经常遇到的事情,当我们开启电脑的远程桌面控制会出现无法连接的问题,我们该怎么办呢?其实使用远程桌面连接软件等方便快捷一些,下面我们就一起来看看远程桌面连接软件操作方法吧。
远程桌面其实可以为我们做很多事,而且不久的将来,其所发挥的作用将更大,简单地说,远程桌面管理,就是可以让我们坐在家里就可以连接到远程电脑的桌面,可以操作远程的电脑为你做任何事,为了更方便的操作方法,下面,小编就跟大家解说一款好用的远程桌面连接软件。
远程桌面连接软件
下载适合你系统的TeamViewer版本
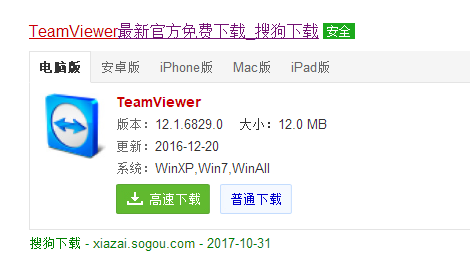
远程系统软件图解1
打开运行TeamViewer工具
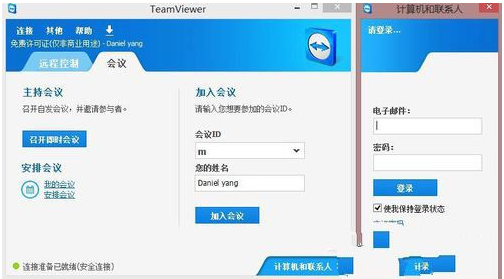
连接软件系统软件图解2
点击注册按钮,弹出注册向导
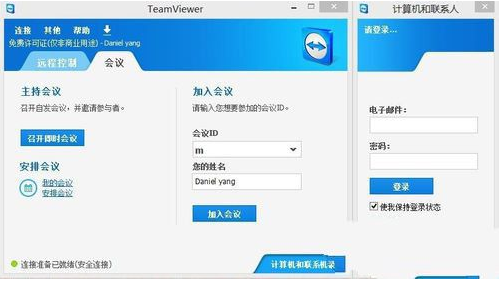
远程系统软件图解3
输入相关信息,点击“下一步”

远程系统软件图解4
在注册向导的第二步会提示您添加本计算机,需要设置账号密码
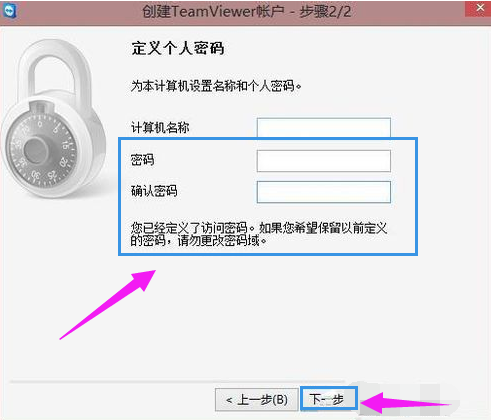
连接软件系统软件图解5
登陆,注册成功之后,会自动登陆
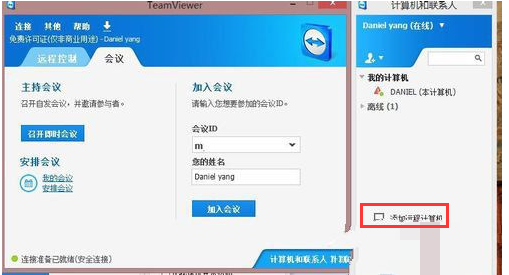
连接软件系统软件图解6
也可以手动添加一台计算机到你的远程控制列表
点击“右上角的人性图标”
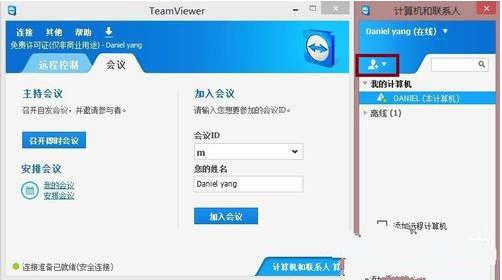
软件系统软件图解7
选择“添加远程计算机”
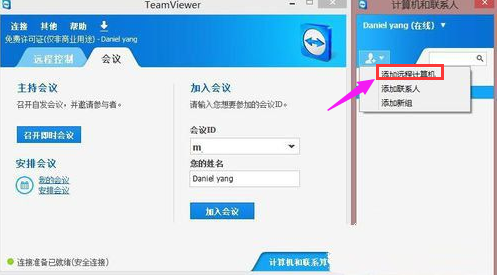
软件系统软件图解8
输入账号和密码,
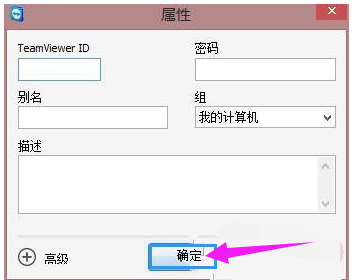
远程桌面系统软件图解9
如果想远程控制另一台电脑,那么只需要把那台电脑添加到你的计算机列表里边,
选项会有两个:提示和使用密码,提示确认,
那么被控电脑会给出提示,而使用密码则直接连接控制
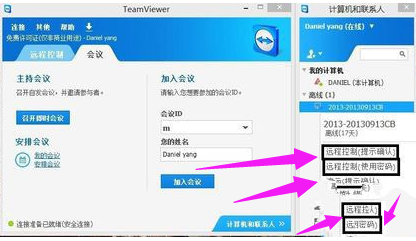
远程桌面系统软件图解10
以上就是远程桌面连接软件TeamViewer的使用流程了。
猜您喜欢
- 怎么自动激活windows7镜像2022-11-15
- xp系统如何备份系统呢,小编告诉你如何..2017-11-09
- win8旗舰版32位纯净版最新下载..2017-01-14
- Win8系统同步助手打不开无法开启怎么..2015-05-13
- win7装win10的操作方法2022-09-03
- win8 64位降级win7系统的方法2016-11-02
相关推荐
- 正版win7旗舰版最新下载 2017-05-07
- u盘进入pe修复引导区教程 2017-04-19
- 风林火山win7装机版最新下载.. 2017-04-10
- ylmfwin7纯净版最新下载 2016-12-03
- Win8系统怎么自动播放更换喜欢的墙纸.. 2015-05-24
- win7激活工具,小编告诉你激活工具怎么.. 2018-03-07





 系统之家一键重装
系统之家一键重装
 小白重装win10
小白重装win10
 电脑公司win10最新64位官方专业版v2023.04
电脑公司win10最新64位官方专业版v2023.04 萝卜家园Ghost win7旗舰版64位V201411最新版
萝卜家园Ghost win7旗舰版64位V201411最新版 ChromePlus(填表模块示例程序) v2.9.32免费版
ChromePlus(填表模块示例程序) v2.9.32免费版 萝卜家园 Ghost xp sp3 专业装机版 2017.11
萝卜家园 Ghost xp sp3 专业装机版 2017.11 萝卜家园win10系统下载32位专业版v201707
萝卜家园win10系统下载32位专业版v201707 雨林木风Ghost Win10系统下载64位专业版v1812
雨林木风Ghost Win10系统下载64位专业版v1812 Firefox OS模
Firefox OS模 2Browse(轻便
2Browse(轻便 天空浏览器 v
天空浏览器 v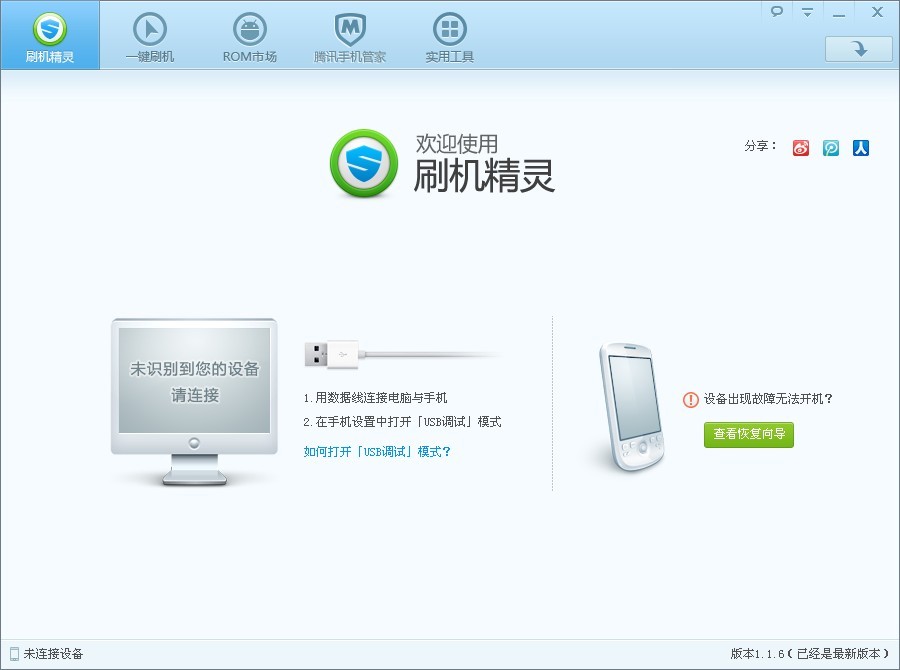 刷机精灵v1.1
刷机精灵v1.1 K-MeleonCCF
K-MeleonCCF 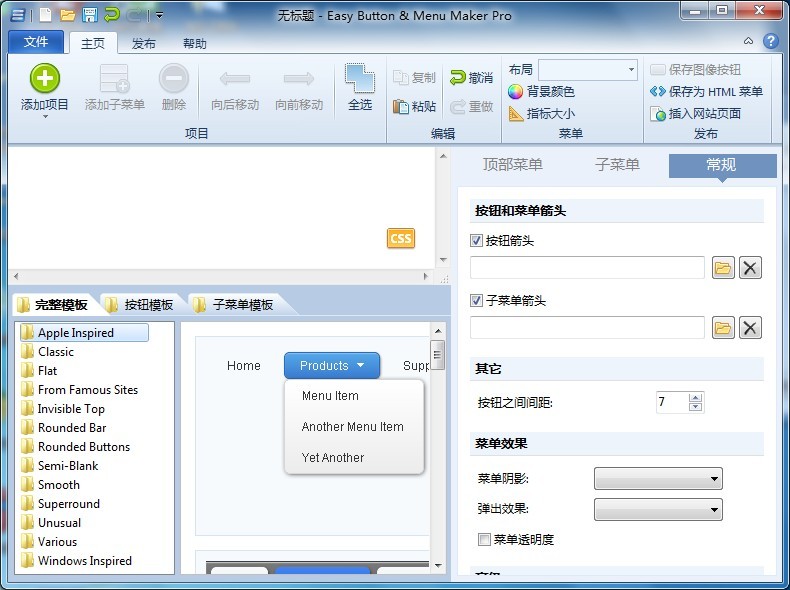 Easy Button
Easy Button  萝卜家园 Gho
萝卜家园 Gho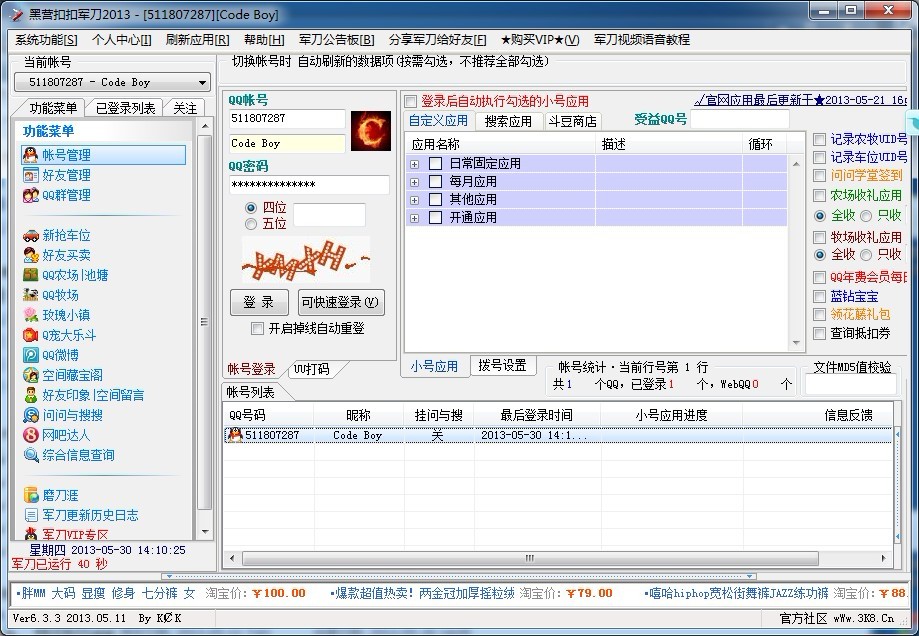 黑营扣扣军刀
黑营扣扣军刀 明智脚本浏览
明智脚本浏览 深度技术ghos
深度技术ghos 雷神游戏浏览
雷神游戏浏览 电脑公司ghos
电脑公司ghos 粤公网安备 44130202001061号
粤公网安备 44130202001061号