-
网卡驱动怎么安装,小编告诉你电脑网卡驱动怎么安装
- 2017-12-16 12:57:57 来源:windows10系统之家 作者:爱win10
在现在,我们大部分在办公室上班的职员每天需要上网,所以,网卡驱动程序相对来说是比较容易损坏的,如果网卡驱动程序出现故障,我们的电脑就没有网络,导致我们无法正常使用网络,那么如何去安装电脑网卡驱动呢?下面,小编就来跟大家说说安装电脑驱动的操作方法。
电脑难免会出现故障的时候,所以我们需要重装系统,重装系统后有时候可能会断网或者其他原因无法联网,这时候,我们需要重装驱动,而安装网卡驱动是电脑的一个很基础的知识,虽然是基础,但是还是有不少人不会安装的,为此,小编就来给大家整理了电脑网卡驱动的安装图文教程。
网卡驱动怎么安装
双击已经下载完成的【网卡驱动安装包】

安装电脑驱动系统软件图解1
打开安装程序,勾选【修复】,点击【下一步】
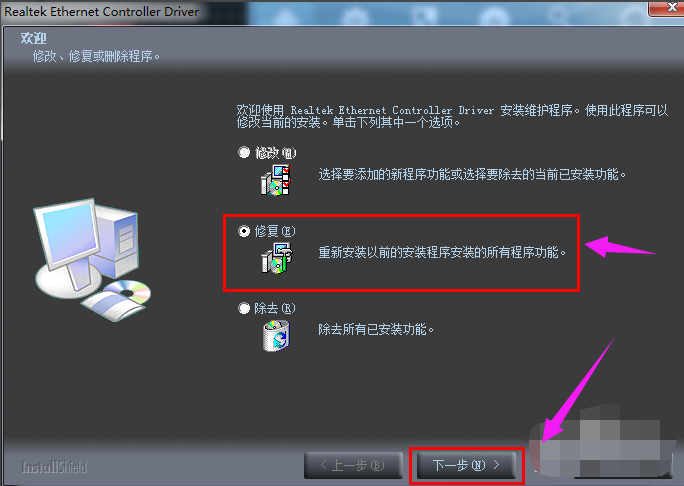
安装电脑驱动系统软件图解2
驱动正在安装
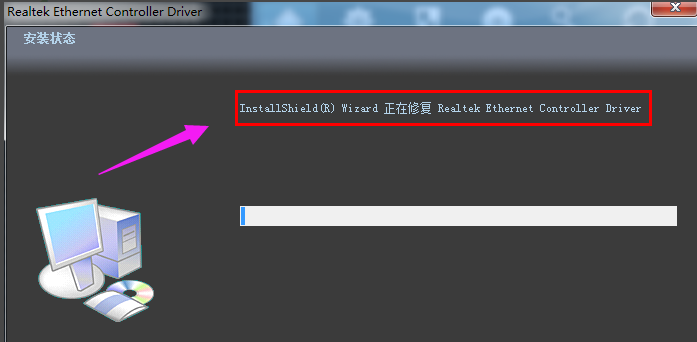
安装驱动系统软件图解3
驱动程序在运行中
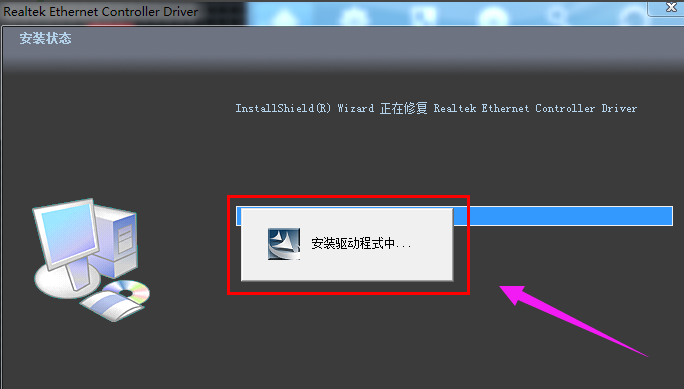
安装电脑驱动系统软件图解4
驱动程序修复完成点击【完成】
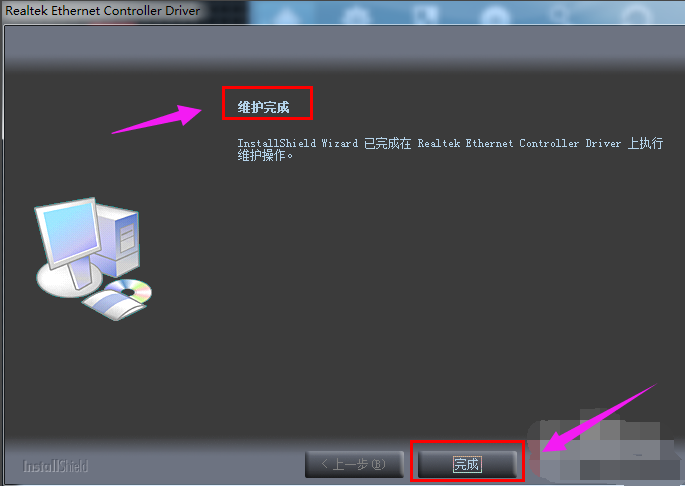
网卡驱动系统软件图解5
系统提示:“驱动程序安装完成,需要重新启动计算机才可以生效”点击【是】立即重启。
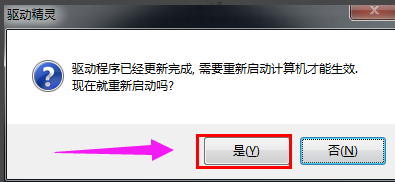
安装电脑驱动系统软件图解6
以上就是电脑网卡驱动的安装图文教程了。
猜您喜欢
- 如何uefi win10安装2017-02-21
- PCI简易通讯控制器驱动,小编告诉你PCI..2018-06-23
- 联想电脑win7旗舰版密钥大全分享..2022-06-08
- 华硕笔记本电脑怎么装系统win7系统教..2022-12-21
- win10日文镜像安装教程2017-05-07
- 实用win7系统优化方法推荐2020-07-15
相关推荐
- xp系统重装软件哪个好 2016-09-24
- windows7激活后红屏怎么修复 2022-12-22
- 打印机一切正常但不能打印.. 2020-08-15
- 禁止Win7系统主题修改桌面图标的方法.. 2015-05-15
- 小编告诉你win7运行在哪里 2017-10-13
- ghost电脑公司特别版xp系统安装方法.. 2017-06-11





 系统之家一键重装
系统之家一键重装
 小白重装win10
小白重装win10
 高速浏览器 v1.0官方版
高速浏览器 v1.0官方版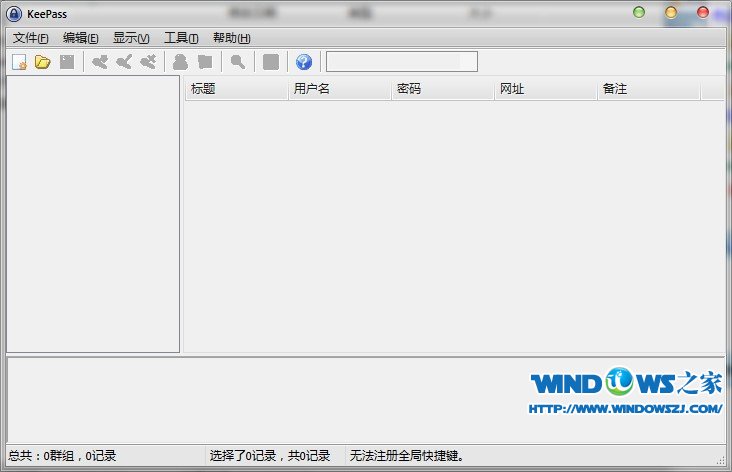 KeePass V1.26 中文绿色单文件版 (密码管理工具)
KeePass V1.26 中文绿色单文件版 (密码管理工具) 电脑公司免激活win7 32位制作快速版v2023.04
电脑公司免激活win7 32位制作快速版v2023.04 小白系统Win8 32位专业版下载 v1912
小白系统Win8 32位专业版下载 v1912 360浏览器2.0正式版 2.0.0.1007官方版
360浏览器2.0正式版 2.0.0.1007官方版 49游戏浏览器 v0.1.0.3官方版
49游戏浏览器 v0.1.0.3官方版 萝卜家园 Gho
萝卜家园 Gho 河鱼浏览器 v
河鱼浏览器 v 跑马浏览器 v
跑马浏览器 v 系统之家ghos
系统之家ghos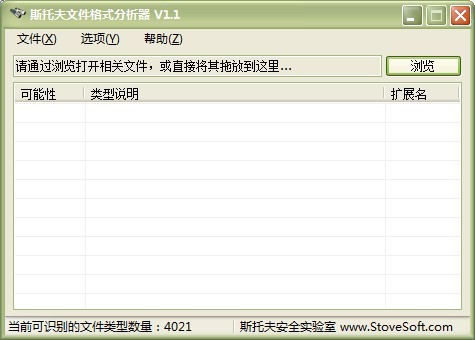 斯托夫文件格
斯托夫文件格 雨林木风ghos
雨林木风ghos 魔法猪系统重
魔法猪系统重 TeTe009 Fire
TeTe009 Fire 番茄花园32位
番茄花园32位 雨林木风win1
雨林木风win1 电脑公司Ghos
电脑公司Ghos 粤公网安备 44130202001061号
粤公网安备 44130202001061号