-
如何uefi win10安装
- 2017-02-21 22:00:08 来源:windows10系统之家 作者:爱win10
uefi win10安装方法呢,现在电脑系统都是在uefi模式下进行安装系统了,所以很多网友想进行win10安装,但是却不知道uefi安装win10,表示非常尴尬,那现在就让windows7之家小编告诉你如何uefi win10安装方法,下面就是介绍安装win10过程了!
要用UEFI模式安装Win10系统要满足两个条件:
1、需要电脑支持uefi启动
2、制作一个uefi启动盘
如果上面条件满足,可尝试下述操作进行win10系统安装,步骤及相关准备工具:
1.下载u启动UEFI版并安装至本地磁盘;
2.一个正常使用的u盘,容量建议8G以上
最新深度系统下载第一步:
打开u启动uefi版,将准备好的u盘插入电脑usb接口并静待软件对u盘进行识别,由于此次u启动采用全新功能智能模式,可自动为u盘选择兼容性强与适应性高的制作方式,相较过去版本可省去多余的选择操作。故而无需再做任何改动,保持默认参数设置并直接点击“开始制作”即可:
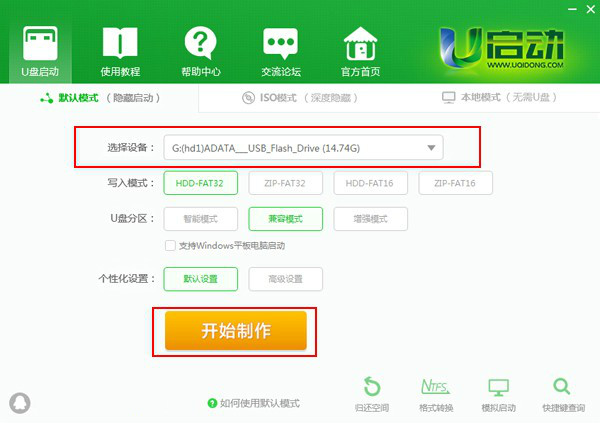
第二步:
此时,弹出的警告窗口中告知会清除u盘上的所有数据,请确认u盘中数据是否另行备份,确认完成后点击“确定”:

第三步:
制作过程可能要花2-3分钟,在此期间请耐心等待并勿进行其他与u盘相关操作:

第四步:
制作成功后我们点击“是”对制作完成的u盘启动盘进行模拟启动测试,如图:

制作好uefi版本的u盘启动盘后,通过下面的方法进行系统重装,步骤:
一、制作u启动u盘启动盘
二、下载win10系统镜像并存入u盘启动盘
1、将制作好的u启动u盘启动盘插入电脑usb接口,按开机启动快捷键进入主菜单界面,选择“【02】u启动win8pe标准版(新机器)”并回车,如图:
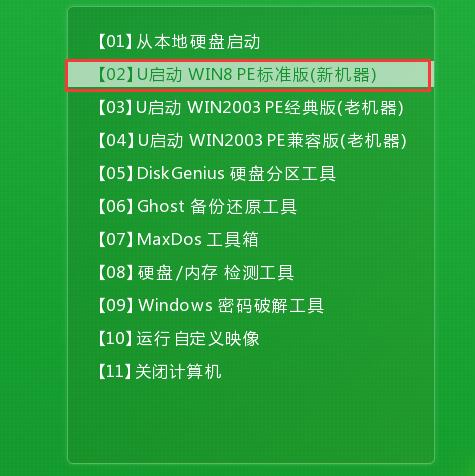
2、在pe装机工具中,选择win10镜像文件存放在c盘中,点击确定。如图:

3、程序执行还原操作提醒,勾选“完成后重启”,点击确定。如图:

4、接下来是系统安装过程,等待安装完成后会再重启:
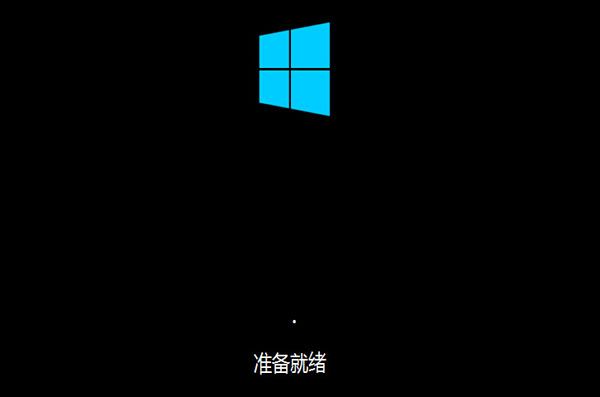
5、然后就是计算机常规设置,设置完成后win10系统就可以使用了。如图:
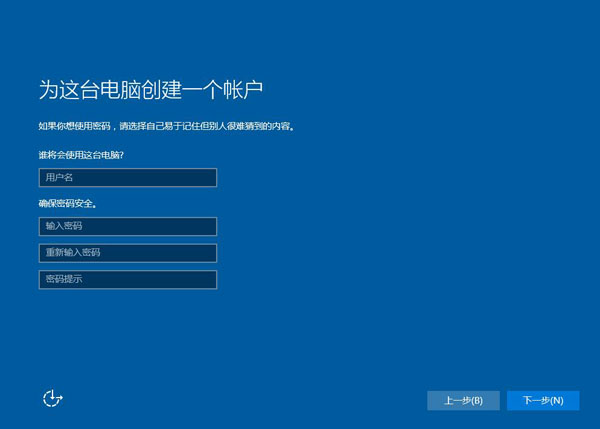
综上所述,这就是小编给你们介绍的如何uefi win10安装方法了,我相信你们已经看完的小编这个文章了,并且开始动手操作起来,其实安装win10系统就是这么简单,只要你们按照小编的方法进行安装系统,不到半小时就能安装成功了!
猜您喜欢
- 新手重装系统的图文教程2017-03-27
- windows7 lenevo 64位官方优化版最新..2017-01-02
- windows8 32系统下载2016-12-31
- 电脑usb接口没反应怎么办2020-07-03
- windows7旗舰版DELL安装图解教程..2016-11-06
- 小编告诉你如何安装电脑系统..2017-01-12
相关推荐
- 教你win10怎么设置账户密码 2016-08-21
- 系统之家win8家庭版下载 2016-12-16
- win7怎么激活系统方法步骤图解.. 2022-06-10
- 系统重装纯净版64位方法 2017-04-19
- telnet不是内部或外部命令问题的解决.. 2016-08-23
- xps文件,小编告诉你怎么把xps文件转换.. 2018-06-21





 系统之家一键重装
系统之家一键重装
 小白重装win10
小白重装win10
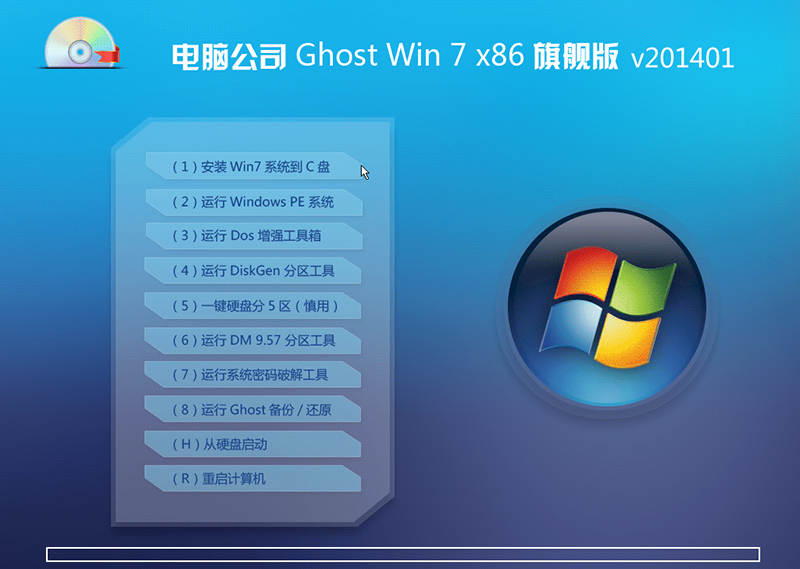 最新电脑公司 Ghost Win7 32位旗舰版 V201401
最新电脑公司 Ghost Win7 32位旗舰版 V201401 IceCat(冰猫浏览器) v78.2.0官方版
IceCat(冰猫浏览器) v78.2.0官方版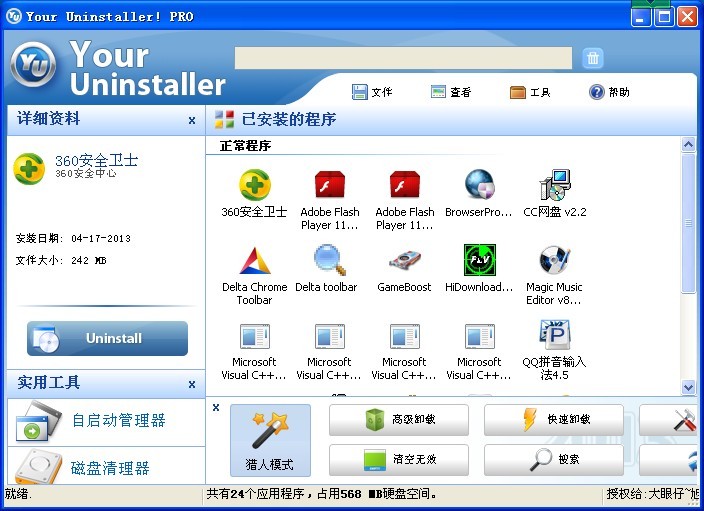 Your Uninstaller Pro V7.5文破解版(卸载特别干净的卸载软件)
Your Uninstaller Pro V7.5文破解版(卸载特别干净的卸载软件)  深度技术win10系统下载64位专业版v201706
深度技术win10系统下载64位专业版v201706 萝卜家园ghost win8 32位专业版下载v201804
萝卜家园ghost win8 32位专业版下载v201804 深度技术Win10 专业版系统下载32位 v1905
深度技术Win10 专业版系统下载32位 v1905 雨林木风ghos
雨林木风ghos 雨林木风Ghos
雨林木风Ghos 雨林木风win7
雨林木风win7 世界之窗浏览
世界之窗浏览 深度技术ghos
深度技术ghos 系统之家ghos
系统之家ghos 萝卜家园32位
萝卜家园32位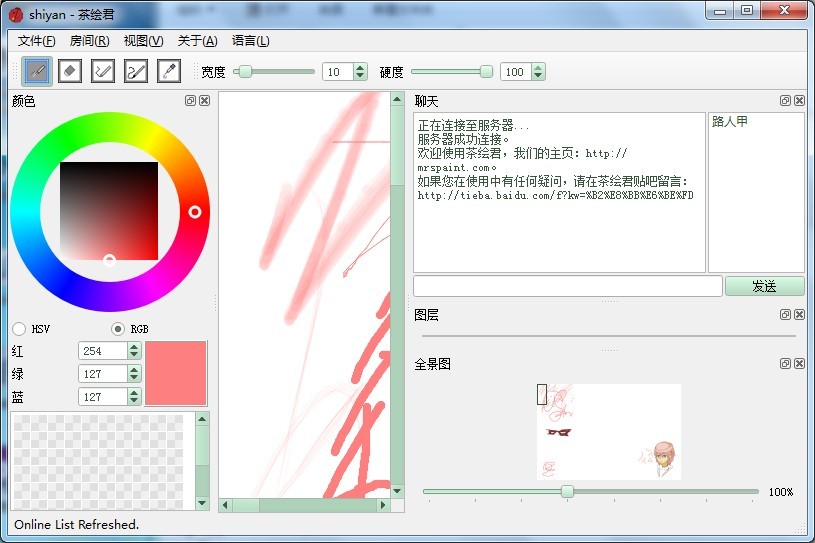 茶绘君 v5.0.
茶绘君 v5.0. 123浏览器 v2
123浏览器 v2 系统之家 Gho
系统之家 Gho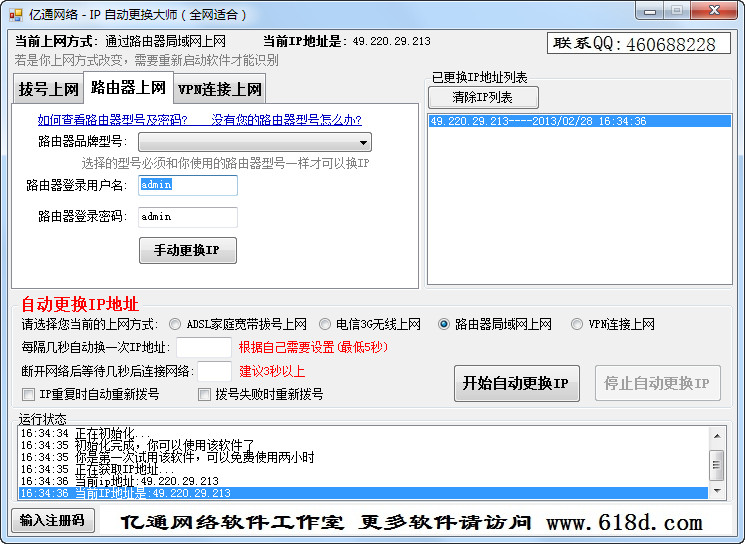 IP自动更换大
IP自动更换大 XP TCP/IP Re
XP TCP/IP Re 粤公网安备 44130202001061号
粤公网安备 44130202001061号