-
电脑时间总是不对,小编告诉你如何恢复正常
- 2017-12-21 10:04:02 来源:windows10系统之家 作者:爱win10
很多朋友都想要学习电脑时间总是不对的方法,毕竟电脑时间总是不对的方法非常流行,那么到底电脑时间总是不对要怎么操作呢?下面小编就给大家带来电脑时间总是不对图文教程吧,希望大家看完之后都能够喜欢这个方法哦!
电脑时间错误怎么办?电脑时间错误的原因有很多,接下来我们看看什么样的原因会造成电脑时间错误吧,希望能帮到你排查出问题和找到解决方法。
电脑时间总是不对
我们可以先将主板上的电池取下来,5分钟后再装上去,这种方法是针对开机提示时间不正确的问题

电脑时间总是不对系统软件图解1
如果是你的电脑桌面上时间不准,我们先点击菜单上的控制面板
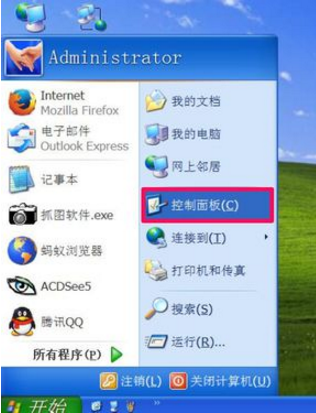
电脑时间错误系统软件图解2
点击时间和日期
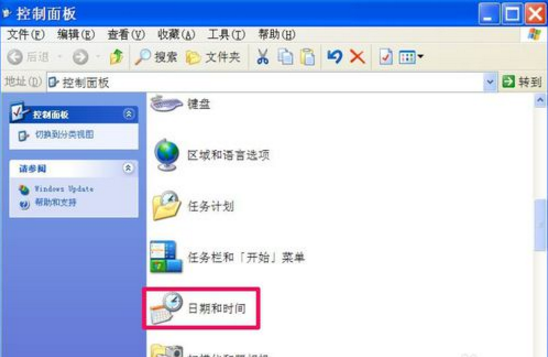
电脑时间不准系统软件图解3
我们设置好时间和日期,点击确定就可以完成
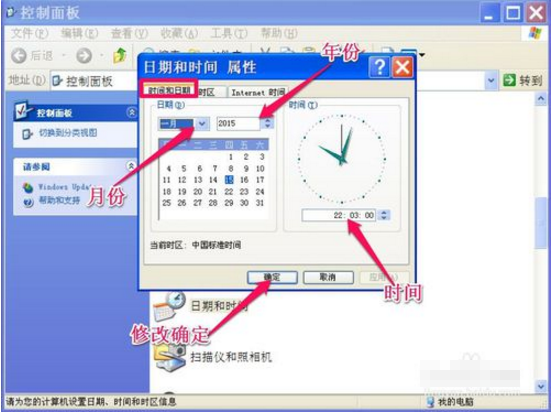
电脑时间总是不对系统软件图解4
选择“Internet 时间”这一项
勾选“自动与Internet 时间服务器同步”
选择“服务器”,一般默认“time.windows.com
按“立即更新”
按“应用”和“确定”保存设置并退出
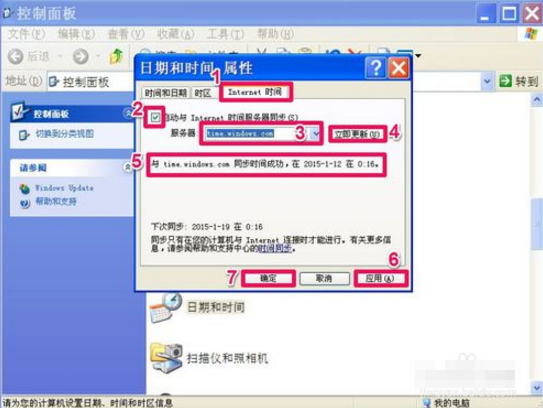
电脑时间不对系统软件图解5
如果没能立即更新,win+r,输入services.msc命令,点击确定
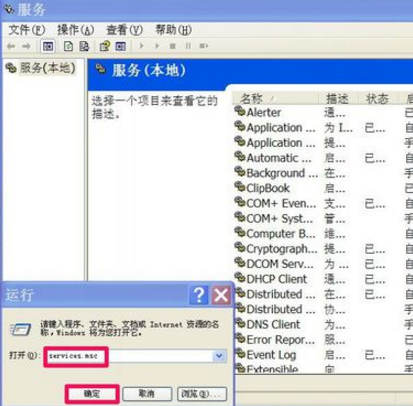
电脑时间不对系统软件图解6
接着找到Windows Time

电脑时间不准系统软件图解7
在属性中点击常规,设置类型为自动,然后点击应用
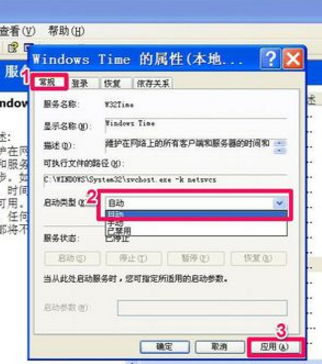
电脑时间不对系统软件图解8
设置服务状态,点击确定
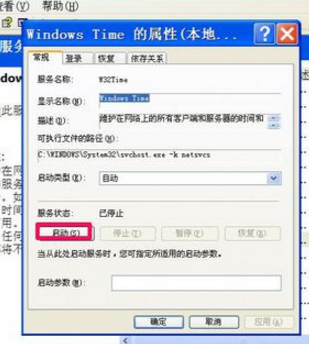
电脑时间总是不对系统软件图解9
两个都设置好了,点击确定即可调整时间了
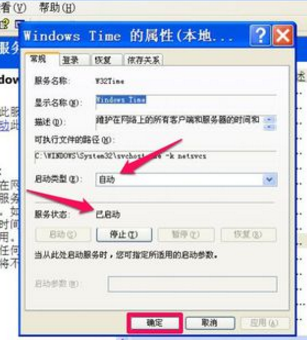
电脑时间总是不对系统软件图解10
以上就是电脑时间总是不对的恢复方法了,希望可以帮助到你
猜您喜欢
- win10切换开始菜单技巧2017-05-06
- 360重装系统使用教程2017-08-02
- 打印机无法共享,小编告诉你用户账户限..2018-01-25
- 微软Win8应用商店应用数量向10万大关..2013-06-03
- Win8系统磁盘驱动器号丢失怎么办..2015-06-08
- 打开Windows系统设备管理器空白问题..2015-01-06
相关推荐
- gpt分区安装win7方法 2017-05-03
- 萝卜家园win1032纯净版安装步骤.. 2016-12-02
- 为什么win10连接不上网络?怎么解决win.. 2016-10-20
- winpe启动盘制作教程 2016-12-10
- 网卡驱动,小编告诉你万能网卡驱动.. 2018-04-17
- 萝卜家园win1064位系统下载 2017-01-28





 系统之家一键重装
系统之家一键重装
 小白重装win10
小白重装win10
 系统之家Ghost Win8 32位专业版下载v201804
系统之家Ghost Win8 32位专业版下载v201804 雨林木风Ghost win8 32位专业版下载v201707
雨林木风Ghost win8 32位专业版下载v201707 萝卜家园 ghost win7 32位优化装机版 v2023.04
萝卜家园 ghost win7 32位优化装机版 v2023.04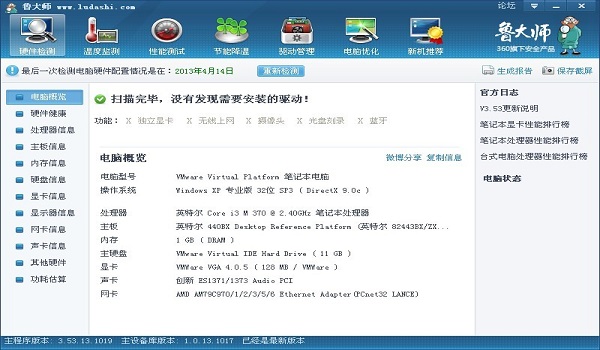 鲁大师v3.53官方版下载(系统优化增强)
鲁大师v3.53官方版下载(系统优化增强) 雨林木风ghost win10 x64专业版v201702
雨林木风ghost win10 x64专业版v201702 火玩游戏浏览
火玩游戏浏览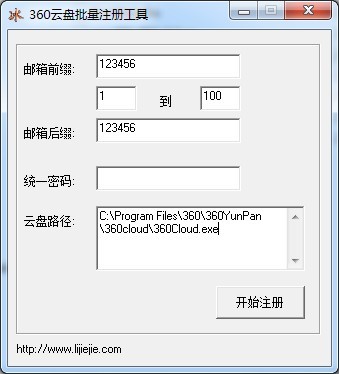 360云盘批量
360云盘批量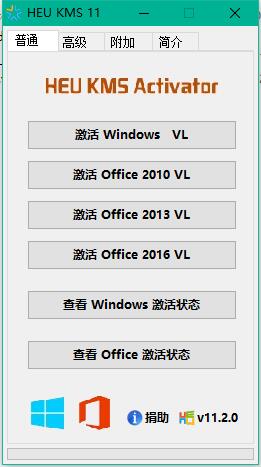 KEU KMS Acti
KEU KMS Acti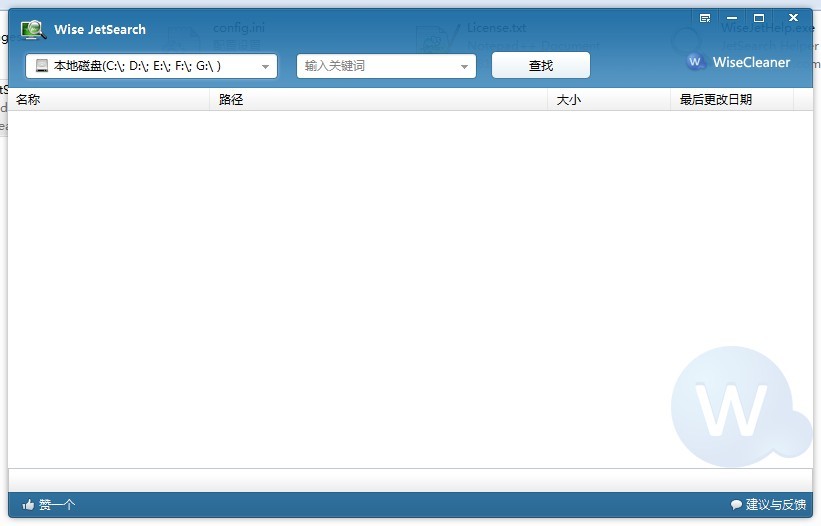 Wise JetSear
Wise JetSear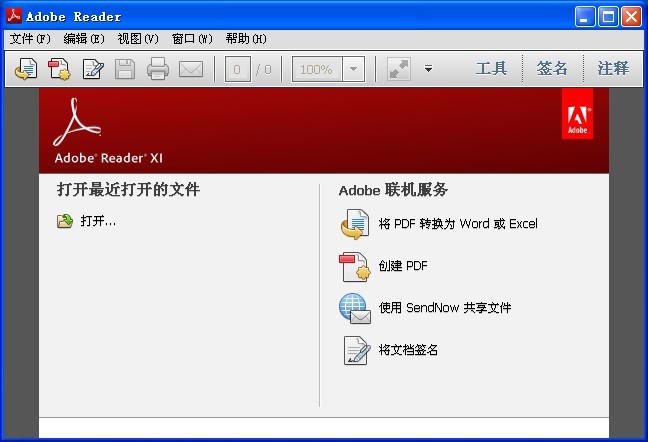 Adobe Reader
Adobe Reader 雨林木风ghos
雨林木风ghos 小白系统win7
小白系统win7 雨林木风win1
雨林木风win1 技术员联盟 g
技术员联盟 g 系统之家ghos
系统之家ghos 深度技术win1
深度技术win1 雨林木风Win8
雨林木风Win8 粤公网安备 44130202001061号
粤公网安备 44130202001061号