-
笔记本亮度调节,小编告诉你如何调整笔记本电脑的屏幕亮度
- 2017-12-23 12:58:00 来源:windows10系统之家 作者:爱win10
使用笔记本电脑的用户就有这样的体会,笔记本没有接外接电源只用电池时屏幕都会暗下来;而有的时候就算接电源了还是会很暗,那么作为一名笔记本电脑的使用用户该怎么去调整笔记本电脑的屏幕亮度呢?下面,小编就来跟大家分享调整笔记本电脑的屏幕亮度的操作。
对于要经常使用笔记本电脑的用户来说如果笔记本亮度低的话,将会影响的我们看屏幕,如果亮度太高又会刺激我们的眼睛,影响我们的视力,也会影响到我们看屏幕的一个舒适度。这时就需要调笔记本的亮度了,那么笔记本怎么调亮度呢?接下来,小编就和大家一同探究一下调整笔记本电脑的屏幕亮度的操作。
笔记本亮度调节
其实在笔记本上面有可以调整亮度的快捷键。只要搭配FN功能键再按住F1-F12中的调整亮度的键(一般是有调整亮度的标志),就可以快键的调整屏幕亮度。
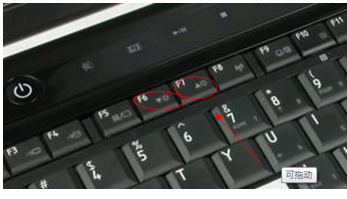
笔记本系统软件图解1
也可以右击任务栏右侧的电源按钮,会弹出调整屏幕亮度的选项。

亮度调节系统软件图解2
点击左下角的开始菜单,进入控制面板。
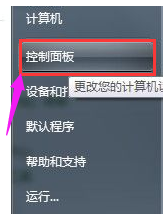
亮度调节系统软件图解3
把右上方的查看方式改成小图标。
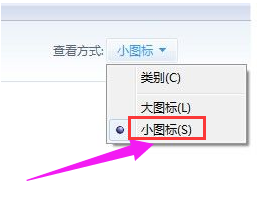
笔记本系统软件图解4
找到“显示”的选项,并点击进入。
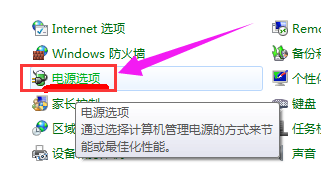
亮度调节系统软件图解5
在左边的菜单上找到:调整亮度,并点击。
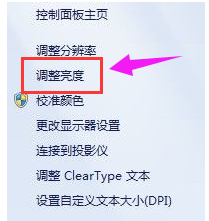
调整笔记本系统软件图解6
在平衡里,点击:更改计划设置。
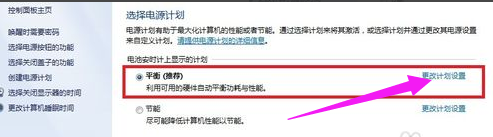
调整笔记本系统软件图解7
如果是接通电源的,则在”接通电源“下面进行调节并保存修改;如果是电池状态,则在”用电池“下调节并保存。
注意,没保存是不会看到亮度改变的。
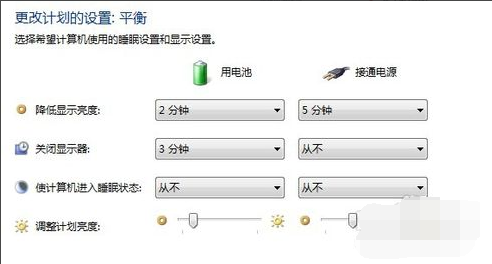
笔记本系统软件图解8
以上就是调整笔记本电脑的屏幕亮度的方法了。
猜您喜欢
- 电脑玩游戏卡是什么原因,小编告诉你电..2018-08-04
- 系统崩溃,小编告诉你怎么解决系统崩溃..2018-05-30
- windows10登录密码设置技巧分享..2016-08-15
- win8 64位旗舰版制作教程2017-07-16
- 硬盘重装win7 64简体中文教程..2016-11-01
- 电脑键盘失灵,小编告诉你电脑键盘失灵..2018-08-16
相关推荐
- wifi连接上不能上网怎么办 2020-06-27
- 电脑截屏的快捷键是什么,小编告诉你电.. 2018-08-16
- 在哪里查windows7激活ID 2022-12-06
- 服务器系统怎么安装,小编告诉你电脑怎.. 2017-12-12
- 系统装win7还是win8好呢?制作教程.. 2017-04-26
- win8.1激活工具最新下载 2017-04-21





 系统之家一键重装
系统之家一键重装
 小白重装win10
小白重装win10
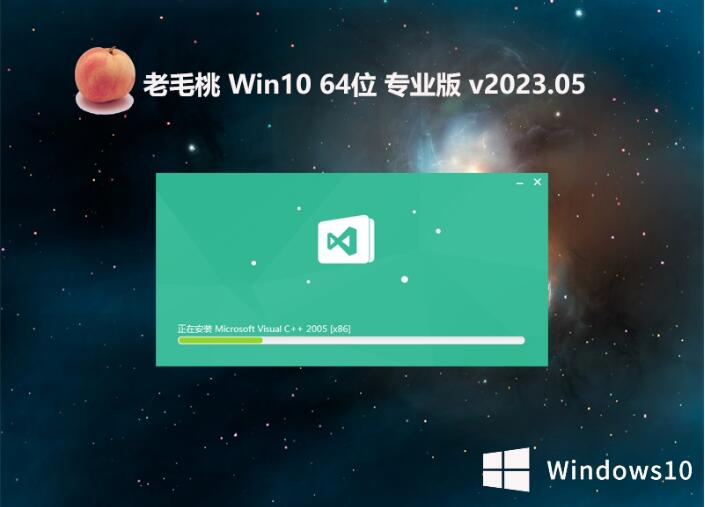 老毛桃 Ghost Win10 64位免激活纯净版 v2023.05
老毛桃 Ghost Win10 64位免激活纯净版 v2023.05 好购街浏览器 v3.5.0正式版
好购街浏览器 v3.5.0正式版 系统之家ghost win7系统下载32位旗舰版1801
系统之家ghost win7系统下载32位旗舰版1801 小白系统Win8 32位全新专业版下载 v2023.04
小白系统Win8 32位全新专业版下载 v2023.04 深度技术ghost Xp Sp3 专业装机版1807
深度技术ghost Xp Sp3 专业装机版1807 火狐浏览器xp版 v52.0.1官方版(32/64位)
火狐浏览器xp版 v52.0.1官方版(32/64位) 小白系统Ghos
小白系统Ghos 求魂1.92
求魂1.92  雨林木风ghos
雨林木风ghos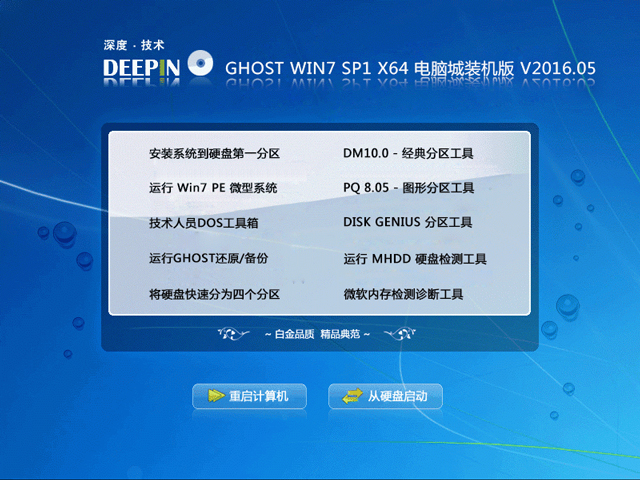 深度技术ghos
深度技术ghos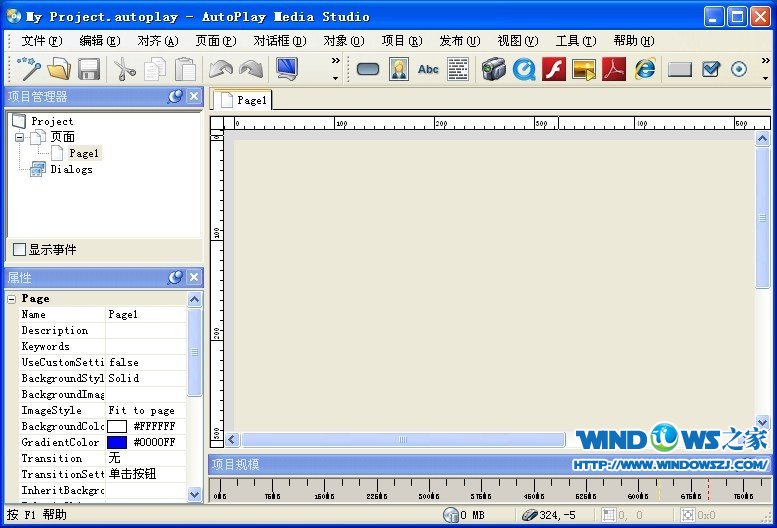 AutoPlay Med
AutoPlay Med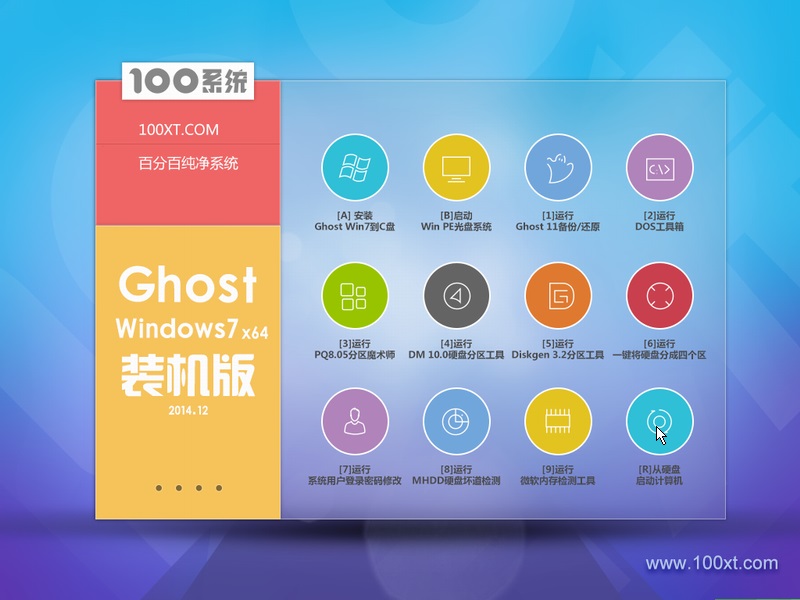 100系统 ghos
100系统 ghos IE6.0 绿色便
IE6.0 绿色便 内置解码视频
内置解码视频 小白系统win1
小白系统win1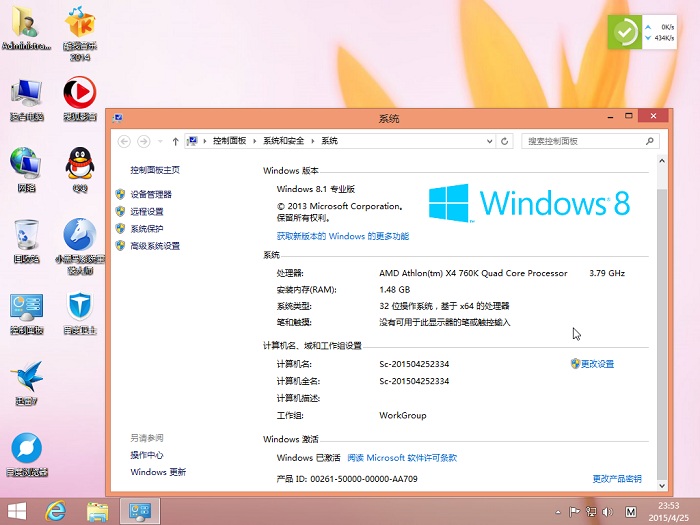 小黑马_Ghost
小黑马_Ghost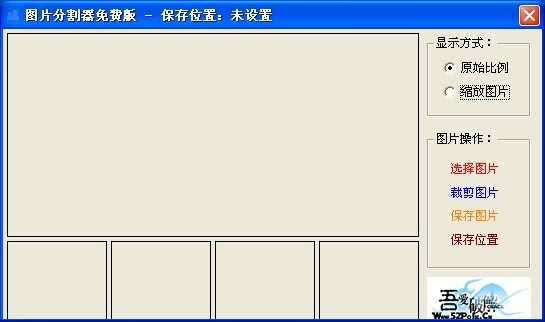 图片分割器v1
图片分割器v1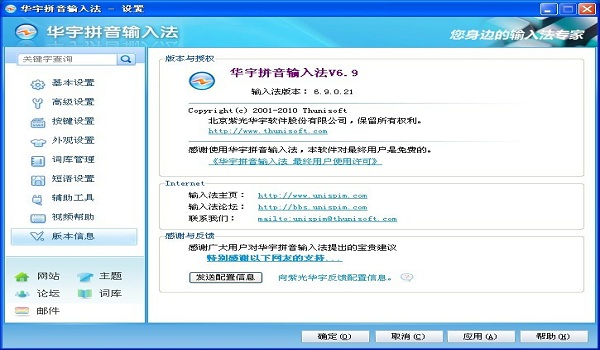 紫光输入法v6
紫光输入法v6 粤公网安备 44130202001061号
粤公网安备 44130202001061号