-
服务器系统怎么安装,小编告诉你电脑怎么安装服务器系统
- 2017-12-12 11:58:26 来源:windows10系统之家 作者:爱win10
在一些工作中,出于业务的需要,需要在办公的区域里安装一台服务器系统,我们直达,要是请人来安装,环境配置等等,就得花钱花心思了,为此,我们需要学会安装服务器系统的操作方法。而电脑怎么安装服务器系统呢?一些有尝试过的用户就会心有余悸,下面,小编就给大家介绍装服务器系统的操作方法了。
当我们需要一台服务器为我们工作的时候,硬件条件是必须的,就是服务器本身,而让服务器工作起来的,则是软件,也就是系统。服务器系统怎么安装呢?第一次的用户不知道怎么安装。其实方法有好多,下面小编就来跟大家说说安装服务器系统的操作流程。
服务器系统怎么安装
将Windows Server 2008安装光盘 放入光驱,然后在BIOS在将计算机的启动顺序更改为从CD-ROM引导计算机。开启会出现Windows Server 2008上的启动文件,直接就进入Windows Server 2008安装程序的输入语言和其他首选项。
选择要安装的语言,时间和货币以及键盘和输入方式,单击“下一步”按钮。
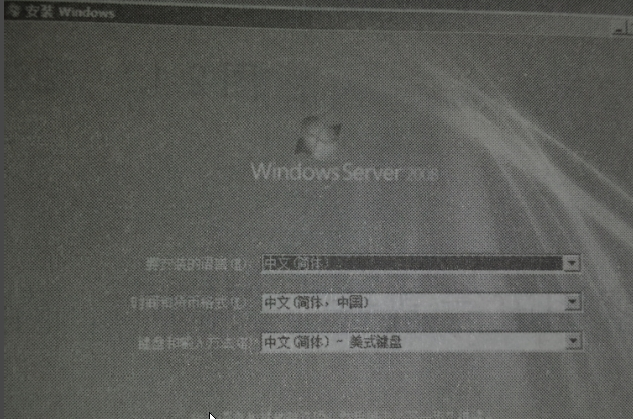
服务器系统系统软件图解1
正在安装,稍等,,,
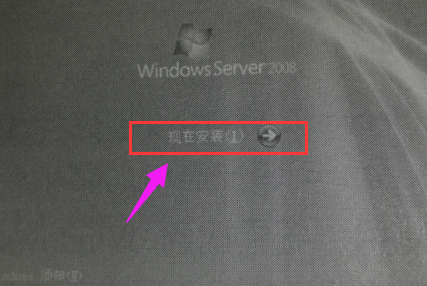
安装系统系统软件图解2
在“输入产品密钥进行激活”页面中,输入产品密钥并单击“下一步”按钮

服务器系统软件图解3
在选择Windows版本,页面中,选择Windows Server 2008 Enterpise完全安装,点击“下一步”按钮
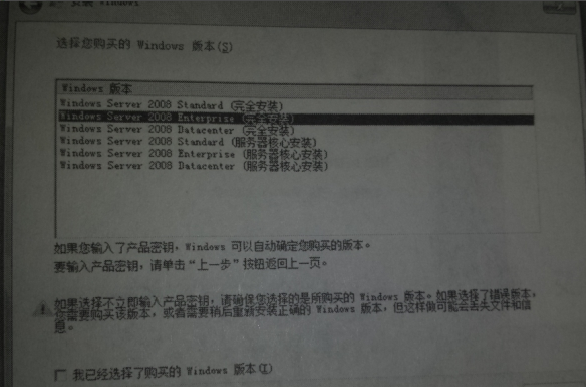
安装系统系统软件图解4
在“请阅读许可条款”页面中,选择“我接受许可条款”并单击“下一步”按钮
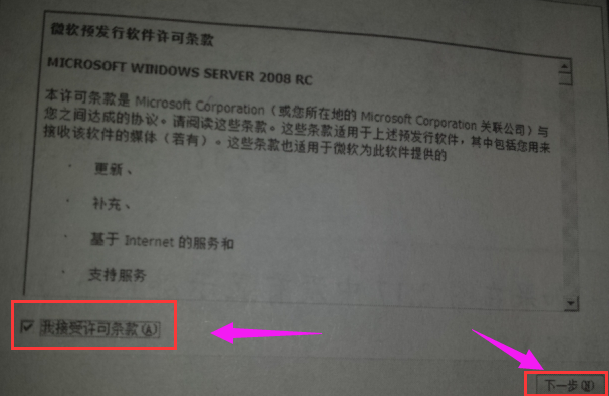
服务器系统软件图解5
选择“自定义”(高级)
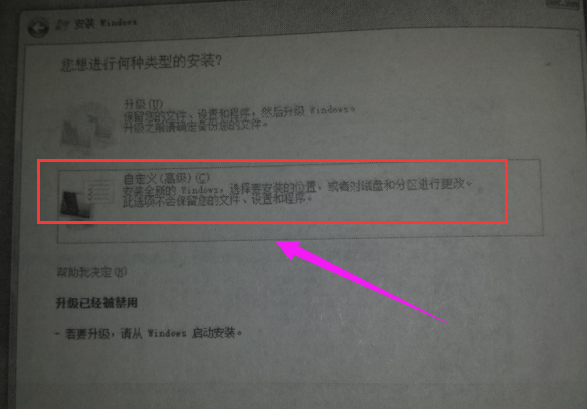
服务器系统软件图解6
选择要安装Windows Server 2008的磁盘和分区,然后单击“下一步”按钮
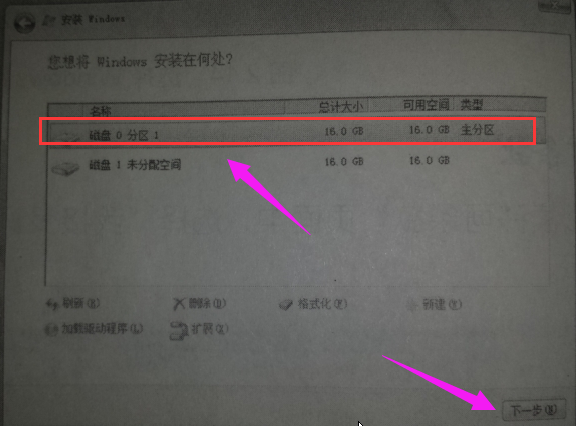
服务器系统软件图解7
现在系统就开始进行安装
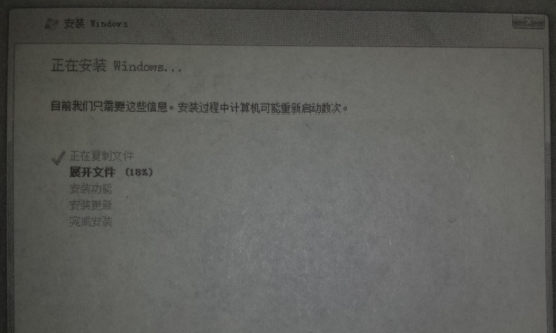
安装系统系统软件图解8
提示安装程序已经运行到那个步骤
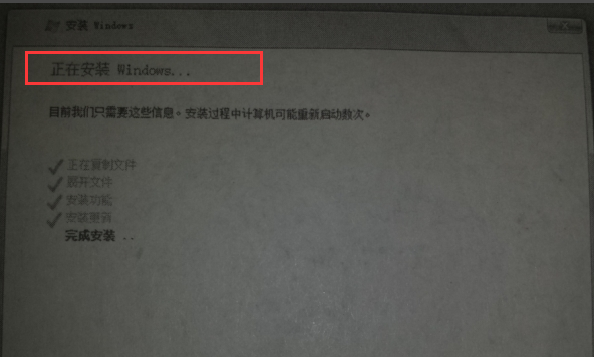
服务器系统软件图解9
用户首次登录之前必须更改Administrator(用户)的密码,单击“确定”按钮,
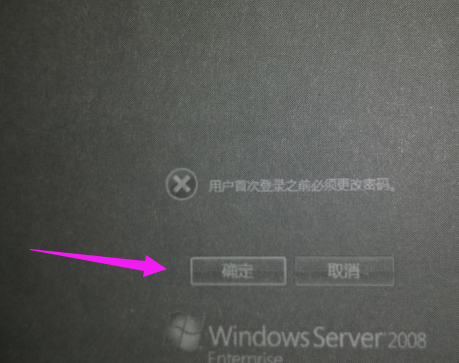
服务器系统系统软件图解10
设置Administrator的新密码和确认密码。

电脑系统软件图解11
Windows Server 2008系统就安装完成了。完成以后将出现Windows Server 2008的登录界面,需要同事按住Ctrl+Alt+Delete组合键。
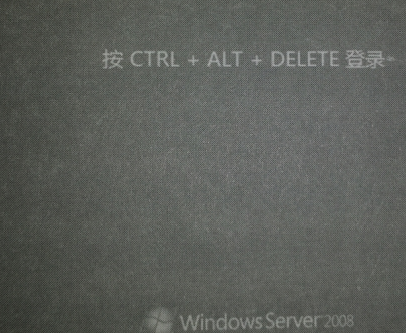
安装系统系统软件图解12
在弹出的窗口“用户名”文本框中输入“administrator”,在“密码”文本框输入在安装过程中设置的密码
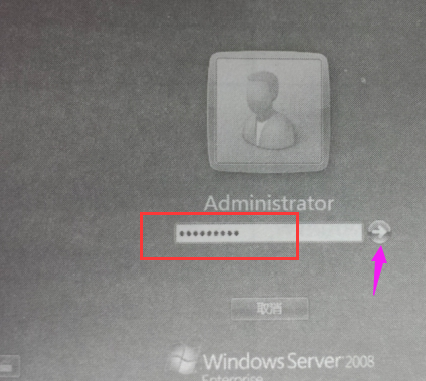
电脑系统软件图解13
点击密码框后的箭头或按Enter键,系统进入欢迎界面,开始准备桌面,启动服务器配置。系统安装完成
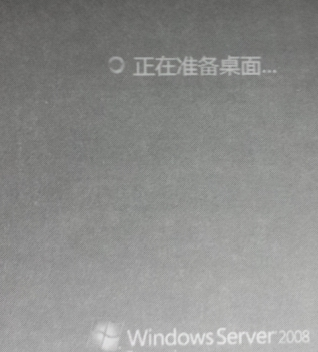
服务器系统软件图解14
以上就是安装服务器系统的方法了。
猜您喜欢
- 高手教你雨林木风win10 iso怎么安装..2017-02-25
- 如何查看电脑使用记录,小编告诉你查看..2018-09-11
- 如何在白天查针孔摄像头2020-08-14
- windows7产品没有被激活怎么处理..2022-12-20
- 一键还原精灵装机版,小编告诉你一键还..2018-04-02
- 小编告诉你笔记本电脑没有声音怎么办..2018-10-10
相关推荐
- win7安全装机版安装教程 2017-07-27
- office2013kms,小编告诉你office2013k.. 2018-05-09
- 一键安装正版win7系统下载硬盘安装教.. 2017-03-30
- win7旗舰版系统下载官网安装的教程.. 2022-02-28
- win8.1用户里没有administrator怎么办.. 2016-08-08
- 万能网卡驱动xp,小编告诉你xp系统的万.. 2017-12-08





 系统之家一键重装
系统之家一键重装
 小白重装win10
小白重装win10
 系统之家Ghost Win7 32位旗舰版系统下载 v1905
系统之家Ghost Win7 32位旗舰版系统下载 v1905 友评互动浏览器 2011 1.0.5 官方绿色版
友评互动浏览器 2011 1.0.5 官方绿色版 爱点浏览器 1.0
爱点浏览器 1.0 电脑公司xp sp3快速装机版 v1909
电脑公司xp sp3快速装机版 v1909 Chrome 春运抢票专版 31.0.1650.63
Chrome 春运抢票专版 31.0.1650.63 电脑公司ghost Win7系统下载32位纯净版1801
电脑公司ghost Win7系统下载32位纯净版1801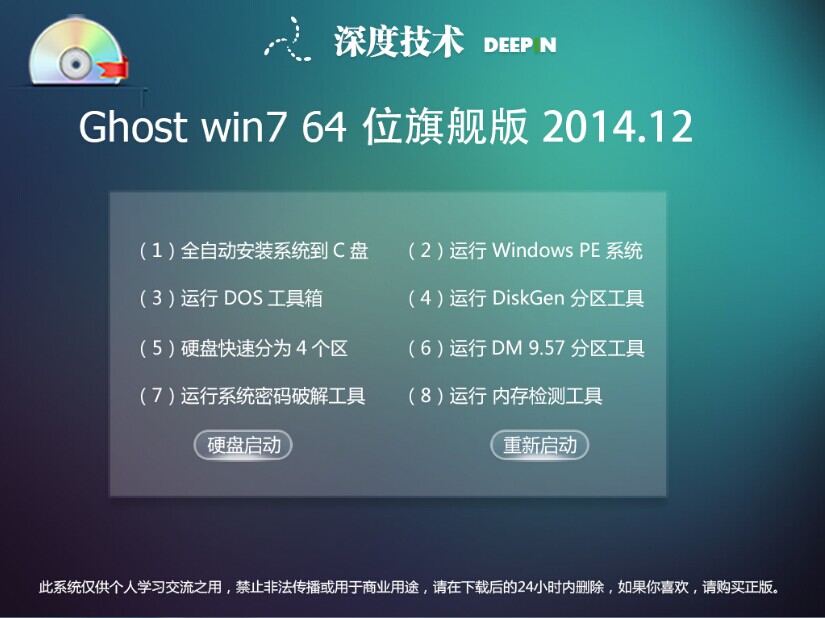 深度技术ghos
深度技术ghos 系统之家Ghos
系统之家Ghos 小白系统 gho
小白系统 gho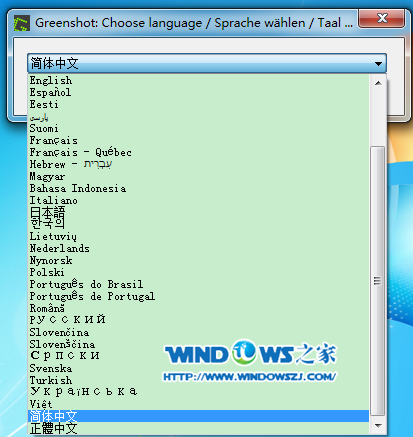 屏幕截图工具
屏幕截图工具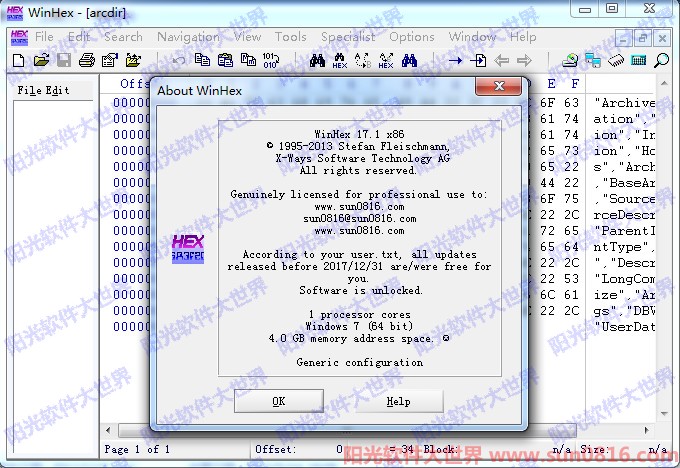 WinHex v17.1
WinHex v17.1 萝卜家园win1
萝卜家园win1 路然电台 v1.
路然电台 v1.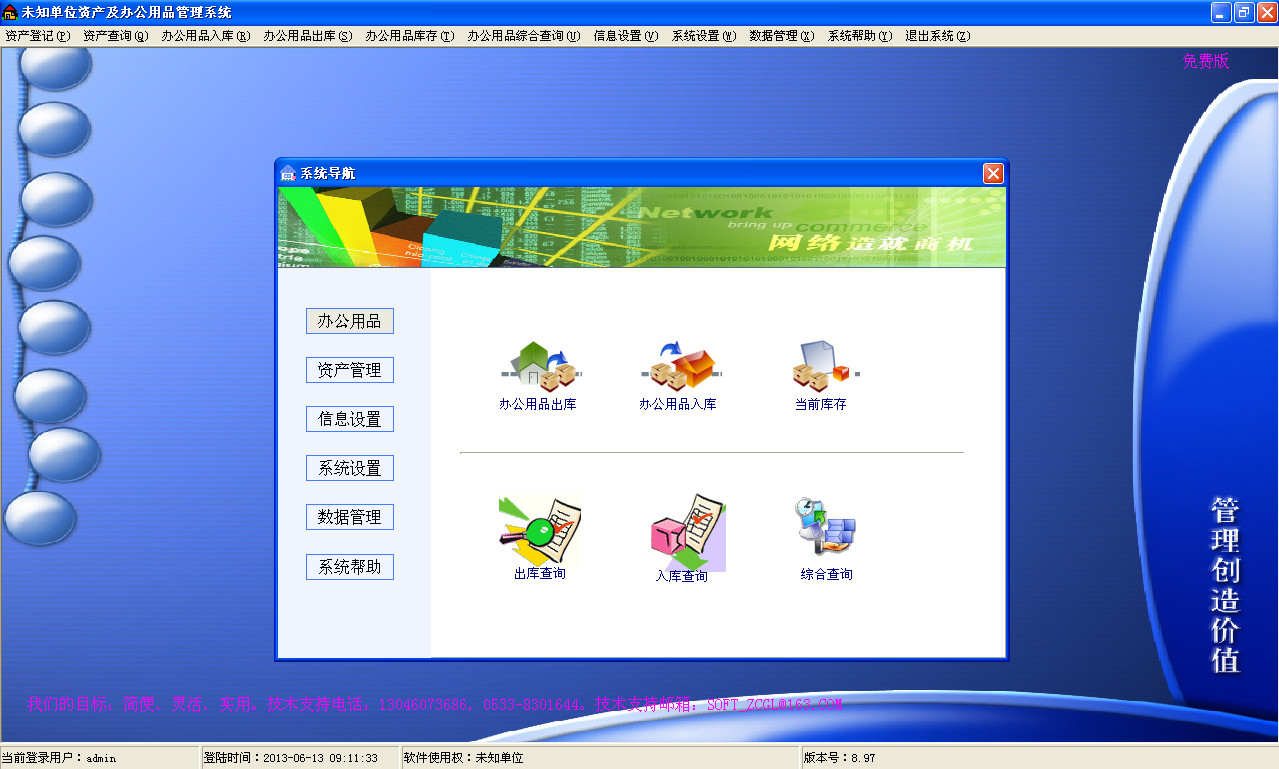 办公用品管理
办公用品管理 大地系统 Gho
大地系统 Gho Windows之家_
Windows之家_ 粤公网安备 44130202001061号
粤公网安备 44130202001061号