-
电脑输入法不见了,小编告诉你电脑输入法图标不见了怎么办
- 2017-12-25 09:57:39 来源:windows10系统之家 作者:爱win10
我们在平时的电脑操作中,会用到电脑的输入法,这也是必不可少的操作了,但是很多人在操作电脑的过程中会遇到输入法不见了的情况,不知为什么输入法图标不见了,很着急又很无奈怎么也不能调出输入法。下面,小编就给大家说说电脑输入法图标不见了的解决方法。
电脑的使用,如果稍微不注意就会出现一些奇形怪状的问题,就拿我们经常使用的输入法来说吧,出现输入不能用的情况,有的是直接不能用了,有的是不显示了,让人感到很困惑,即使重新启动电脑还是一样,那么你们是怎么样解决的呢?下面就是小编关于电脑输入法图标不见了的解决的一点经验。
电脑输入法不见了
首先,检查一下电脑桌面的右下角任务栏上面是否有输入法的图标
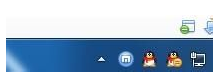
电脑系统软件图解1
如果桌面右下角输入法图标不见了,输入法无法切换
尝试着使用“Ctrl+Shitft”组合键,是否能将输入法调出来,如果依然无法使用输入法,可以使用“Ctrl+空格键”组合键来测试。
在任务栏的空白处右键点击鼠标,选择:工具栏-->语言栏
选中语言栏,前面的“√”就会打上了,这时再看一下输入法图标是不是已经出来了
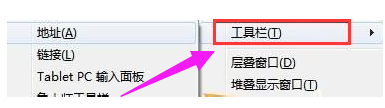
输入法不见了系统软件图解2
打开控制面板,找到控制语言栏的选项卡,
开始,点击:控制面板
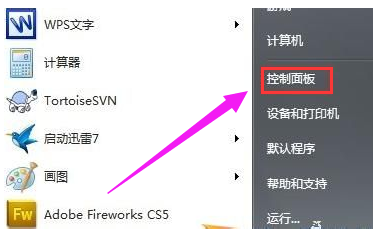
电脑输入法系统软件图解3
选择:时钟、语言和区域,再点击:更改键盘或其他输入法
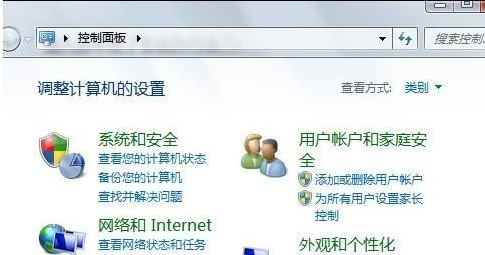
电脑输入法系统软件图解4
在接下来弹出的窗口中进行一系列设置,将语言栏,即输入法图标调出来
键盘和语言-->更改键盘-->语言栏-->停靠于任务栏
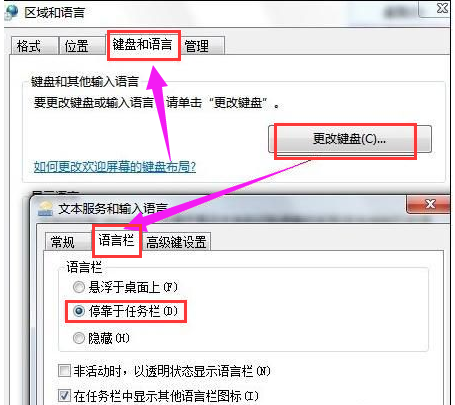
电脑输入法系统软件图解5
以上就是解决电脑输入法图标不见了的操作方法。
猜您喜欢
- 激活英文版win72023-01-02
- 小编告诉你开启win7管理员权限..2018-09-22
- 系统之家官网win10正式版安装图文详解..2016-09-11
- w7系统在线安装图文教程2016-10-29
- 笔记本电脑卡怎么办,小编告诉你笔记本..2018-09-13
- 修改win10桌面位置方法2017-03-07
相关推荐
- win7专业版系统电脑声音不正常怎么办.. 2016-08-01
- 电脑ip地址怎么改,小编告诉你怎样修改.. 2018-08-16
- 细说win7怎么移出隐藏文件 2018-11-09
- windows7激活工具下载步骤 2022-10-16
- 技术编辑教您如何安装ghost win7系统.. 2018-11-03
- 苹果iOS 7或将开放输入法接口,允许优秀.. 2013-06-10





 系统之家一键重装
系统之家一键重装
 小白重装win10
小白重装win10
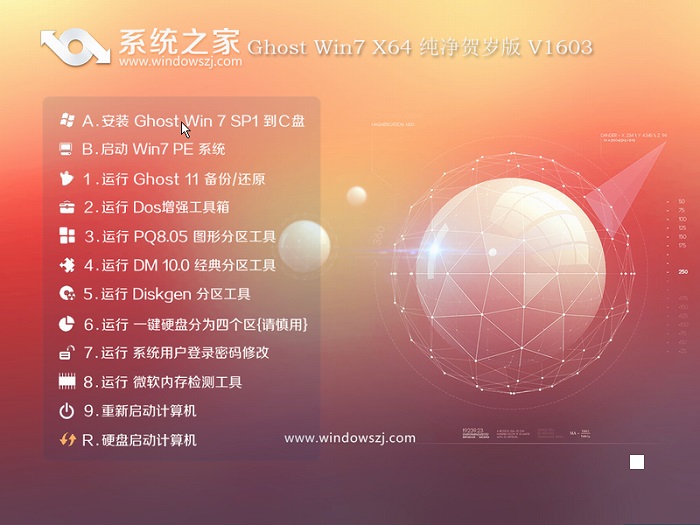 系统之家ghost win7 x64 纯净版201603
系统之家ghost win7 x64 纯净版201603 阡陌 v3.3.4.4简体中文官方安装版(局域网资源共享文件加密)
阡陌 v3.3.4.4简体中文官方安装版(局域网资源共享文件加密) 小白系统ghost win7 64位纯净版1703
小白系统ghost win7 64位纯净版1703 雨林木风32位win8专业版系统下载v20.05
雨林木风32位win8专业版系统下载v20.05 雨林木风ghost win10 x86专业版v201702
雨林木风ghost win10 x86专业版v201702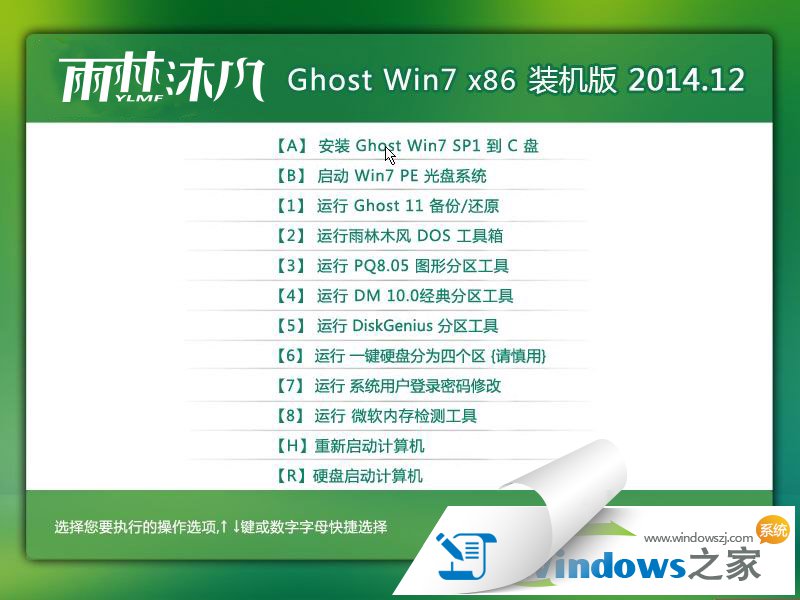 雨林木风win7 ghsot 64位系统下载(2015贺岁版)
雨林木风win7 ghsot 64位系统下载(2015贺岁版) 电脑公司ghos
电脑公司ghos 系统之家Win7
系统之家Win7 BurnAware Pr
BurnAware Pr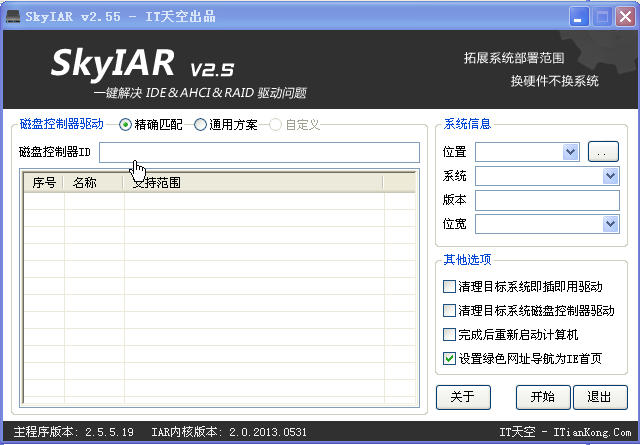 ExtremeCopy
ExtremeCopy  萝卜家园 Gho
萝卜家园 Gho 雨林木风win1
雨林木风win1 Win10 64位简
Win10 64位简 无极浏览器 v
无极浏览器 v windows之家W
windows之家W 电脑公司 Gho
电脑公司 Gho 火狐浏览器xp
火狐浏览器xp 小白系统ghos
小白系统ghos 粤公网安备 44130202001061号
粤公网安备 44130202001061号