-
华硕 bios设置,小编告诉你华硕笔记本bios设置怎么操作
- 2017-12-25 10:59:30 来源:windows10系统之家 作者:爱win10
使用笔记本的电脑都多少知道,华硕笔记本在硬件上不但拥有强大的规格,还有拥有众多扩展功能,如NFC无线充电等,且主板附送产品规格颇为强大。所以使用的用户数不胜数,但是知道华硕笔记本bios设置的用户,却少的出奇,下面,小编就和华硕笔记本的用户一同来探究一下硕笔记本bios设置的相关操作。
什么是BIOS?中文意思是基本输入输出系统,是被固化到计算机主板上的一组程序,能够提供计算机最基本的输入和输出,例如我们言使用U盘启动系统时,就需要进入bios设置了,那么华硕笔记本bios设置怎么操作呢?不懂的用户可以来看看小编为大家准备的操作讲解教程。
华硕 bios设置
在按下主机电源按钮之后,立即按DEL键进入CMOS设置(不同型号主板进入方式不同,可根据页面提示操作如F2、ESC等键)。
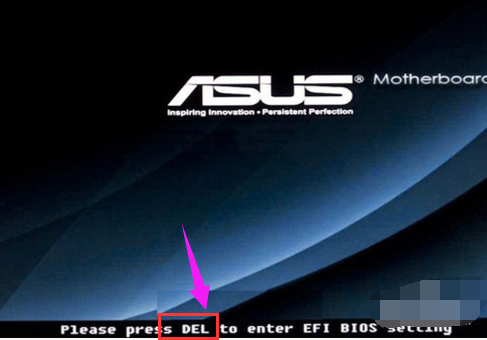
bios系统软件图解1
可以看到BIOS的主界面,如果当前显示的是英文,可通过右上角的语言栏进行设置。

bios系统软件图解2
(注意,如需要保留画面,可在电脑上插入U盘,按F12保留当前页面图片)。
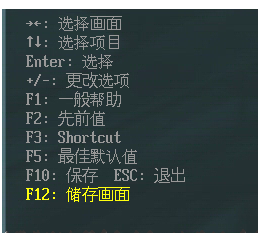
笔记本系统软件图解3
在主页面,我们可以看到当机主板基本的状态,如时间、CPU与主板的温度、电压等情况。
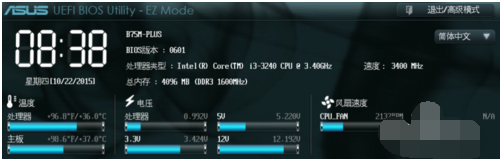
bios设置系统软件图解4
在最下方有“启动顺序”栏位,用鼠标拖动可改变启动选项,
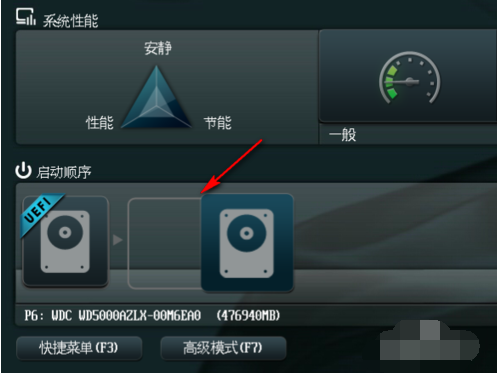
bios设置系统软件图解5
如:我们在使用U盘PE工具安装系统时,可将UEFI调至第一位置。
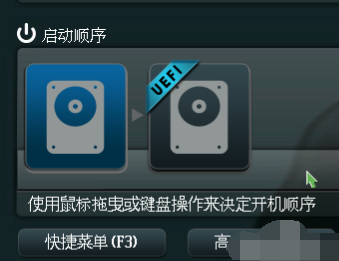
bios系统软件图解6
然后,用鼠标点击“高级模式(F7)”,在弹出的页面点击“确定”。
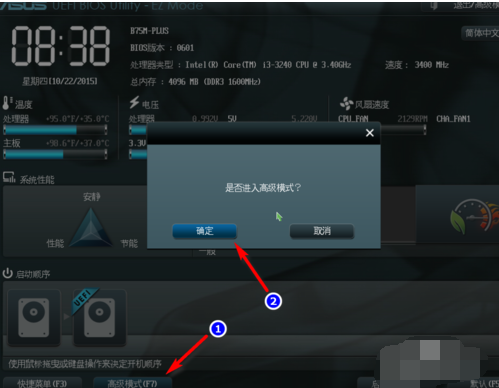
bios系统软件图解7
可以看到概要、高级、监控、启动、工具等选项。

bios系统软件图解8
其中概要中,主要介绍BIOS的信息、版本以及当前CPU、内存、日期等情况。
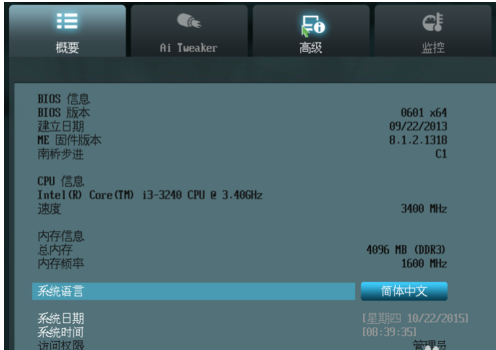
bios设置系统软件图解9
在高级选项中,可以点击”高级电源管理(APM)“选项,设置电脑的定时开机功能。进入后,开启由RTC唤醒
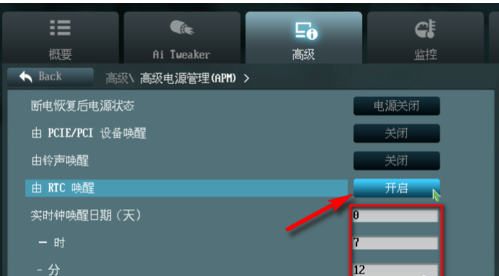
bios系统软件图解10
在高级选项的”SATA设置“中,可更改硬盘的模式。
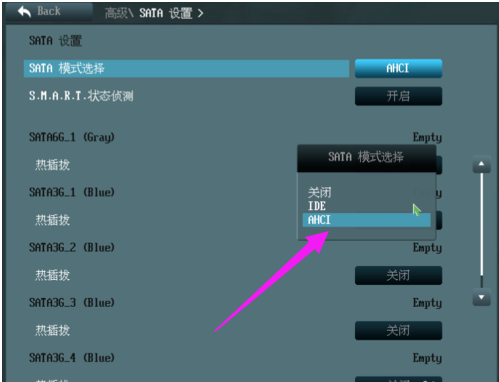
bios系统软件图解11
在”高级“的USB设置中,可根据需要开机USB模式。如是否开启或关闭USB2.0 or 3.0端口,南桥xHCI的识别模式。

笔记本系统软件图解12
在”监控“选项中,BIOS可以时时侦测主板的温度、风扇转速、电脑等情况。

bios设置系统软件图解13
在启动一项,可以设置主板的开机启动速度、USB键盘/鼠标的支持等。
最后的”工具“其实是BIOS更新选项
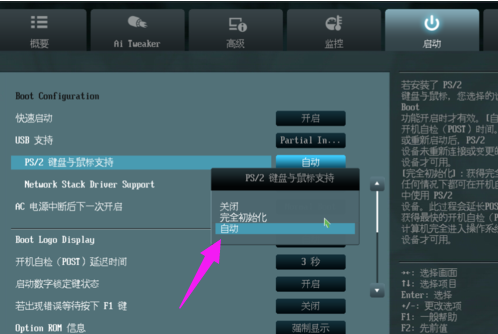
笔记本系统软件图解14
可以从官网下载BIOS最新资料,放至U盘中,插入电脑后进行更新操作。
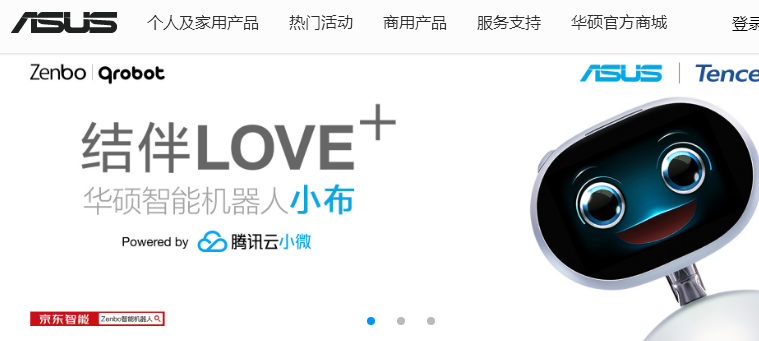
笔记本系统软件图解15
关于华硕笔记本bios设置的操作教程,小编就跟大家讲到这里了。
猜您喜欢
- cmd指令测试网速技巧2016-08-20
- 笔者教你win8如何显示桌面2018-11-26
- 迅雷速度为0,小编告诉你迅雷速度为0怎..2018-06-25
- 雨林木风win7硬盘安装教程2016-10-31
- win7操作系统十大不能禁用的进程服务..2015-01-08
- 鼠标宏怎么设置,小编告诉你鼠标如何设..2018-02-07
相关推荐
- 系统重装xp纯净版教程 2017-02-24
- win7系统下解决该内存不能为read问题.. 2014-12-30
- win7深度技术安装教程图文详解.. 2014-07-23
- 如何下载windows xp纯净版系统.. 2016-07-16
- w764位装机版最新下载 2017-04-04
- 小编告诉你电脑内存怎么看.. 2018-10-15





 系统之家一键重装
系统之家一键重装
 小白重装win10
小白重装win10
 魔法猪 ghost win8.1 32位 纯净版201603
魔法猪 ghost win8.1 32位 纯净版201603 雨林木风win11简体完美版64位v2023.04
雨林木风win11简体完美版64位v2023.04 风林火山win8.1 64位优化绿色版v2023.05
风林火山win8.1 64位优化绿色版v2023.05 RocketDock v1.3.5 简体中文版 (仿MAC停靠栏)
RocketDock v1.3.5 简体中文版 (仿MAC停靠栏) 系统之家Win8.1专业版系统下载 v1909
系统之家Win8.1专业版系统下载 v1909 MyTouch触摸屏极速浏览器 v3.4官方版
MyTouch触摸屏极速浏览器 v3.4官方版 35Q游戏浏览
35Q游戏浏览 快乐报表V5.0
快乐报表V5.0 UUSee网络电
UUSee网络电 深度技术ghos
深度技术ghos 电脑公司Ghos
电脑公司Ghos QQ终极查好友
QQ终极查好友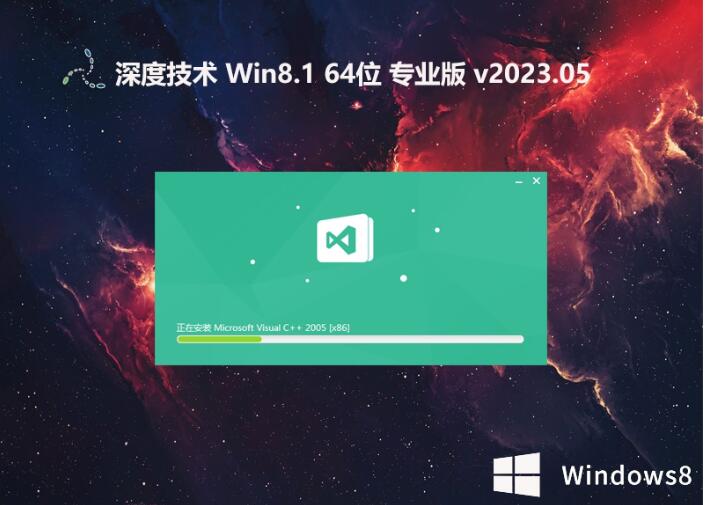 深度技术64位
深度技术64位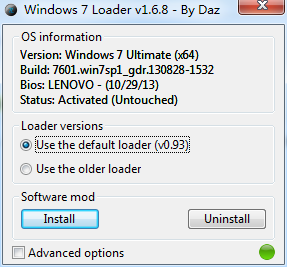 Windows7Load
Windows7Load 阡陌 v3.3.4.
阡陌 v3.3.4. 小白系统win1
小白系统win1 粤公网安备 44130202001061号
粤公网安备 44130202001061号