-
win10用任务视图快速进行切换程序操作方法
- 2015-04-18 11:19:17 来源:windows10系统之家 作者:爱win10
U盘如何安装64位系统的方法是什么,基本的装机员都知道u盘系统安装方法了,你们还不知道怎么U盘如何安装雨林木风 Ghost win7吗?u盘安装64位系统是非常简单的,有小编在这里,轻松教会你们,现在就告诉你们U盘如何安装64位系统方法以及操作过程。
电脑开不了机怎么重装系统使用U盘重装系统如下:
步骤一:U盘的制作和BIOS完成后,将电脑重新启动。当然电脑重新启动前也需要将U盘启动盘插在电脑USB接口上。
步骤二:重启后进入口袋PE选择界面时,选择第一项“启动口袋U盘Windows8PE维护系 统”,并按下回车键(即键盘上的enter键)。如图1

步骤三:双击桌面上的“口袋PEGhost”。如图2

步骤四:选择你要安装的磁盘,默认即可,确认无误后,点击“确定”如图3

步骤五:在弹出的对话框里选择“是”。(安装系统前事先把c盘重要的数据拷贝到其他磁盘)如图4

步骤六:接着就会出现系统还原界面进度条,如图5

步骤七:系统还原完成后就出现提示是否马上重新启动计算机,如图6

步骤八:耐心等待,程序会自动完成win7系统安装
关于U盘如何安装64位系统方法的全部内容讲到这里就结束了,我相信你们通过这篇文章已经学会了u盘启动安装w7系统了,学会了U盘安装系统的方法,我们安装任何系统都能得心应手,希望这篇文章对你们u盘安装系统带来帮助。
猜您喜欢
- 示例如何安装打印机驱动程序..2019-03-07
- 怎么调整显示器分辨率,小编告诉你电脑..2018-03-14
- 小编告诉你如何在win10下重装win8.1..2016-12-22
- 笔记本万能网卡驱动,小编告诉你笔记本..2018-01-11
- 手机控制电脑,小编告诉你怎样通过手机..2018-04-12
- Win7系统整理磁盘碎片文件出现乱码解..2015-03-20
相关推荐
- win7系统下实现一键下载功能的方法.. 2015-03-18
- 微软系统重装教程 2017-04-07
- win1064纯净版萝卜家园系统下载.. 2016-12-02
- 如何解决windows xp打印机无法实现共.. 2013-04-13
- 完美世界游戏公司与新加坡国立大学合.. 2013-05-18
- win10共享精灵使用方法 2017-05-08





 系统之家一键重装
系统之家一键重装
 小白重装win10
小白重装win10
 多屏互动浏览器 v1.0.9免费版
多屏互动浏览器 v1.0.9免费版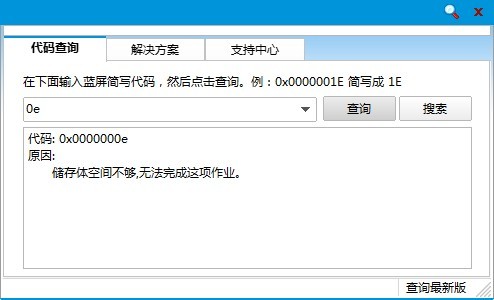 蓝屏代码查询器 v1.1.9中文版(专业蓝屏错误代码查询工具)
蓝屏代码查询器 v1.1.9中文版(专业蓝屏错误代码查询工具) 萝卜家园Ghost win10 x64专业版系统下载 v1907
萝卜家园Ghost win10 x64专业版系统下载 v1907 懒人浏览器(IE内核) v2.8官方版
懒人浏览器(IE内核) v2.8官方版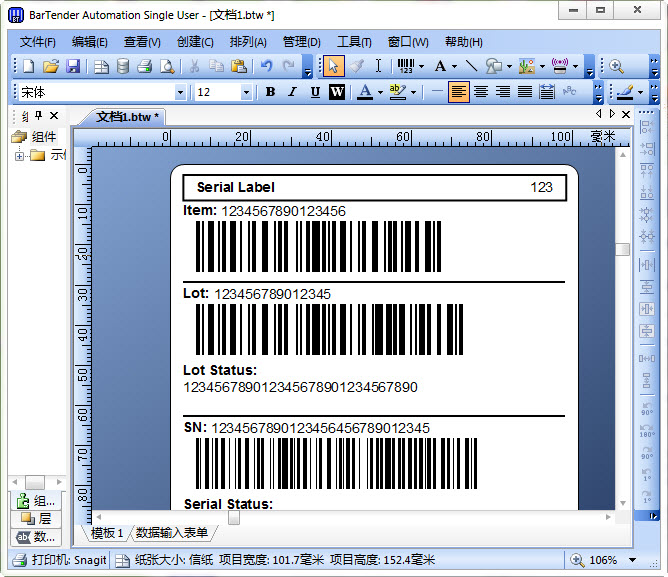 BarTender Enterprise Automation v10 破解版(条形码打印工具)
BarTender Enterprise Automation v10 破解版(条形码打印工具) 深度技术win10系统下载64位专业版v201803
深度技术win10系统下载64位专业版v201803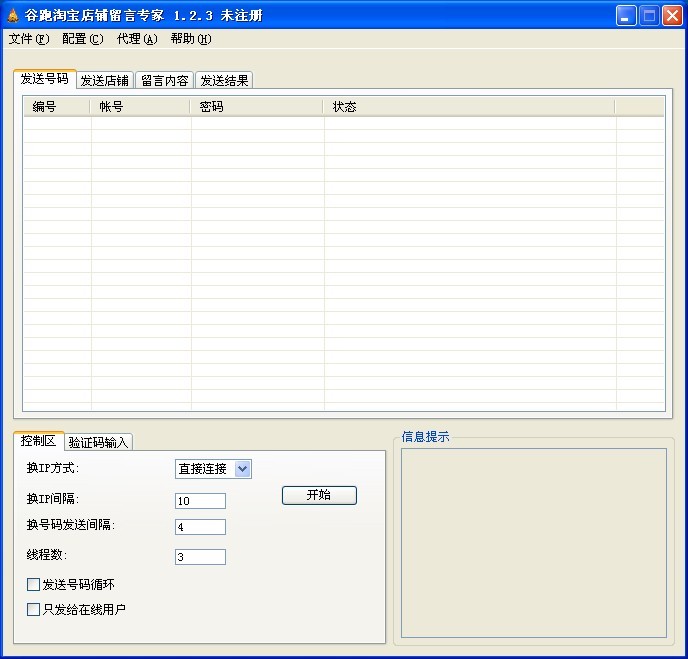 淘宝店铺自动
淘宝店铺自动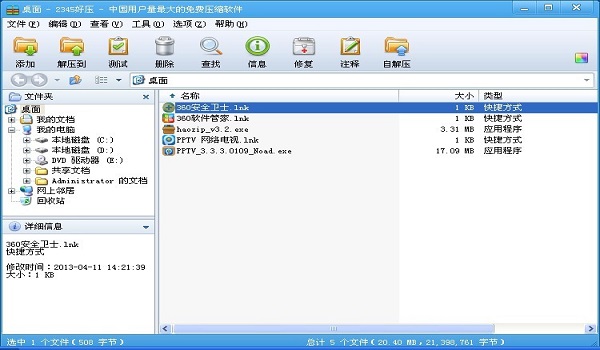 2345好压v3.2
2345好压v3.2 萝卜家园Ghos
萝卜家园Ghos Beaker浏览器
Beaker浏览器 金格浏览器 v
金格浏览器 v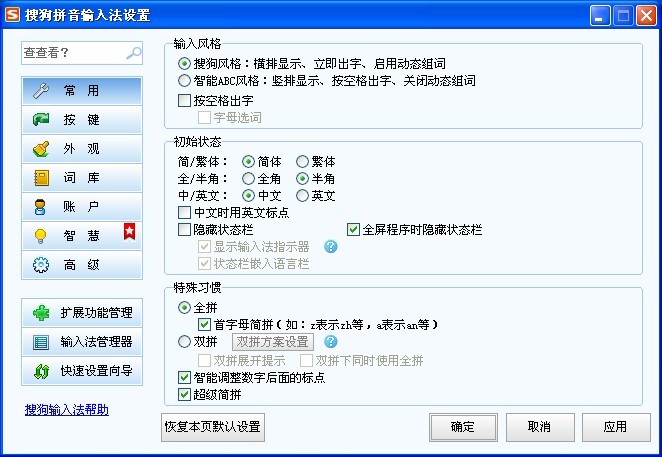 搜狗拼音输入
搜狗拼音输入 淘宝客推广大
淘宝客推广大 萝卜家园win1
萝卜家园win1 深度技术ghos
深度技术ghos 系统之家Ghos
系统之家Ghos 深度技术Wi
深度技术Wi 粤公网安备 44130202001061号
粤公网安备 44130202001061号