-
电脑系统安装,小编告诉你电脑怎么使用U盘安装win7系统
- 2017-12-28 11:57:58 来源:windows10系统之家 作者:爱win10
如今,许多人都有了电脑,但是电脑使用就了难免遇到一些问题,需要重装系统来解决?即使使用的用户那么多,会重装系统的用户却不多,这该如何是好呢?有问题不能不解决啊,为此,小编就来跟大家分享电脑使用U盘安装win7系统的方法。
我们都知道电脑都需要安装上操作系统才能正常使用,如果那些喜欢组装电脑该怎么操作呢?一般组装的新机多数是空白机子,没有系统空白电脑是用不了的,那么怎么使用U盘安装win7系统呢?为此,小编给大家整理了使用U盘安装win7系统的操作方法。
电脑系统安装
准备工作:
1、使用u深度u盘启动盘制作工具制作好的启动u盘
2、原版win7系统镜像文件
3、进入bios设置U盘启动
首先,将已经下载好的原版win7系统镜像文件存放在u盘启动盘的目录中
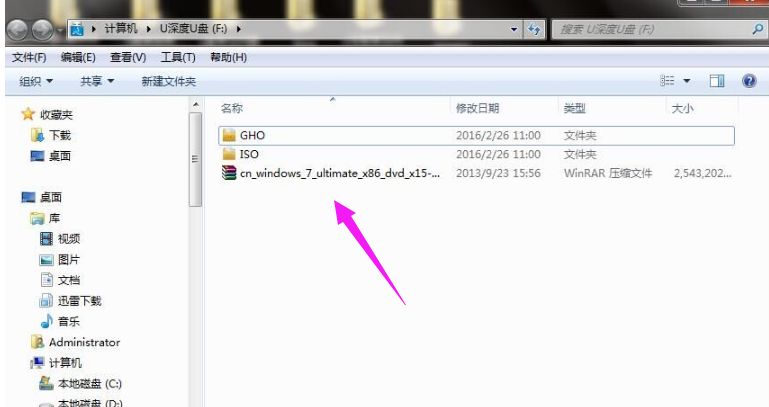
win7系统软件图解1
先将u深度u盘启动盘连接到电脑,重启电脑等待出现开机画面时按下启动快捷键,使用u盘启动盘进入u深度主菜单,选择【02】u深度Win8PE标准版(新机器),按下回车键进入
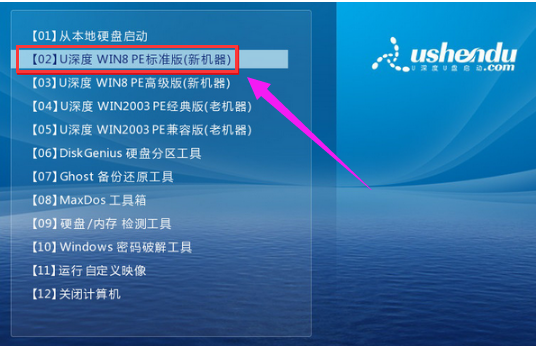
电脑系统软件图解2
进入pe后会自启u深度pe装机工具,首先点击"浏览"将保存在u盘的系统镜像添加进来,接着选择c盘作系统盘存放镜像,点击“确定”
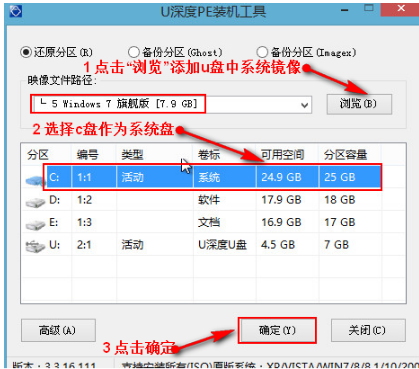
U盘安装系统软件图解3
点击"确定"后,系统会弹出格式化提示框,点击“确定”
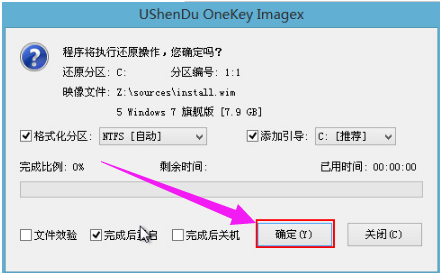
U盘安装系统软件图解4
系统安装工具会将原版win7系统镜像包释放到所选择的分区当中,
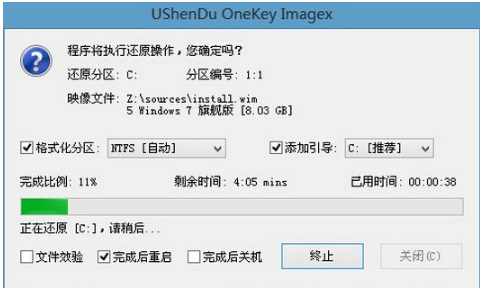
电脑系统软件图解5
释放完成后所出现的提示重启窗口中可点击确定或者等待10秒让电脑重新启动
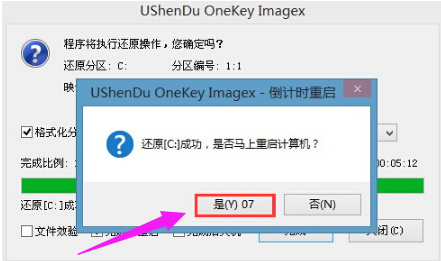
系统安装系统软件图解6
重启后系统就会自动进行安装,等待完成
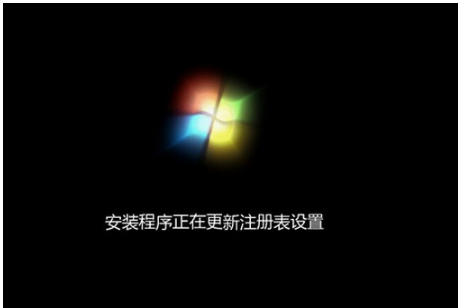
电脑系统软件图解7
以上就是使用U盘安装win7系统的操作方法了。
猜您喜欢
- win8系统64位纯净版最新下载..2017-04-07
- 台式电脑怎么连wifi2020-07-02
- 如何删除睡眠文件hibertil.sys..2014-11-06
- 电脑处理器排行榜20202020-11-12
- 怎样更换开机壁纸图文教程..2016-07-27
- win7旗舰版纯净版iso推荐下载..2017-01-11
相关推荐
- 系统重装win7光盘方法 2017-04-05
- 腾讯电脑管家如何拦截广告弹窗.. 2020-11-13
- 深度技术win7 32硬盘安装版安装教程.. 2016-10-24
- 电话激活windows7系统的步骤教程.. 2022-08-04
- 魔方还原教程,小编告诉你如何还原数据.. 2017-12-12
- 永久激活windows7旗舰版的方法步骤.. 2022-07-08





 系统之家一键重装
系统之家一键重装
 小白重装win10
小白重装win10
 深度技术Win10 专业版系统下载64位 v1905
深度技术Win10 专业版系统下载64位 v1905 电影网浏览器 v1.2.12.03官方版
电影网浏览器 v1.2.12.03官方版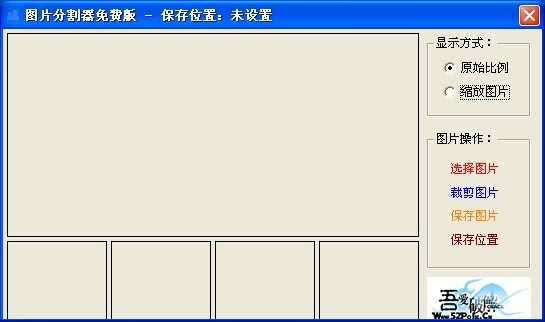 图片分割器v1.0免费版(一款免费的图片分割器)
图片分割器v1.0免费版(一款免费的图片分割器) 萝卜家园ghost win8 64位专业版下载v201808
萝卜家园ghost win8 64位专业版下载v201808 萝卜家园Ghost Win7 64位旗舰版下载 v1908
萝卜家园Ghost Win7 64位旗舰版下载 v1908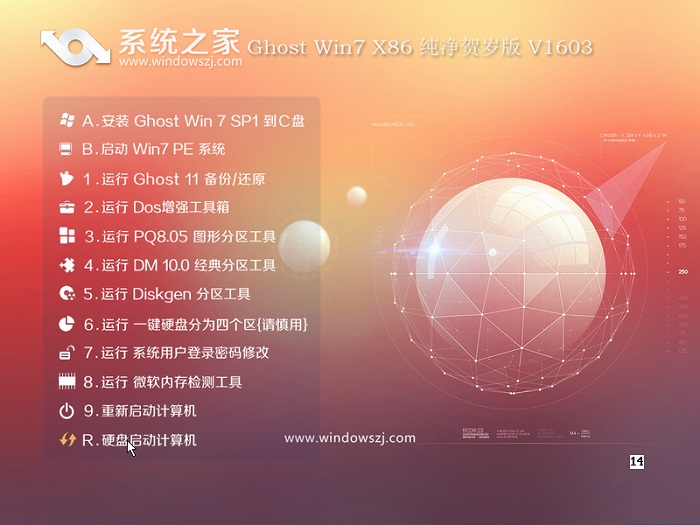 系统之家ghost win7 x86 纯净版201603
系统之家ghost win7 x86 纯净版201603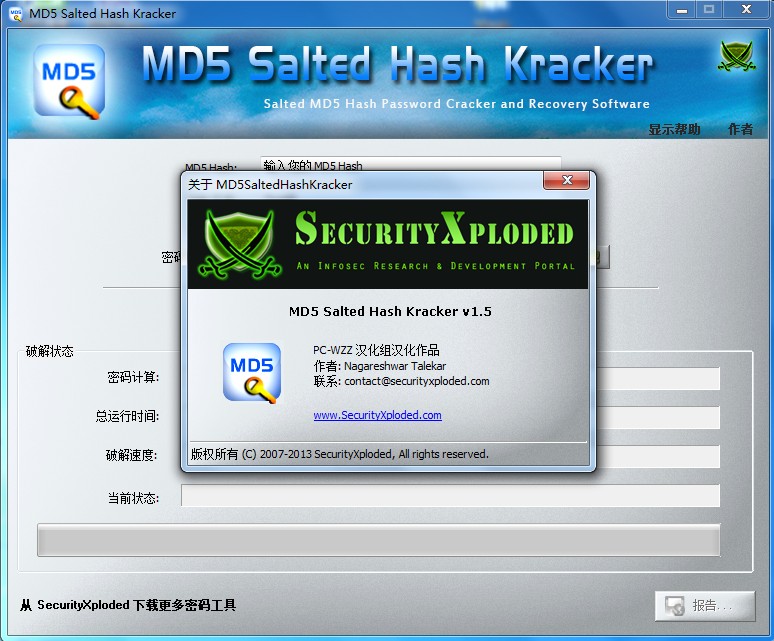 MD5 Salted H
MD5 Salted H 深度技术ghos
深度技术ghos 乐游加速浏览
乐游加速浏览 Chromium浏览
Chromium浏览 极速浏览器 v
极速浏览器 v 萝卜家园 Gho
萝卜家园 Gho 小白系统Ghos
小白系统Ghos 技术员联盟 g
技术员联盟 g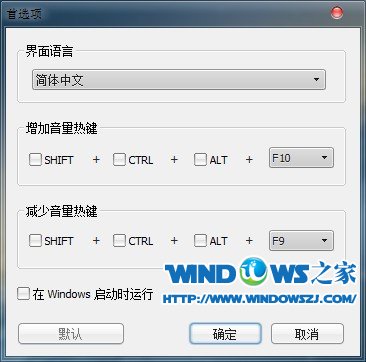 Letasoft Sou
Letasoft Sou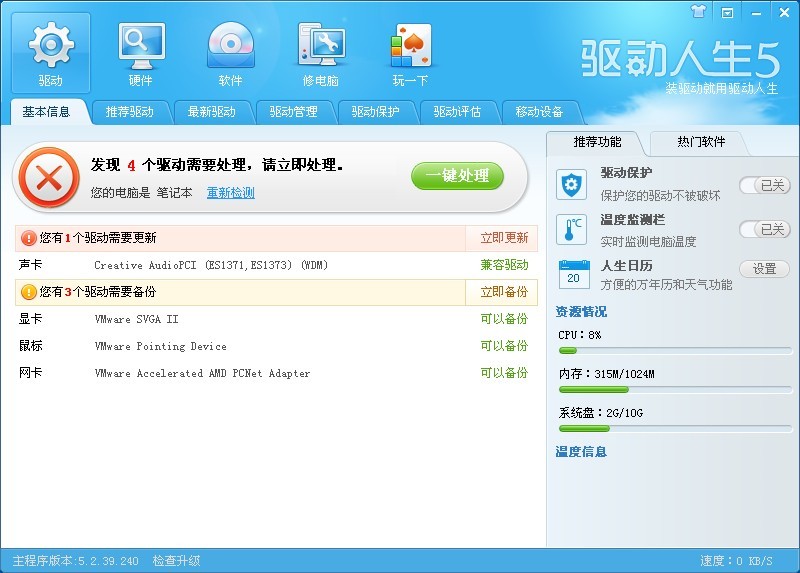 最新驱动人生
最新驱动人生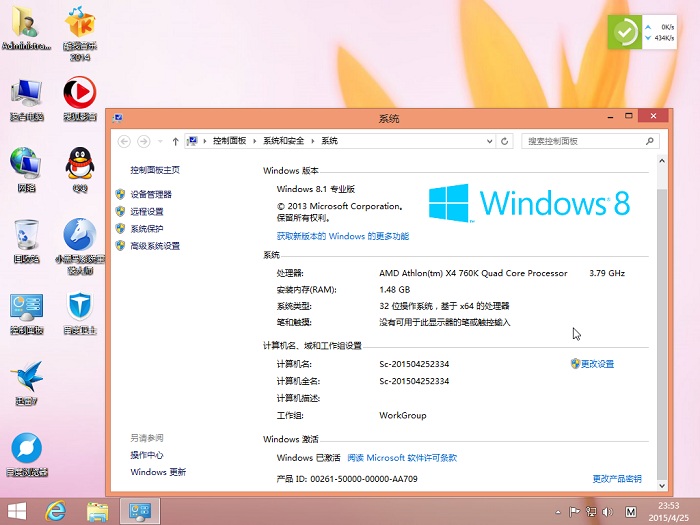 小黑马_Ghost
小黑马_Ghost 粤公网安备 44130202001061号
粤公网安备 44130202001061号