-
小编告诉你u盘怎么装系统
- 2016-12-29 10:59:54 来源:windows10系统之家 作者:爱win10
u盘怎么装系统呢?随着光盘安装系统被U盘安装系统方式所取代,网友们纷纷在技术论坛问U盘如何重装系统的问题。主要是U盘很有用处,尤其是没有光驱的电脑中,用U盘来装OS或搞维护都非常的容易的事。
电脑系统中毒奔溃了,手上又没有光盘,虽然有U盘,但是不知道u盘怎么装系统,该怎么办呢?您的电脑系统坏了想不要麻烦别人吗?想让自己也可以成为别人羡慕的电脑高手吗?那就开始吧,学习u盘怎么重装系统啦!
u盘怎么装系统?接着看详细的操作流程。
u盘怎么装系统?首先到网上下载并安装U盘制作软件“小白一键U盘装系统v1.12.10.0软件”,并将U盘插入电脑中,建议插入台式机后置USB接口;然后从“开始”菜单或桌面上启动“小白一键U盘装系统v1.12.10.0软件”软件:
软件启动后首先会检测插入的U盘,检测到后会显示出来:

u盘怎么装系统界面1
直接点击“一键制作USB启动盘”按钮即可,稍等一会即弹出成功的提示信息(注意,U盘会被格掉):
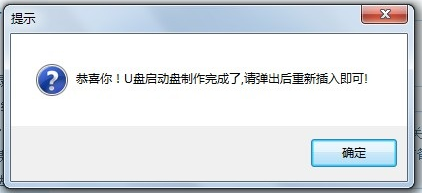
u盘怎么装系统界面2
然后,根据提示拔插一次U盘,在重新插入之后,将你准备好的GHO文件复制到U盘的GHO或根目录下:
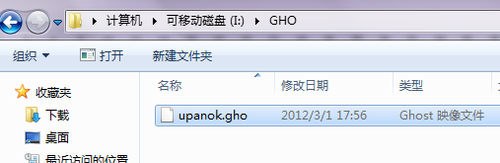
u盘怎么装系统界面3
好了,到这里你的U盘已经可以用来安装系统或维护电脑了。
然后将这个制作好的U盘插到需要用U盘安装的电脑中,然后从U盘引导系统(有的电脑在刚开机时按F9或F12可选择从USB启动);
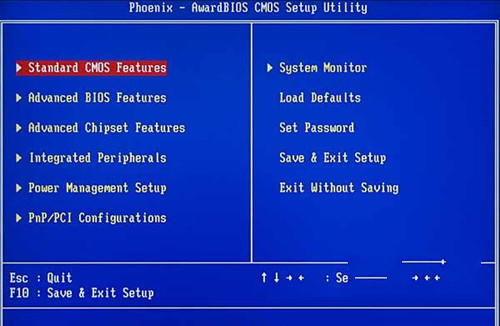
u盘怎么装系统界面4
成功从U盘启动后,我们选择第一项,进WinPE:
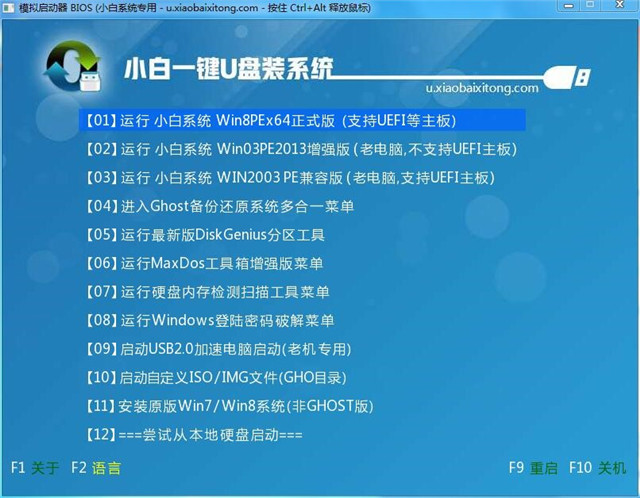
u盘怎么装系统界面5
进入WinPE后,我们直接双击桌面上的“ONEKEY(一键还原)”图标,程序会自动找到你刚放到U盘根目录下的GHO文件。
如果不是这个GHO文件,则可以选择后面的“打开”按钮,找到你需要的GHO文件:
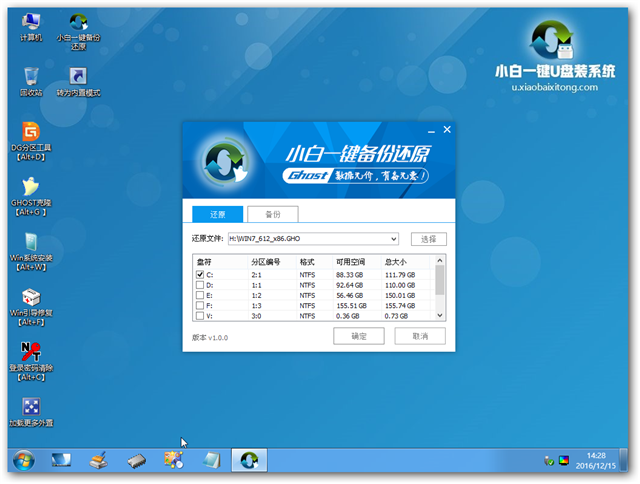
u盘怎么装系统界面6
选好正确的GHO后,则再在下面选择“还原分区”(你的系统要安装在哪个分区),最后单击“确定”按钮,弹出确认的对话框:
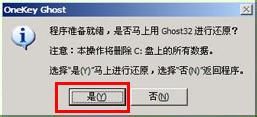
u盘怎么装系统界面7
选择“是”按钮后继续,开始安装系统了:
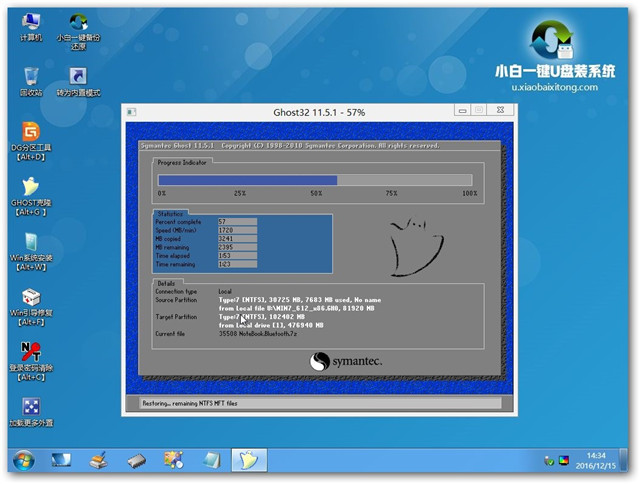
u盘怎么装系统界面8
当你看到一个全新的画面的时候,U盘如何重装系统过程就完成了。
综上所述,这就是关于u盘怎么装系统的全部内容了,现在你知道u盘怎么重装系统的了吧,我们站内,还有一款系统之家制作工具装系统教程,对U盘如何装系统感兴趣的朋友们,可以关注相关教程。
猜您喜欢
- 教你电脑关机关不了怎么办..2018-12-24
- 雨林木风win1032纯净版安装步骤..2016-11-15
- 深度技术ghost xp专业版硬盘安装教程..2016-09-14
- w7纯净版64位系统最新下载2017-01-03
- 重装系统固态硬盘操作方法详解..2016-10-26
- 如何禁用关闭Win8/8.1锁屏图文教程..2015-04-25
相关推荐
- 小编告诉你电脑密码怎么取消.. 2020-06-30
- 系统之家win764位纯净版最新下载.. 2017-04-25
- win7系统安装教程 2017-08-17
- 最详细安装雨林木风win10系统步骤.. 2016-11-12
- 如何一键装系统最简单方便.. 2017-03-23
- win7设置u盘pe第一启动项方法.. 2017-02-05





 系统之家一键重装
系统之家一键重装
 小白重装win10
小白重装win10
 世界之窗浏览器 v7.0.0.108官方正式版
世界之窗浏览器 v7.0.0.108官方正式版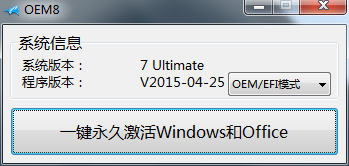 win7激活工具|win7 oem8 win7系统激活工具
win7激活工具|win7 oem8 win7系统激活工具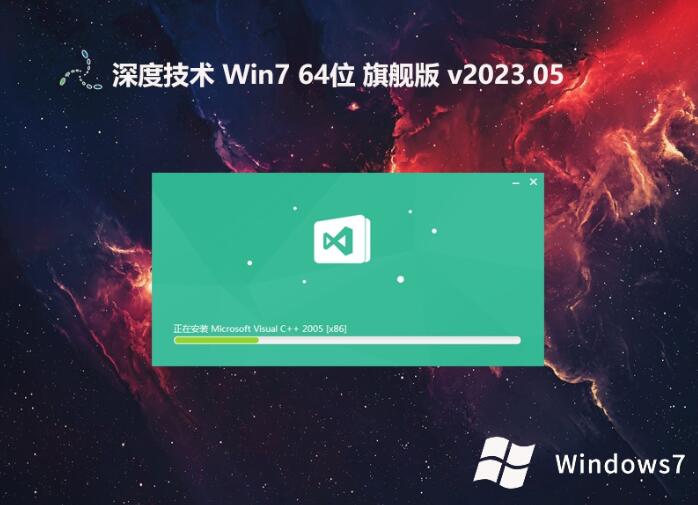 深度技术 ghost win7 64位稳定旗舰版 v2023.05
深度技术 ghost win7 64位稳定旗舰版 v2023.05 鱼鱼影音浏览器 v1.0.1.4
鱼鱼影音浏览器 v1.0.1.4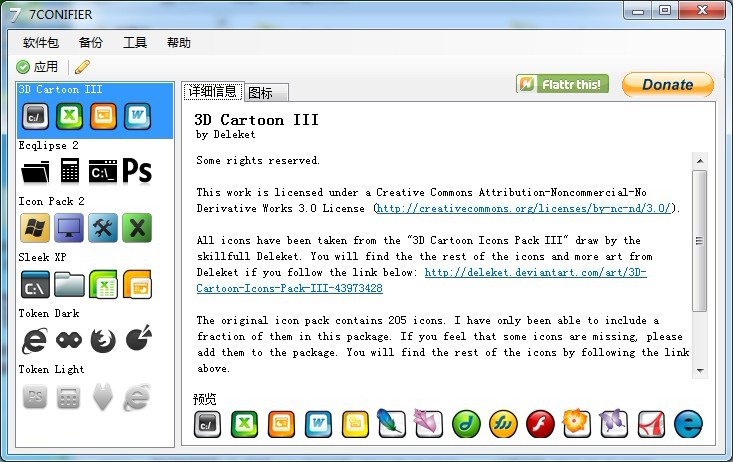 7CONIFIER v0.7 绿色汉化版(一键美化你的Win7任务栏)
7CONIFIER v0.7 绿色汉化版(一键美化你的Win7任务栏) 新萝卜家园Windows XP SP3纯净版系统下载v20.01
新萝卜家园Windows XP SP3纯净版系统下载v20.01 系统之家 Gho
系统之家 Gho 新萝卜家园gh
新萝卜家园gh 技术员联盟 G
技术员联盟 G 系统之家Ghos
系统之家Ghos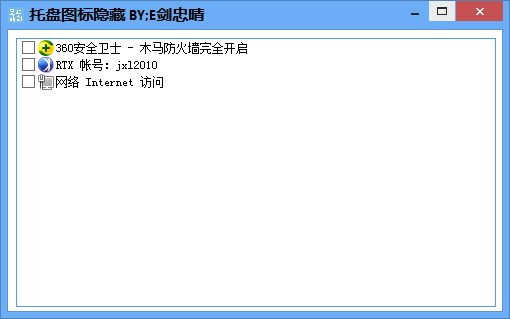 托盘图标隐藏
托盘图标隐藏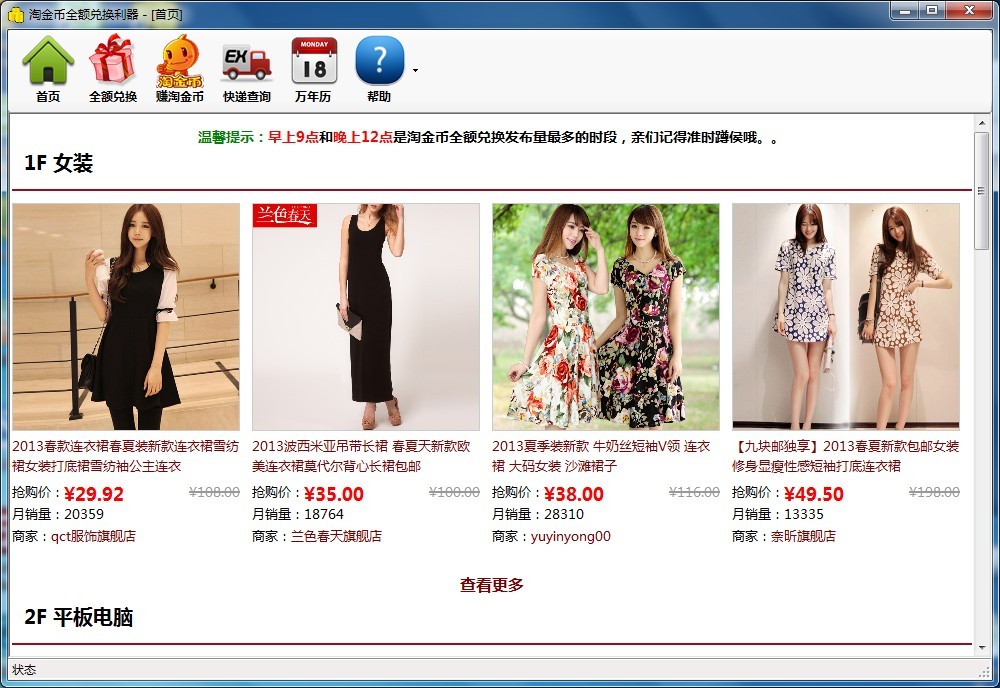 淘金币全额兑
淘金币全额兑 电脑公司_Gho
电脑公司_Gho YY自动领豌豆
YY自动领豌豆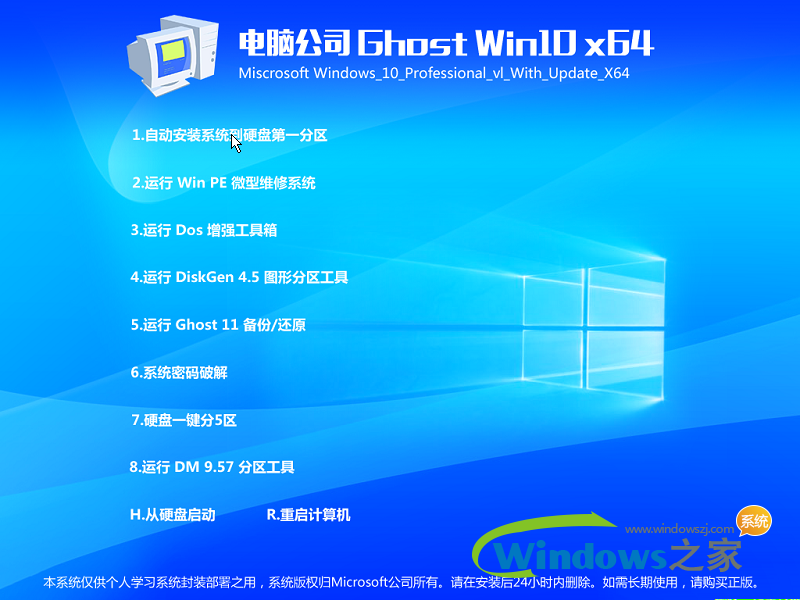 电脑公司ghos
电脑公司ghos 小白系统ghos
小白系统ghos 小白系统ghos
小白系统ghos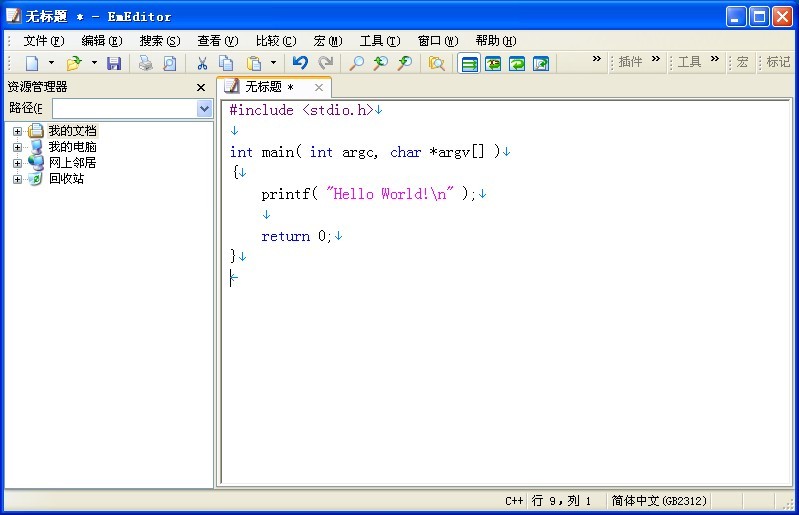 EmEditor Pro
EmEditor Pro 粤公网安备 44130202001061号
粤公网安备 44130202001061号