-
ghost系统安装教程,小编告诉你ghost win7系统安装
- 2018-01-04 11:58:02 来源:windows10系统之家 作者:爱win10
Ghost操作系统支持一键安装,同时也可以通过ghost手动安装系统,一般ghost系统盘都有自带ghost手动安装工具,但是大多数用户都不懂如何手动ghost安装系统,其实就是U盘安装系统了,下面,小编就来跟大家说说ghost win7系统安装的方法了。
现在有了ghost系统就是比较方便了,十几分钟就可以把系统安装完了。不像以前那样安装一个系统需要一个多小时,那么ghost win7系统安装该怎么去操作呢?有协议祸害是不太清楚,下面,小编就给大家准备了ghost win7系统安装的教程。
ghost win7系统安装
准备工作:
1、制作一个装机版老毛桃u盘启动盘
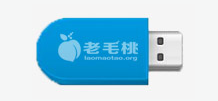
系统安装系统软件图解1
2、下载一个ghost win7系统镜像文件,拷贝到u盘启动盘中
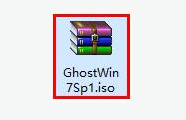
系统安装系统软件图解2
将制作好的老毛桃装机版启动u盘插入电脑usb接口(如果是台式机,建议插在主机箱的后置接口),
然后开启电脑,等到屏幕上出现开机画面后按快捷键进入到老毛桃主菜单页面,
接着将光标移至“【02】老毛桃WIN8 PE标准版(新机器)”,按回车键确认
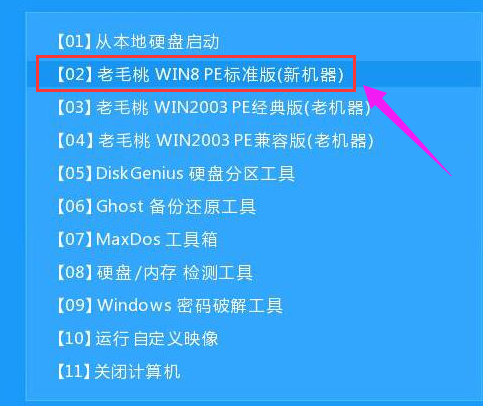
系统安装系统软件图解3
进入pe系统后,鼠标左键双击打开桌面上的老毛桃PE装机工具。
打开工具主窗口后,点击映像文件路径后面的“浏览”按钮
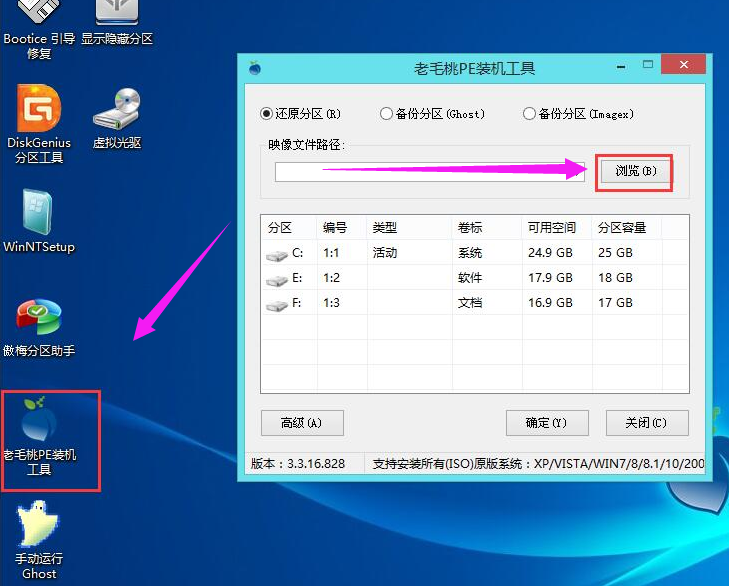
ghost系统软件图解4
接着找到并选中u盘启动盘中的win7系统iso镜像文件,点击“打开”
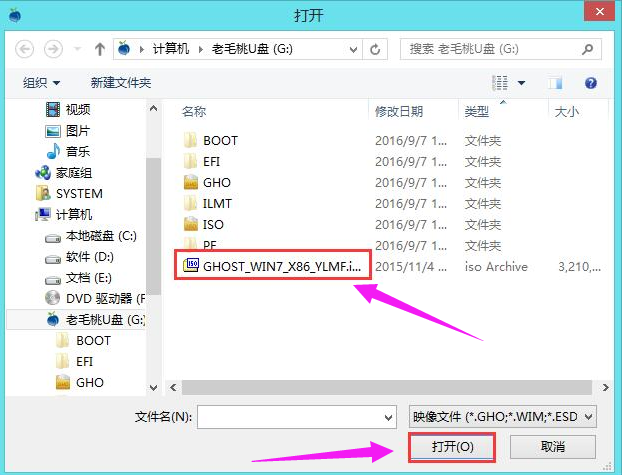
win7系统软件图解5
映像文件添加成功后,我们只需在分区列表中选择C盘作为系统盘,然后点击“确定”
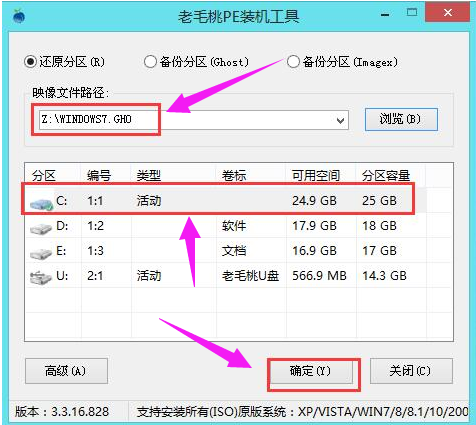
系统系统软件图解6
随后会弹出一个询问框,提示用户即将开始安装系统。确认还原分区和映像文件无误后,点击“确定”
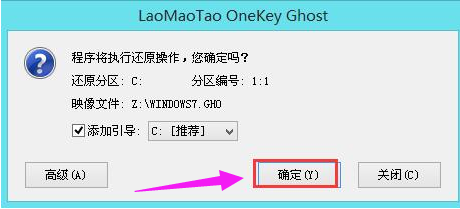
ghost系统软件图解7
完成上述操作后,程序开始释放系统镜像文件,安装ghost win7系统。
只需耐心等待操作完成并自动重启电脑
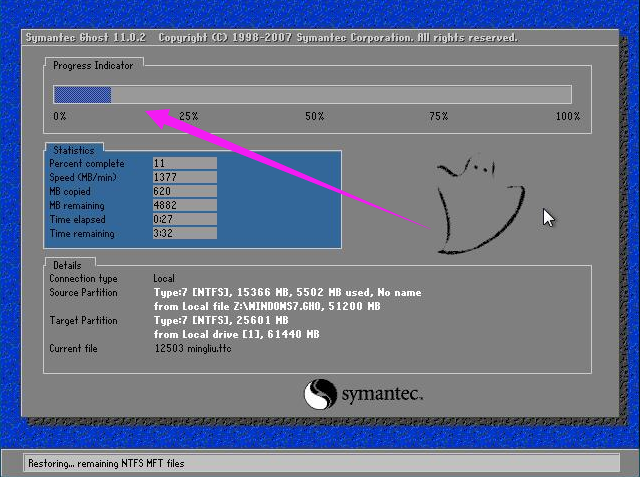
win7系统软件图解8
进入ghost win7系统桌面了

系统系统软件图解9
以上就是ghost win7系统安装的操作方法了。
猜您喜欢
- 如何将win8的天气变成摄氏度..2014-10-20
- mercury无线网卡驱动,小编告诉你关于m..2018-01-23
- win832系统之家下载2017-03-11
- win7激活工具小马怎么使用2022-05-26
- cpu使用率100怎么办,小编告诉你解决使..2018-08-17
- 浏览器的网页打不开,小编告诉你浏览器..2018-06-13
相关推荐
- 遇到该内存不能为read怎么办.. 2020-06-21
- 硬盘装系统|萝卜家园win7系统安装教程.. 2014-07-24
- 如何设置IE网页个性背景颜色.. 2014-10-31
- 实时调试器老是跳出来,小编告诉你实时.. 2018-08-30
- win8更新win10新预览版图文教程.. 2016-09-15
- 主编教您win7如何清洗打印机.. 2018-12-06





 系统之家一键重装
系统之家一键重装
 小白重装win10
小白重装win10
 随便听听 1.3绿色版
随便听听 1.3绿色版 小白系统Ghost windows XP SP3 纯净版201712
小白系统Ghost windows XP SP3 纯净版201712 深度技术Ghost win8 32位纯净版下载v201707
深度技术Ghost win8 32位纯净版下载v201707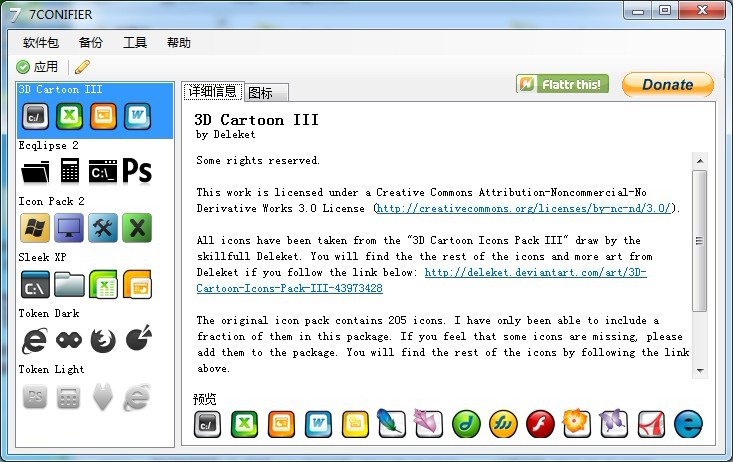 7CONIFIER v0.7 绿色汉化版(一键美化你的Win7任务栏)
7CONIFIER v0.7 绿色汉化版(一键美化你的Win7任务栏)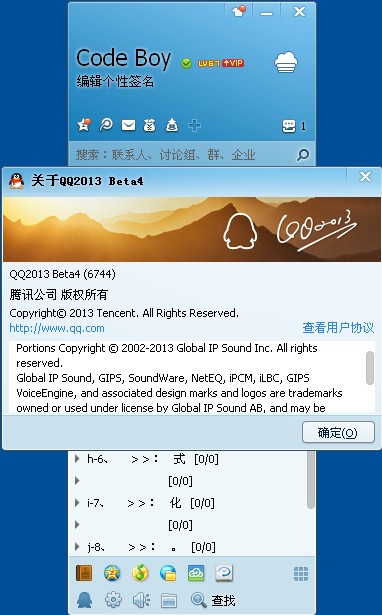 QQ2013 Beta4 (6744) 去广告精简版 (腾讯聊天工具)
QQ2013 Beta4 (6744) 去广告精简版 (腾讯聊天工具) ProgDVB PRO v6.94.3 破解版 (卫星电视软件)
ProgDVB PRO v6.94.3 破解版 (卫星电视软件) 乐侠游戏浏览
乐侠游戏浏览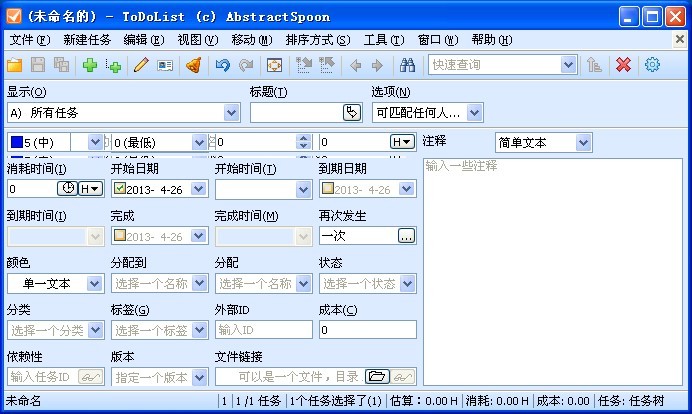 ToDoList V6.
ToDoList V6. 雨林木风 Gho
雨林木风 Gho 雨林木风 Gho
雨林木风 Gho 系统之家Wind
系统之家Wind 电脑公司win1
电脑公司win1 小白系统ghos
小白系统ghos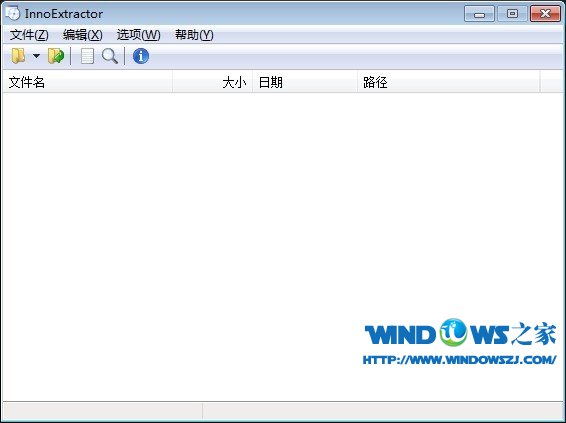 InnoExtracto
InnoExtracto 屏幕录制专家
屏幕录制专家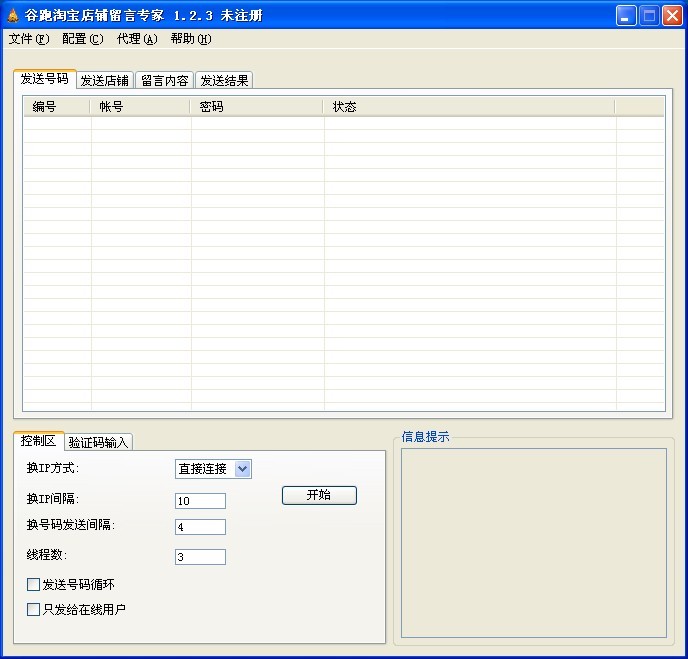 淘宝店铺自动
淘宝店铺自动 系统天地 gho
系统天地 gho 粤公网安备 44130202001061号
粤公网安备 44130202001061号