-
主编教您win7如何清洗打印机
- 2018-12-06 12:44:09 来源:windows10系统之家 作者:爱win10
打印机是很多办公室人员的好帮手,但是打印机使用的时间长了可能打印出来的字就不清洗了,这时候就需要清洗打印机了,很多朋友不知道win7如何清洗打印机,别着急,下面小编就来告诉你win7如何清洗打印机。
有时候我们用打印机打印一些东西出来后发现打印机的效果很差字体清晰模糊,多次打印也还是这样,这可能是因为长时间没有进行打印机清洗造成的,下面小编就来说说打印机清洗的方法。
win7如何清洗打印机
1.小编这里以win7系统为例说明,首先确认打印机和电脑连接完好,接着打开win7系统的控制面板,进入下一步。
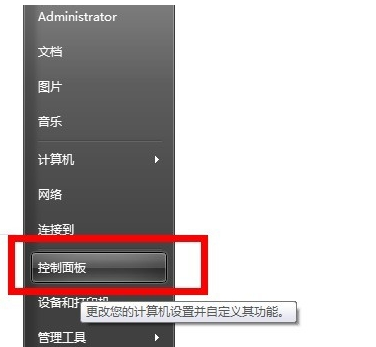
打印机清洗系统软件图解1
2.在控制面板中将查看方式改为小图标,然后找到打印机点击进入。

如何清洗打印机系统软件图解2
3.鼠标右键选择打印机,选择属性打开。
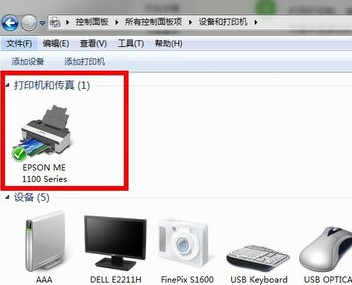
打印机系统软件图解3
4.在打印机属性界面中点击首选项打开。
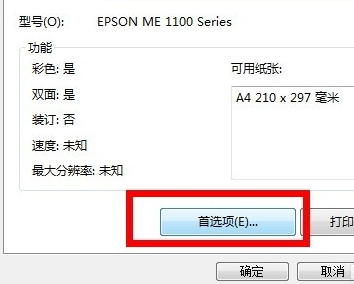
打印机系统软件图解4
5.在新出现的界面中切换到维护选项。
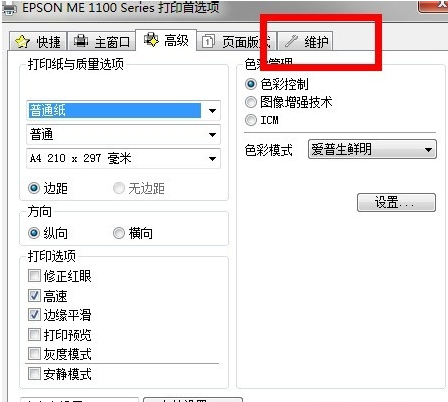
清洗打印机系统软件图解5
6.在维护界面中我们可以看到打印头校正,清洗,更换墨盒等功能选项。
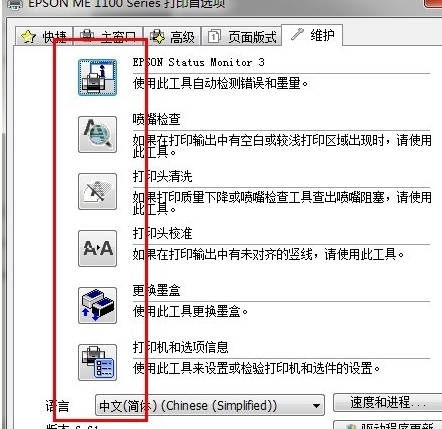
打印机清洗系统软件图解6
7.点击清理,打印机就会开始清理,在清理的过程中打印机会发出一些摩擦,转动的声音,耐心等待完成即可。
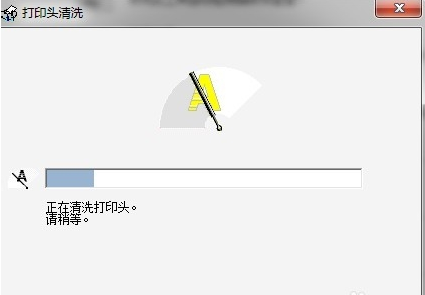
打印机系统软件图解7
8.打印机清理完毕后会出现相应的提示,点击结束,重新打印就会发现打印效果好很多了。
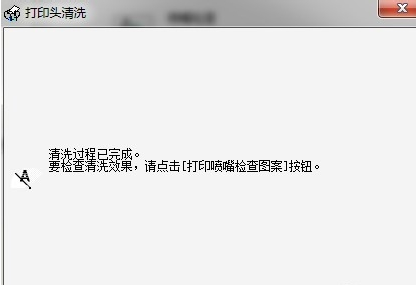
如何清洗打印机系统软件图解8
现在知道win7如何清洗打印机了吧,希望对您有帮助。
猜您喜欢
- 显示器黑屏,小编告诉你电脑主机运行正..2018-05-14
- win7下载纯净版32位系统2022-01-29
- 笔记本电脑卡怎么办,小编告诉你笔记本..2018-01-13
- xp系统之家纯净版详细安装步骤..2017-05-10
- 电脑怎么连接投影仪2020-08-20
- 电脑内存不足,小编告诉你电脑内存不足..2018-05-28
相关推荐
- 笔记本xp系统如何替换程序字体.. 2015-03-31
- 主编教您win7如何设置分辨率.. 2018-11-10
- win8蓝屏代码0xc0000034怎么解决.. 2016-09-08
- 向日葵手机远程控制电脑最新下载.. 2017-09-04
- 任务管理器怎么打开,如何打开任务管理.. 2015-03-25
- 小鱼一键装机教程 2017-03-28





 系统之家一键重装
系统之家一键重装
 小白重装win10
小白重装win10
 易语言网络嗅探器v1.0 免费绿色版 (网络地址嗅探工具)
易语言网络嗅探器v1.0 免费绿色版 (网络地址嗅探工具) 系统之家ghost win7系统下载32位旗舰版1707
系统之家ghost win7系统下载32位旗舰版1707 银行卡号所在地一键查询 1.0 绿色版 (银行卡查询助手)
银行卡号所在地一键查询 1.0 绿色版 (银行卡查询助手) 小白系统Ghost Win7 X64纯净装机版 v1904
小白系统Ghost Win7 X64纯净装机版 v1904 萝卜家园ghost win10 x86专业版v201703
萝卜家园ghost win10 x86专业版v201703 系统之家Ghost Win8.1 32位纯净版201507
系统之家Ghost Win8.1 32位纯净版201507 新萝卜家园gh
新萝卜家园gh SqlServer数
SqlServer数 深度技术ghos
深度技术ghos 萝卜家园ghos
萝卜家园ghos IP Net Check
IP Net Check ImTOO Blu-ra
ImTOO Blu-ra 国外数据恢复
国外数据恢复 Free MP3 Cut
Free MP3 Cut 深度技术win1
深度技术win1 小白系统ghos
小白系统ghos Next Launche
Next Launche Notepad++ v6
Notepad++ v6 粤公网安备 44130202001061号
粤公网安备 44130202001061号