-
电脑重装系统,小编告诉你电脑怎么使用U盘重装win7系统
- 2018-01-08 08:59:00 来源:windows10系统之家 作者:爱win10
目前装系统的方法很多,包括早期流行的光盘安装系统、虚拟光驱安装系统等等,不过当前最流行的方法就是U盘重装了,那么用户如果想要使用win7系统,该怎么去使用U盘重装win7系统呢?下面,小编就来跟大家分享U盘重装win7系统的方法了。
我们都知道,安装win7系统方法有很多,其中比较简单的是直接硬盘安装,不过仅适用于电脑能开机的情况,如果电脑开不了机该怎么去安装系统呢?没错,使用U盘安装了,不过这个方法使用的用户很少,为此,小编就给大家带来了使用U盘重装win7系统的方法了。
电脑怎么使用U盘重装win7系统
准备工作:
1、使用大白菜装机版,制作一个大白菜u盘启动盘
2、将下载好的ghost win7系统镜像包放入制作好的大白菜u盘启动盘中。
3、更改电脑硬盘模式为AHCI
完成以上准备工作,下面就一起来看看大白菜装机版安装win7系统使用教程。
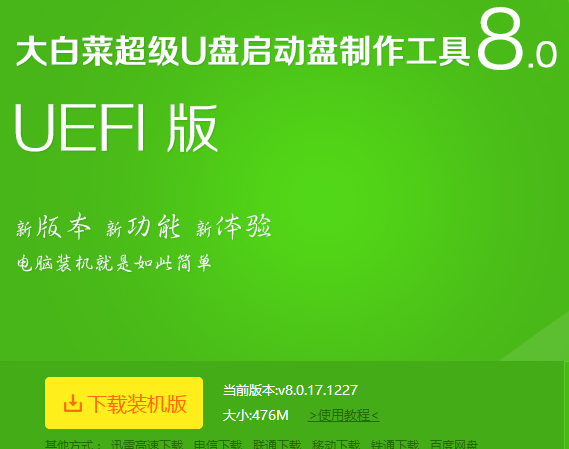
电脑系统软件图解1
将制作好的大白菜u盘启动盘插入usb接口(台式用户建议将u盘插在主机机箱后置的usb接口上),
然后重启电脑,出现开机画面时,通过使用启动快捷键引导u盘启动进入到大白菜主菜单界面,
选择“【02】运行大白菜Win8PE防蓝屏版(新电脑)”回车确认。

电脑系统软件图解2
登录大白菜装机版pe系统桌面,系统会自动弹出大白菜PE装机工具窗口,点击“浏览(B)”进入下一步操作。
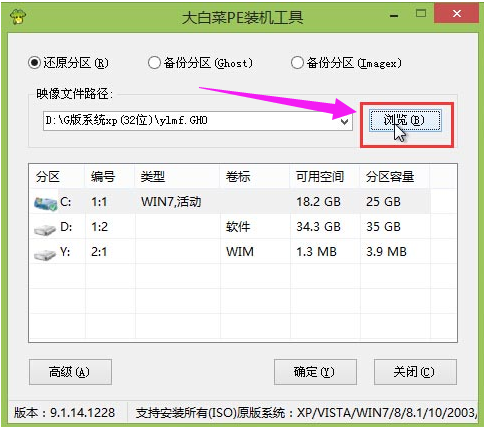
win7系统软件图解3
点击打开存放在u盘中的ghost win7系统镜像包,点击“打开(O)”后进入下一步操作。
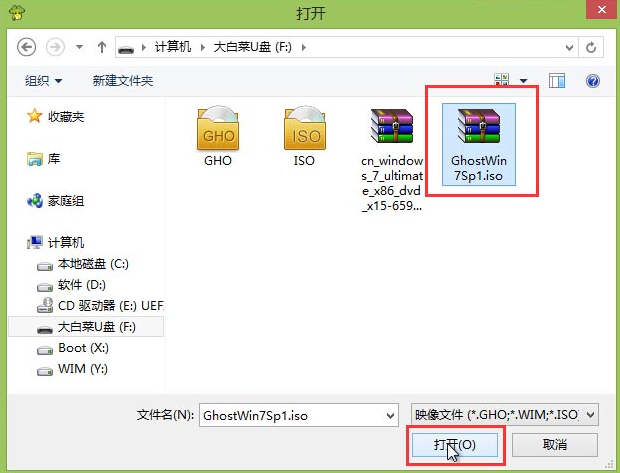
U盘重装系统软件图解4
等待大白菜PE装机工具提取所需的系统文件后,在下方选择一个磁盘分区用于安装系统使用,然后点击“确定(Y)”进入下一步操作。
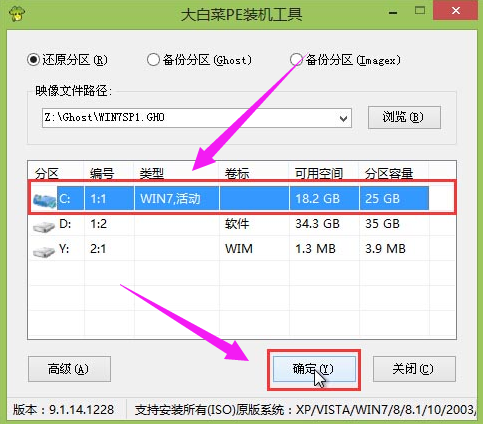
U盘重装系统软件图解5
点击“确定(Y)”进入系统安装窗口。

电脑系统软件图解6
耐心等待系统文件释放至指定磁盘分区的过程结束。

win7系统软件图解7
释放完成后,电脑会重新启动,稍后将继续执行安装win7系统后续的安装步骤,
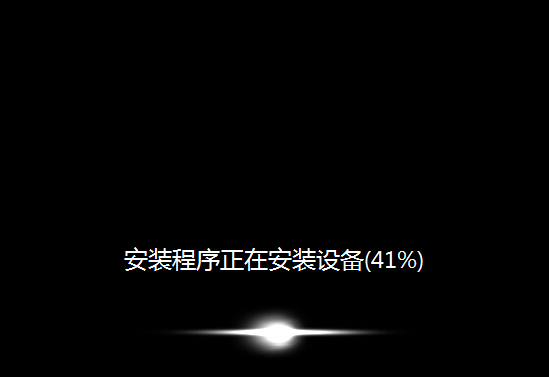
U盘重装系统软件图解8
所有安装完成之后便可进入到win7系统

重装系统系统软件图解9
以上就是使用U盘重装win7系统的方法了。
猜您喜欢
- ghost win10专业版32位下载2017-02-04
- 教你win7语言包怎么安装2019-02-13
- 网卡驱动装不上怎么办,小编告诉你电脑..2017-12-15
- win7激活工具怎么用OEM7怎么用图文教..2015-05-08
- 人民日报称叫停打车软件有惰症之嫌 简..2013-05-25
- 小编告诉你怎么启用dhcp功能..2018-09-28
相关推荐
- 深度技术win1064纯净版系统下载.. 2016-11-24
- win10双网卡设置 2016-10-04
- 系统之家xp安装版安装方法 2017-05-18
- windows7激活延长期限怎么操作.. 2022-11-22
- windows7产品激活的操作步骤 2022-08-16
- 一键ghost装win7系统方法 2017-02-16





 系统之家一键重装
系统之家一键重装
 小白重装win10
小白重装win10
 深度技术win10系统下载64位专业版v201808
深度技术win10系统下载64位专业版v201808 系统之家 Ghost Win11 64位绿色专业版 v2023.05
系统之家 Ghost Win11 64位绿色专业版 v2023.05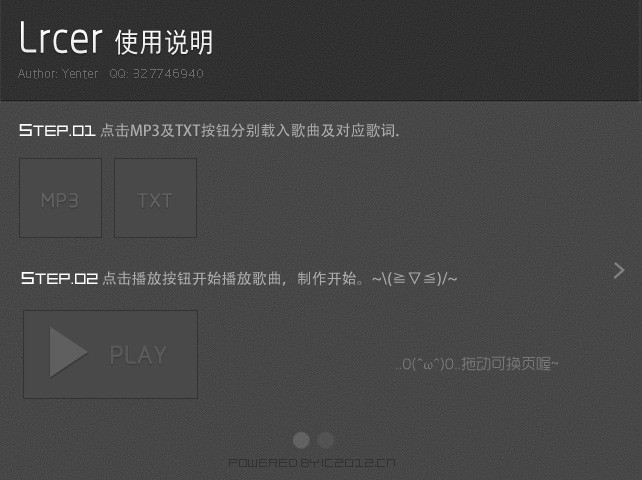 Lrcer v1.0中文版 原来歌词也可这么玩(歌曲歌词合二为一)
Lrcer v1.0中文版 原来歌词也可这么玩(歌曲歌词合二为一)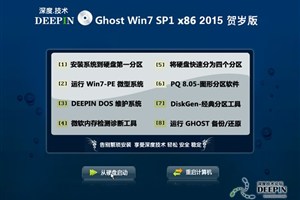 深度技术Ghost Win7 SP1 32位 2015贺岁版
深度技术Ghost Win7 SP1 32位 2015贺岁版 系统之家Ghost Win8 32位专业版下载v201712
系统之家Ghost Win8 32位专业版下载v201712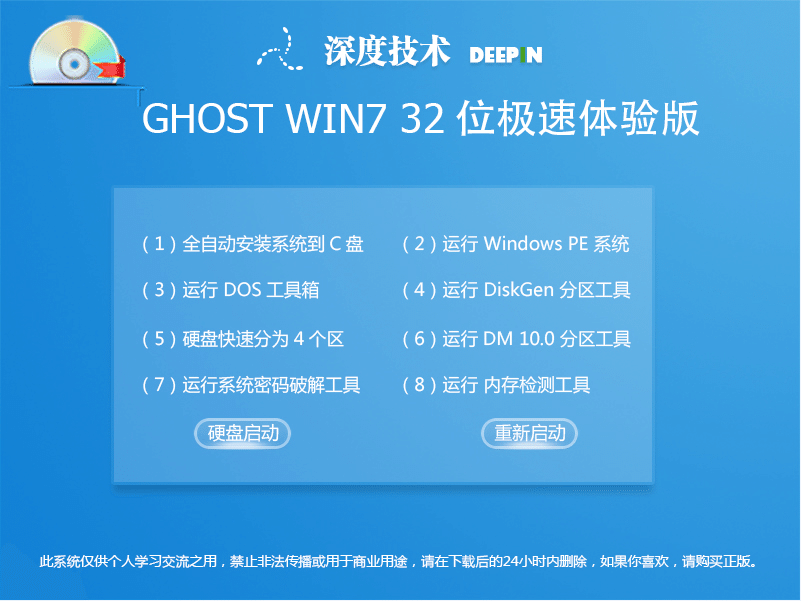 深度技术Ghost win7 sp1 32位极速体验版
深度技术Ghost win7 sp1 32位极速体验版 系统之家win1
系统之家win1 太阳花浏览器
太阳花浏览器 雨林木风ghos
雨林木风ghos 徐州经典音乐
徐州经典音乐 系统之家ghos
系统之家ghos 百度贴吧推广
百度贴吧推广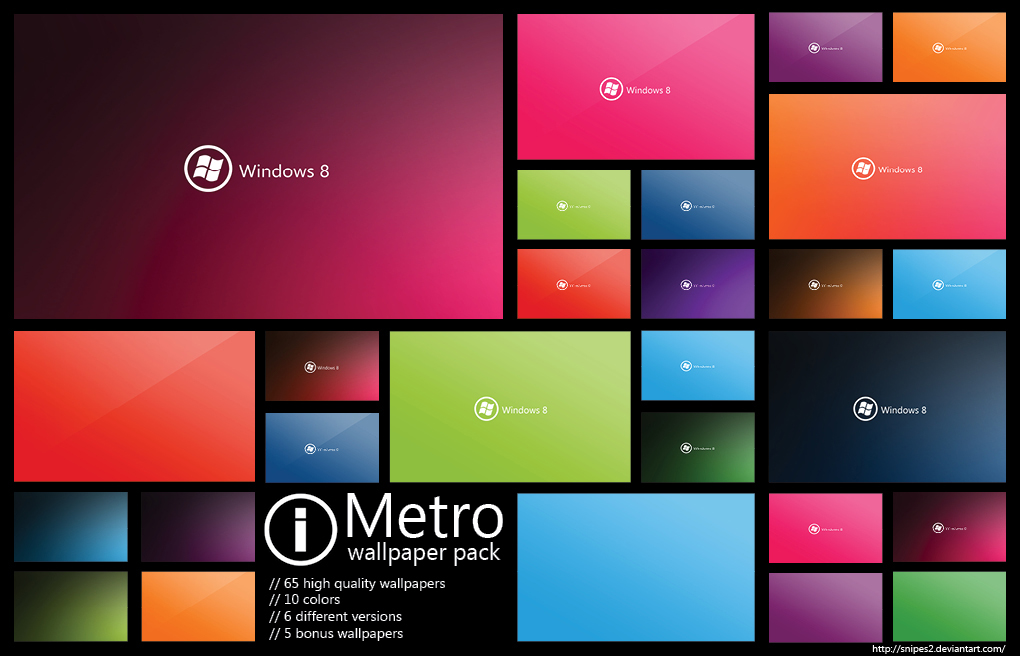 Windos 8 VOL
Windos 8 VOL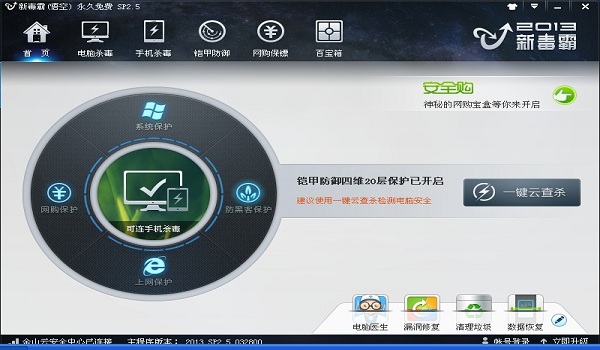 金山毒霸SP2(
金山毒霸SP2( 100系统Ghost
100系统Ghost Firefox(火狐
Firefox(火狐 粤公网安备 44130202001061号
粤公网安备 44130202001061号