-
笔记本显示屏,小编告诉你笔记本显示屏亮度怎么调
- 2018-01-08 09:57:58 来源:windows10系统之家 作者:爱win10
使用笔记本的用户就知道,当我们的笔记本没电的话就会自动跳转到节能模式,这样一来我们的电脑屏幕就会显得有点黑,这样使得使用者的用户很不习惯,那么怎样才能把它重新的调整过来呢,为此,小编就来跟大家介绍笔记本显示屏亮度的调节方法。
很多人喜欢将笔记本屏幕调节的比较柔和以保护眼睛,而使用笔记本的用户,会遇到这么一个情况,刚开机时屏幕就会很暗,而有的甚至调整好后可能在每次开机都还是会屏幕很暗,必须开机后重新调整才行。不过一些用户却不知道笔记本显示屏亮度怎么调,为此,小编就给大家分享笔记本显示屏亮度的调节方法了。
笔记本显示屏
在开始按钮点击右键,选择“控制面板”。
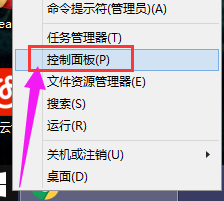
调节亮度系统软件图解1
进入控制面板,点击“外观和个性化”
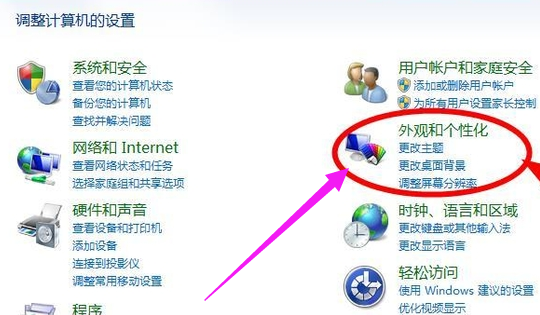
显示屏亮度系统软件图解2
找到并点击其中的“显示”
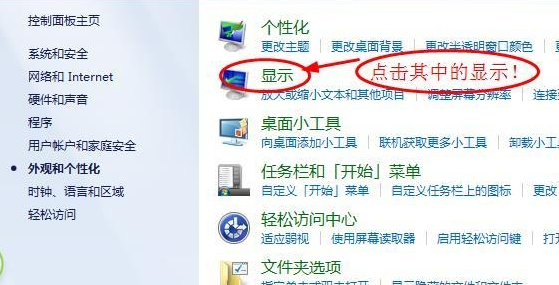
笔记本系统软件图解3
点击其中的“调整亮度”的选项,
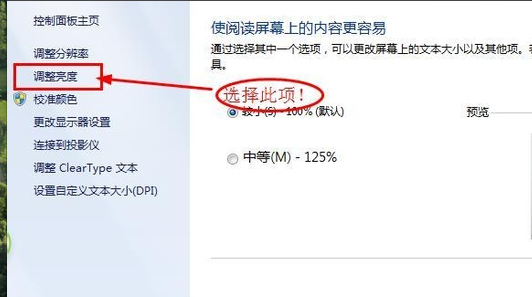
笔记本系统软件图解4
点击“屏幕亮度”项,拖动已更改屏幕的亮度。
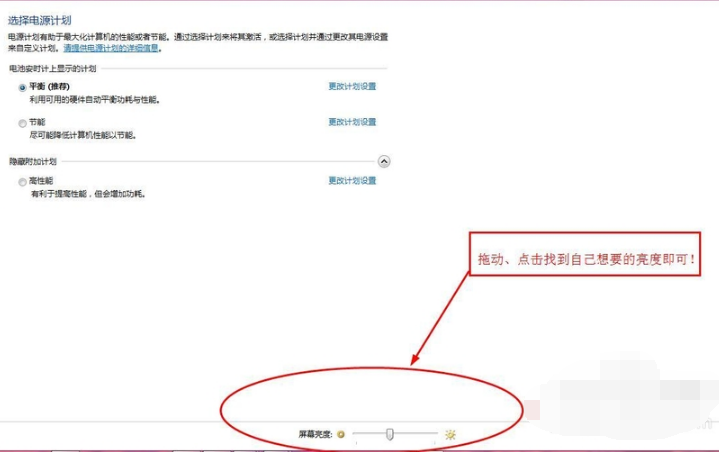
显示屏亮度系统软件图解5
方法二:
也可通过点击电池按钮来找到设置框,然后选择“调整屏幕亮度”
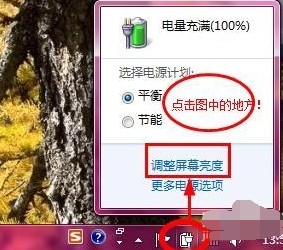
显示屏亮度系统软件图解6
然后选择自己想要的屏幕亮度即可完成对屏幕亮度的调整了。
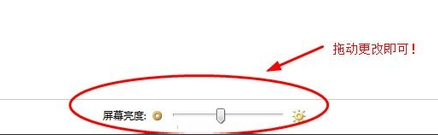
显示屏系统软件图解7
以上就是笔记本显示屏亮度的调节方法了。
猜您喜欢
- win10系统托盘如何完整显示出来..2017-05-07
- 苹果电脑怎么安装excel的简单技巧..2020-09-07
- 最新64位系统win10深度技术装机版下载..2016-11-27
- win7 32萝卜家园装机版系统安装方法..2017-06-06
- 如何退出qq群,小编告诉你怎么样退出qq..2018-08-31
- n卡驱动如何下载更新2020-11-20
相关推荐
- 如何解决ipv6无网络访问权限.. 2020-08-19
- 电脑怎么重装系统win7步骤 2022-06-20
- windows7重启激活详细步骤 2022-11-18
- 小编告诉你svchost占用内存过高怎么办.. 2018-10-08
- win10 32位系统之家专业版下载.. 2016-11-25
- 下载系统之家win10装机专业版.. 2016-11-22





 系统之家一键重装
系统之家一键重装
 小白重装win10
小白重装win10
 新萝卜家园Win7系统下载64位纯净版1711
新萝卜家园Win7系统下载64位纯净版1711 冰龙浏览器(IceDragon) v65.0.2.15中文版
冰龙浏览器(IceDragon) v65.0.2.15中文版 雨林木风Ghost Win8 32位纯净版201605
雨林木风Ghost Win8 32位纯净版201605 番茄花园 Ghost Win11 64位精简装机版 v2023.04
番茄花园 Ghost Win11 64位精简装机版 v2023.04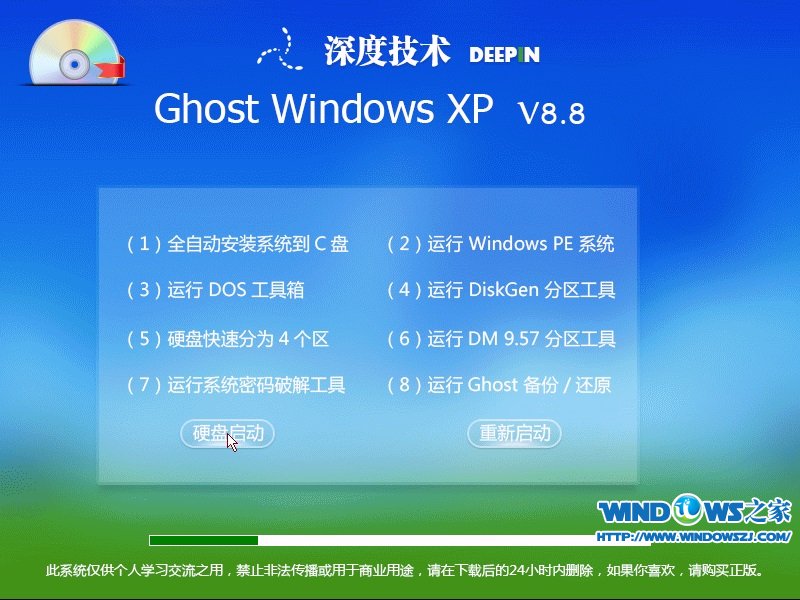 深度技术 Gho
深度技术 Gho 电脑公司wind
电脑公司wind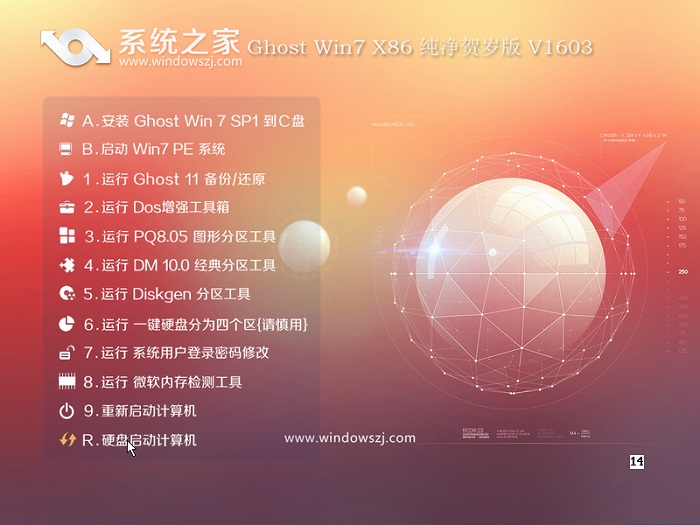 系统之家ghos
系统之家ghos 萝卜家园 Gho
萝卜家园 Gho 落叶wap浏览
落叶wap浏览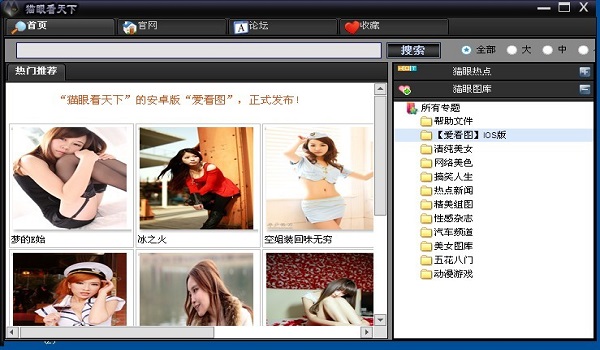 猫眼看天下 V
猫眼看天下 V 唯优浏览器 2
唯优浏览器 2 喜马拉雅Linu
喜马拉雅Linu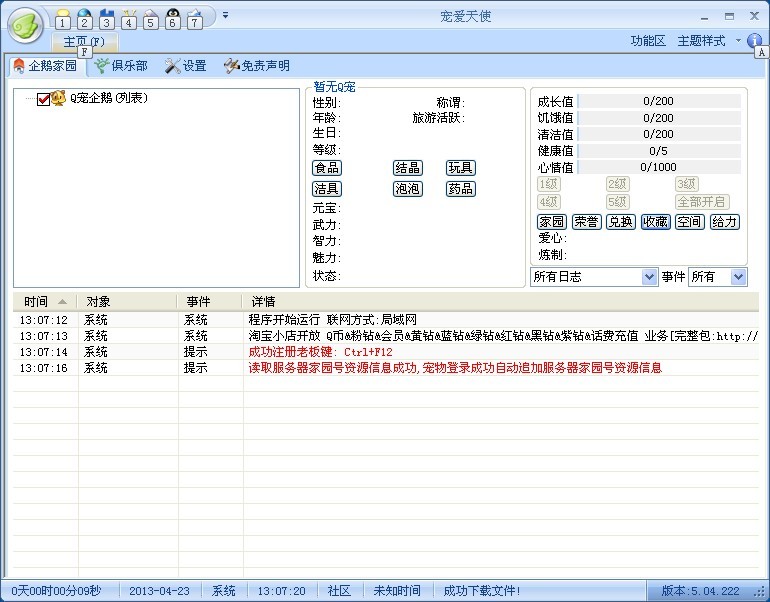 宠爱天使 V5.
宠爱天使 V5.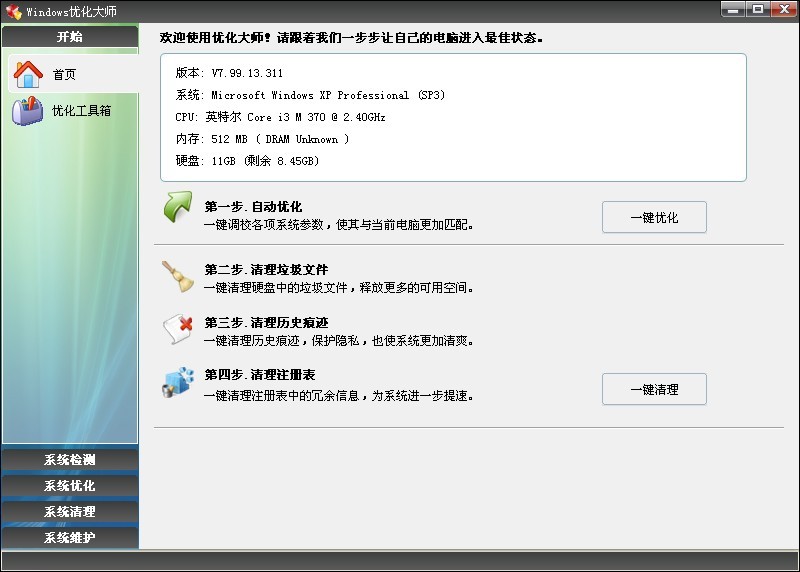 Windows优化
Windows优化 雨林木风 gho
雨林木风 gho 粤公网安备 44130202001061号
粤公网安备 44130202001061号