-
宽带连接不上,小编告诉你怎么解决宽带连接不上
- 2018-06-15 11:24:06 来源:windows10系统之家 作者:爱win10
我们在使用电脑的前提是需要连接上网络,但是呢,我们在连接网络的时候,会出现宽带连接不上的情况。那么遇到这种情况我们要怎么解决呢?下面,小编就来告诉你们怎么解决宽带连接不上的问题。
最近小编在浏览网页的事后,有小伙伴问小编怎么解决宽带连接不上的问题。于是小编认真地想了想,是不是许多小伙伴都在找这个问题的解决方法。于是,在接下来的内容里,我就给大家述说怎么解决宽带连接不上的问题。
方法一:
1.打开浏览器,然后输入192.168.1.1,输入好了之后就敲击回车键。
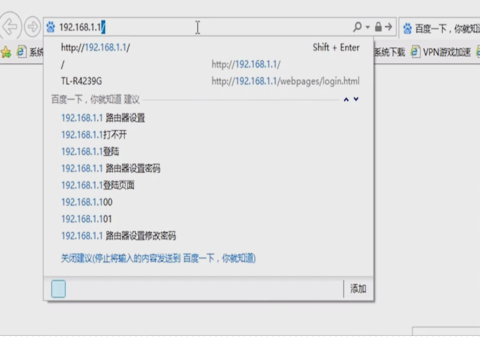
网络连不上系统软件图解1
2.接着输入登录账号和密码(小彩蛋:路由器一般默认的账号和密码都是admin)。
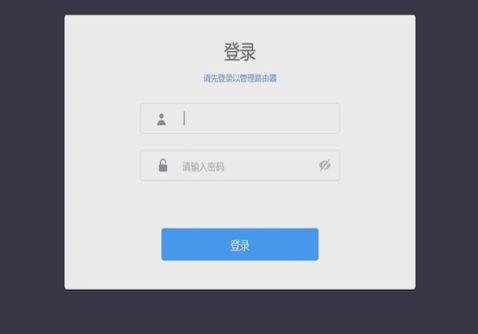
宽带网连不上系统软件图解2
3.接着展开“系统工具”,再找到并点“恢复出厂设置”,重新设置路由器参数就可以解决问题了。
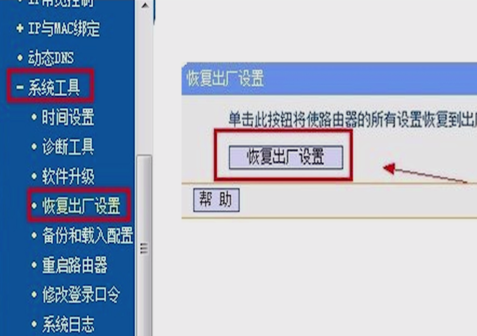
宽带网连不上系统软件图解3
方法二:
1.先右键点击底部任务栏里的网络图标,再点“打开网络和共享中心”。

网络连不上系统软件图解4
2.点“更改适配器设置”,再右键点击“本地连接”(具体名称看自己的网络。),选“属性”。

宽带连不上系统软件图解5
3.双击打开“internet”协议版本4(TCP/IPv4),如果已经分配了IP设置,就选“自动获得IP地址”。
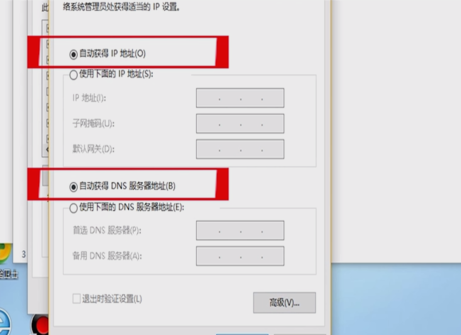
宽带连接不上系统软件图解6
4.如果未分配IP地址,那就可以参考小编下面的这些~设置好之后就点击保存就可以了。
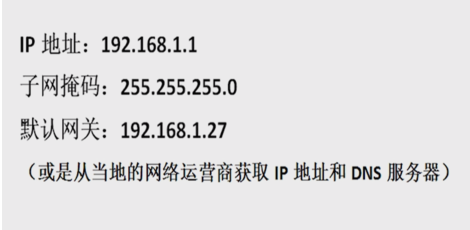
网络连不上系统软件图解7
以上就是解决宽带连接不了的两种方法啦~~
猜您喜欢
- 如何解决Win8防火墙阻止远程桌面连接..2015-12-12
- 开机BIOS自动还原默认设置怎么解决?..2016-10-07
- 小白都会一键重装系统教程..2017-08-02
- win10专业版32萝卜家园下载2017-01-31
- U盘重做系统win7安装步骤2016-12-02
- 小编告诉你如何取消电脑开机密码..2017-08-16
相关推荐
- 深度技术win1032位超纯装机版下载.. 2016-11-29
- lrc文件,小编告诉你怎么用酷狗制作lrc.. 2018-06-01
- word的空白页,小编告诉你word怎么删除.. 2018-05-19
- win10登录名如何修改 2017-05-10
- 安装深度完美 GHOST WIN7最好用的方法.. 2016-08-29
- 2020电脑十大耐玩单机游戏是什么.. 2020-08-27





 系统之家一键重装
系统之家一键重装
 小白重装win10
小白重装win10
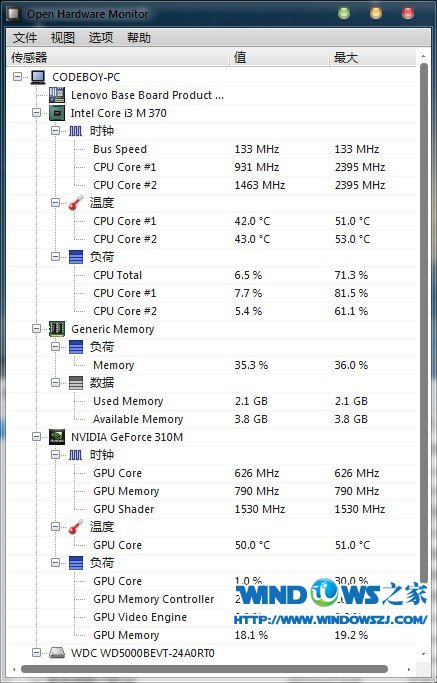 Open Hardware Monitor v0.6.0 Beta 绿色汉化版(硬件监控软件)
Open Hardware Monitor v0.6.0 Beta 绿色汉化版(硬件监控软件) 雨林木风 Ghost Win11 64位绿色稳定版 v2023.05
雨林木风 Ghost Win11 64位绿色稳定版 v2023.05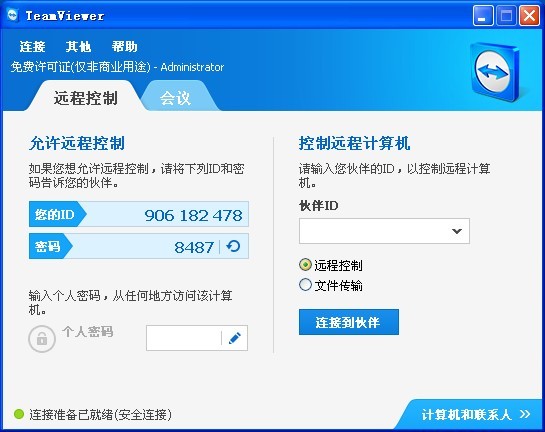 TeamViewer Enterprise 8.0.19045多语言破解版 (远程控制工具)
TeamViewer Enterprise 8.0.19045多语言破解版 (远程控制工具)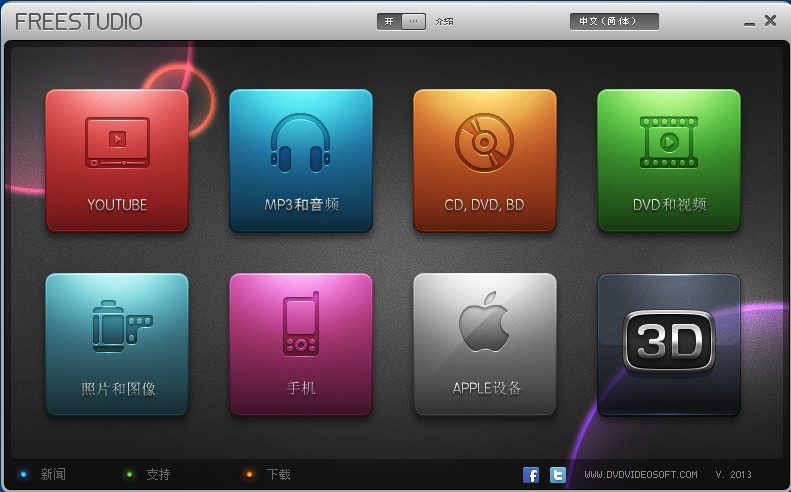 FreeStudio_v2013(48款免费软件合集下载)
FreeStudio_v2013(48款免费软件合集下载) 深度技术32位win8专业版系统下载v20.04
深度技术32位win8专业版系统下载v20.04 大地系统 ISO Win11 64位流畅中文版 v2023.04
大地系统 ISO Win11 64位流畅中文版 v2023.04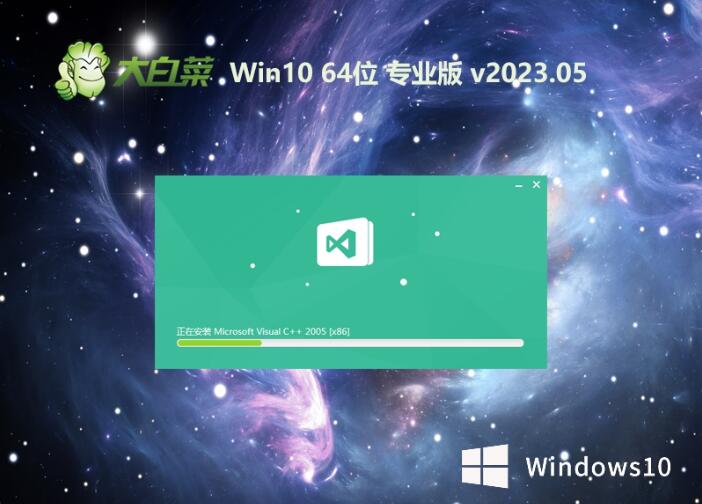 大白菜 Ghost
大白菜 Ghost 2114游者浏览
2114游者浏览 小麻雀多功能
小麻雀多功能 快转浏览器 v
快转浏览器 v 电脑公司ghos
电脑公司ghos 萝卜家园win1
萝卜家园win1 寰宇浏览器 v
寰宇浏览器 v 雨林木风 Gho
雨林木风 Gho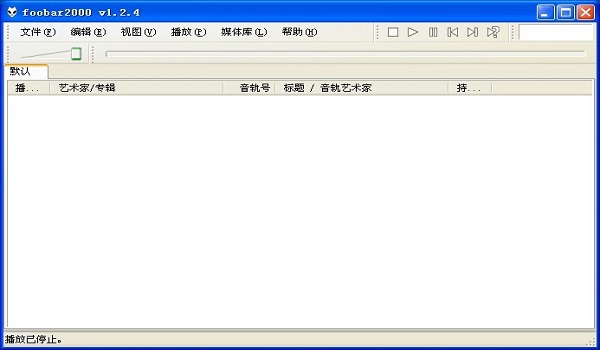 Foobar2000 v
Foobar2000 v 萝卜家园 Gh
萝卜家园 Gh XChrome(Chro
XChrome(Chro 粤公网安备 44130202001061号
粤公网安备 44130202001061号