-
小编告诉你电脑开机后蓝屏怎么办
- 2018-10-10 16:34:36 来源:windows10系统之家 作者:爱win10
随着人们生活水平的提高,现在基本每个家庭都已经有电脑了,那么在遇到电脑开机后蓝屏这样的问题该怎么处理呢?别着急,下面小编就来告诉你电脑开机后蓝屏怎么办。
前几天小编收到一个用户的求助信息,说自己的电脑开机蓝屏了,询问小编有没有什么办法能够解决电脑开机蓝屏这样的问题,其实方法还是很简单的,下面就来看看小编是怎么操作的吧!
电脑开机后蓝屏怎么办
1.重启电脑,在出现屏幕第一屏的时候,快速按键盘的f8键。
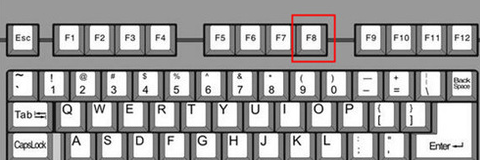
电脑蓝屏系统软件图解1
2.接着通过键盘上的上下键,调到“安全模式”,按回车键进入。
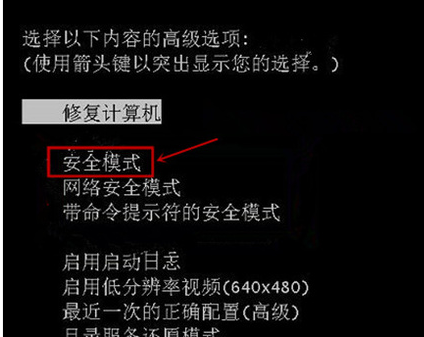
开机蓝屏系统软件图解2
3.在弹出的对话框中点击“是”,选择安全模式进入。
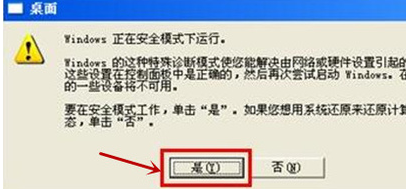
电脑开机后蓝屏系统软件图解3
4.进入安全模式后打开控制面板,选择“删除程序”。
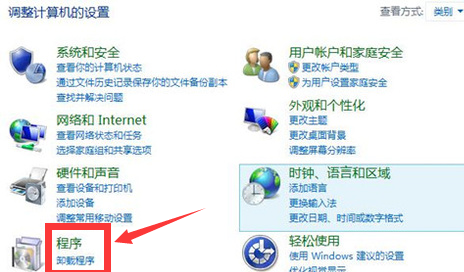
电脑蓝屏系统软件图解4
5.点击“查看已安装的更新”,进入下一步
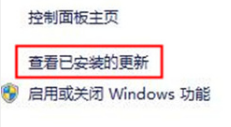
电脑蓝屏系统软件图解5
6.将最近更新的补丁卸载。
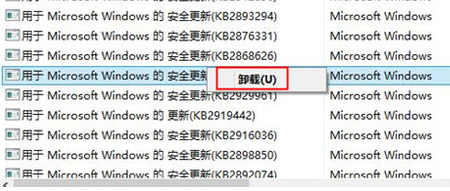
蓝屏系统软件图解6
7.操作完成后重启电脑,电脑就可以正常启动了。
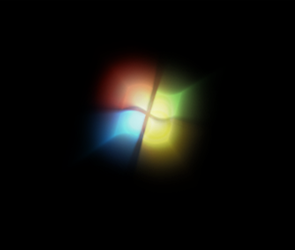
电脑蓝屏系统软件图解7
现在知道电脑开机后蓝屏怎么办了吧,希望对你有帮助。
上一篇:小编告诉你qq空间怎么设置访问权限
下一篇:小编告诉你计算机内存不足怎么办
猜您喜欢
- 萝卜家园ghost xp sp3 纯净版具体安装..2017-05-16
- 三星笔记本开机u盘启动设置方法..2017-03-31
- 系统之家ghost win10 32位专业版硬盘..2016-09-04
- 显卡风扇噪音大,小编告诉你怎么解决显..2018-06-20
- windows8系统纯净版64位下载2016-12-27
- 关机快捷键,小编告诉你win8有哪些关机..2018-03-15
相关推荐
- 电脑公司winxpghost推荐下载 2016-12-23
- 深度win7旗舰版32位标准版安装方法.. 2017-03-19
- 显示桌面图标不见了如何恢复,小编告诉.. 2018-03-01
- 微软将在明年关闭 TechNet 订阅服务.. 2013-07-02
- 为什么系统之家一键重装连不上网呢?.. 2016-09-30
- 笔记本显卡温度过高怎么办,小编告诉你.. 2018-04-28





 系统之家一键重装
系统之家一键重装
 小白重装win10
小白重装win10
 笔记本专用 Ghost Winxp SP3 国语装机版 v2023.05
笔记本专用 Ghost Winxp SP3 国语装机版 v2023.05 小白系统ghost win7系统下载64位纯净版1806
小白系统ghost win7系统下载64位纯净版1806 雨林木风Ghost win10专业版32位下载 v1908
雨林木风Ghost win10专业版32位下载 v1908 快易浏览器 v1.3
快易浏览器 v1.3 电脑公司 ghost xp_sp3 稳定装机版 2018.12
电脑公司 ghost xp_sp3 稳定装机版 2018.12 阿里旺旺卖家版2013 Beta1 去广告精简版 (阿里旺旺聊天工具)
阿里旺旺卖家版2013 Beta1 去广告精简版 (阿里旺旺聊天工具) 豆瓣皮 v0.1.
豆瓣皮 v0.1. 易峰收音机 v
易峰收音机 v 深度技术Ghos
深度技术Ghos 65浏览器 v2.
65浏览器 v2. 小白系统Ghos
小白系统Ghos 百度影音 v1.
百度影音 v1.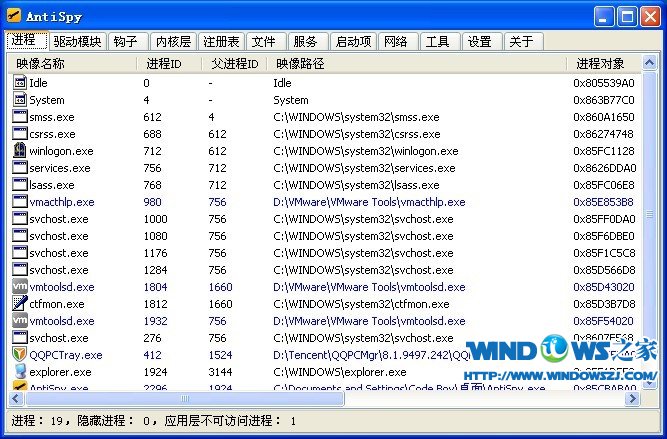 AntiSpy v1.9
AntiSpy v1.9 系统天地 gho
系统天地 gho 系统之家win1
系统之家win1 萝卜家园Ghos
萝卜家园Ghos Chromium浏览
Chromium浏览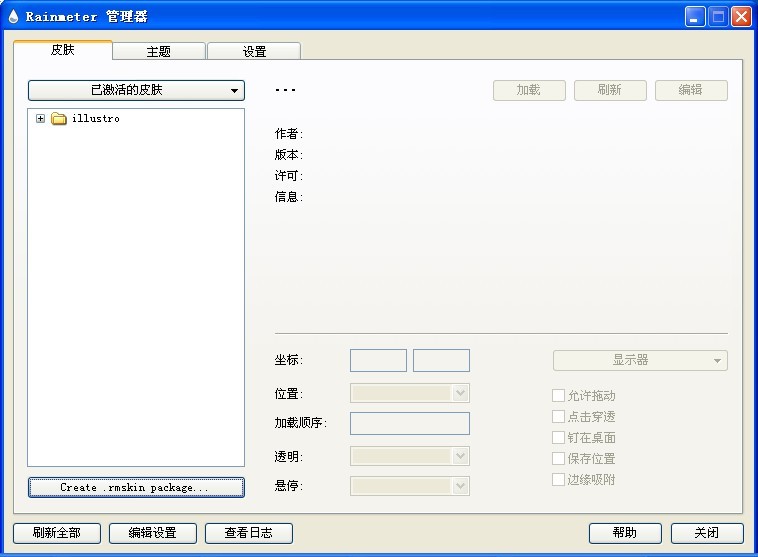 Rainmeter 3.
Rainmeter 3. 粤公网安备 44130202001061号
粤公网安备 44130202001061号