-
共享文件夹,小编告诉你win8怎么设置共享文件夹
- 2018-01-23 09:56:59 来源:windows10系统之家 作者:爱win10
有时候在局域网内我们需要进行文件共享,首先需要用户使用同一个局域网,并且在同一个计算机工作组中,可有的朋友说在win8系统下不知道怎样公用文件夹共享,下面,小编就来跟大家介绍win8设置共享文件夹的方法了。
有不少的人正在尝新的换成了win8系统了,可是对于win8系统新手来说,对一些操作还是不太不了解,比如就有不少用户遇到有时候想要在局域网内我们要共享文件夹,可是却不知道要怎么设置文件夹共享,为此,小编就给win8用户带来了win8设置共享文件夹的方法了。
win8怎么设置共享文件夹
鼠标右键单击要共享的文件夹,点击:属性
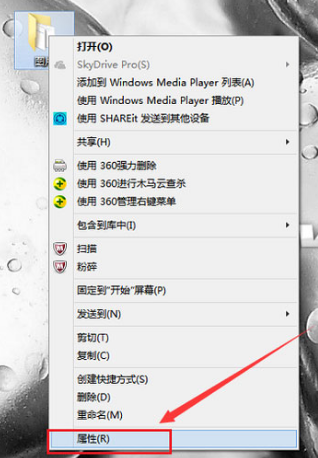
文件夹系统软件图解1
属性页面点击共享栏目下的共享按钮
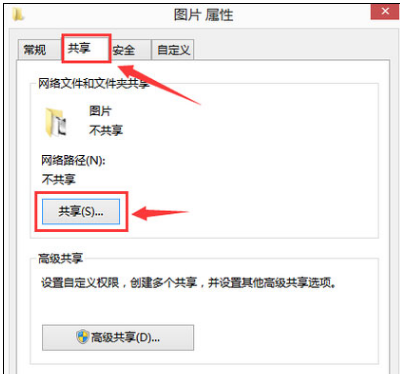
文件夹系统软件图解2
选择共享用户
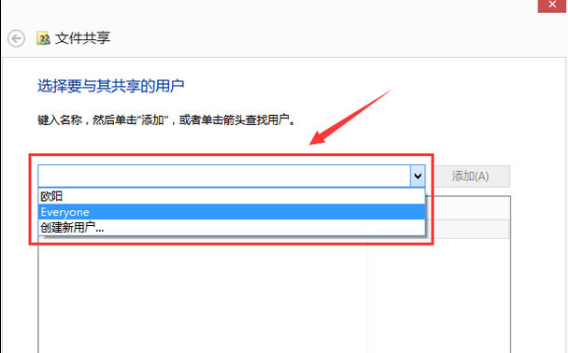
设置共享系统软件图解3
选好用户后点击共享
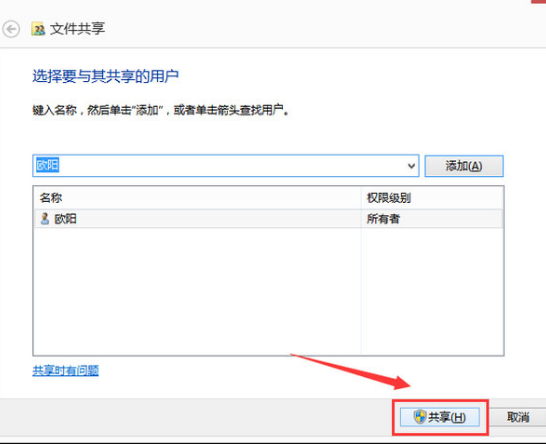
win8系统软件图解4
文件夹共享成功
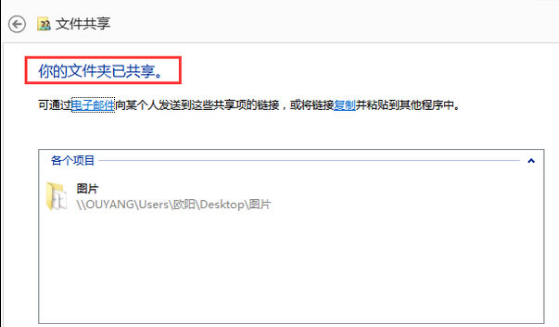
文件夹系统软件图解5
以上就是win8设置共享文件夹的操作方法了。更多精彩教程尽在“小白一键重装”。
猜您喜欢
- 笔记本电脑没声音,小编告诉你修复笔记..2018-04-27
- w732位精致装机版最新下载2017-04-12
- win7旗舰版如何激活2023-01-28
- windows7密钥激活系统的方法2022-06-16
- 萝卜家园32位win10专业版下载..2017-02-02
- 电脑开机分区丢失怎么修复..2016-08-31
相关推荐
- wifi显示网络受限如何解决,小编告诉你.. 2017-11-04
- 雨林木风win10 64位系统安装教程.. 2016-11-14
- Win7系统故障解说及解决方法.. 2015-03-25
- 图解win7loader激活工具使用方法.. 2019-03-18
- 获取win10周年更新方法 2017-04-22
- 小编告诉你win7设置局域网工作组的方.. 2018-09-26





 系统之家一键重装
系统之家一键重装
 小白重装win10
小白重装win10
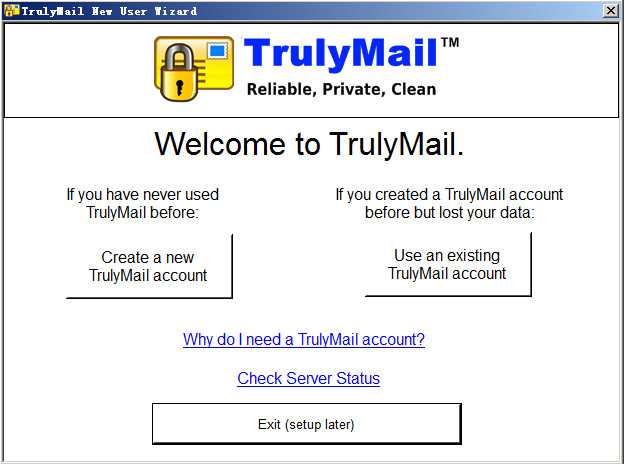 TrulyMail V4.0.6 官方版 (TrulyMail个人邮件系统)
TrulyMail V4.0.6 官方版 (TrulyMail个人邮件系统) 小白系统win10系统下载64位企业版v201708
小白系统win10系统下载64位企业版v201708 雨林木风win7 64位系统旗舰360版V1707
雨林木风win7 64位系统旗舰360版V1707 小白系统Ghost Windows7 x86 装机版 2015.01
小白系统Ghost Windows7 x86 装机版 2015.01 雨林木风ghost win7系统下载32位旗舰版1711
雨林木风ghost win7系统下载32位旗舰版1711 深度技术 ghost win10 64位标准精简版 v2023.04
深度技术 ghost win10 64位标准精简版 v2023.04 系统之家win1
系统之家win1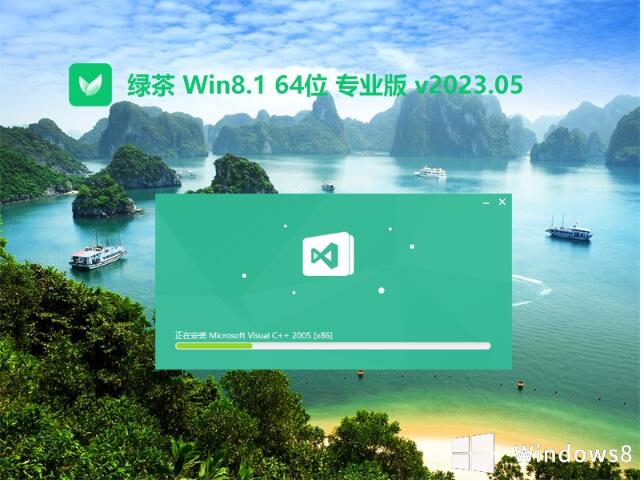 绿茶系统64位
绿茶系统64位 雨林木风ghos
雨林木风ghos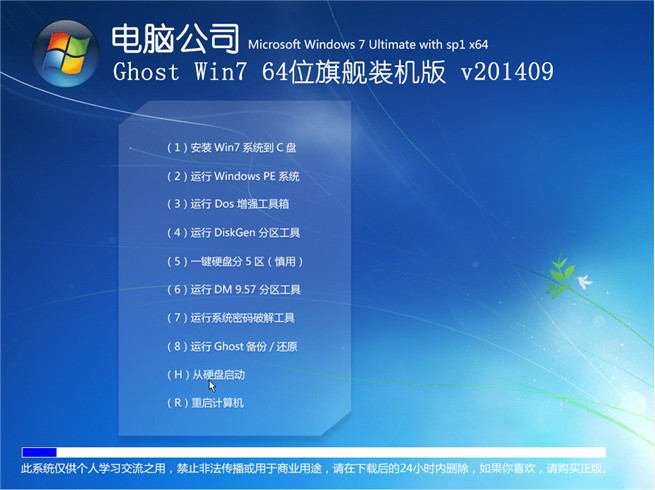 电脑公司V201
电脑公司V201 净网大师浏览
净网大师浏览 Google Chrom
Google Chrom Conimige3(N
Conimige3(N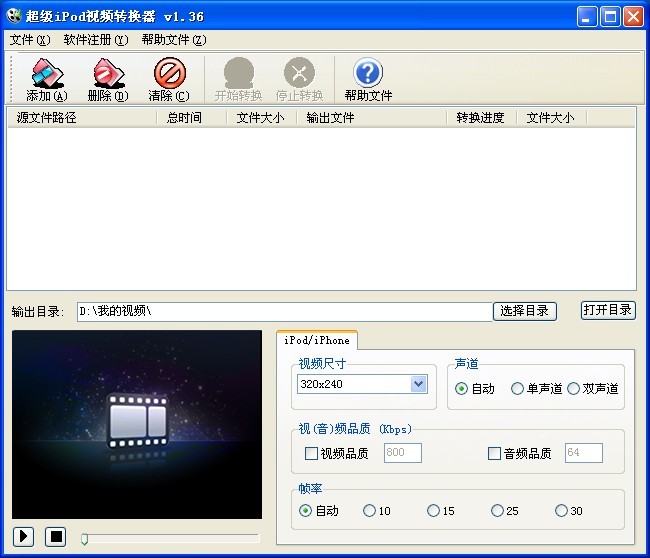 苹果ipod视频
苹果ipod视频 粤公网安备 44130202001061号
粤公网安备 44130202001061号