-
笔记本怎么连接宽带,小编告诉你笔记本连接宽带的方法
- 2018-01-23 09:24:05 来源:windows10系统之家 作者:爱win10
一般刚开始使用笔记本电脑的人电脑的宽带连接不是很顺手,不知道该怎么去连接宽带,很多的用户困惑不已,其实笔记本的网络连接方法很简单,下面,小编就来跟大家介绍笔记本连接宽带的方法了。希望可以帮助到大家。
笔记本怎么连接宽带网络呢?这个问题可以说是很多朋友都在关注的,尤其是电脑“小白”一族,尤其是很多新买的笔记本的新用户都问笔记本如何无线上网,那么笔记本无线上网设置是怎么样的,为此,小编就给大家分享笔记本连接宽带的操作步骤了。
笔记本连接宽带的方法
点击:控制面板
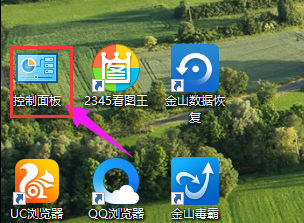
连接宽带系统软件图解1
点击:网络和internet连接
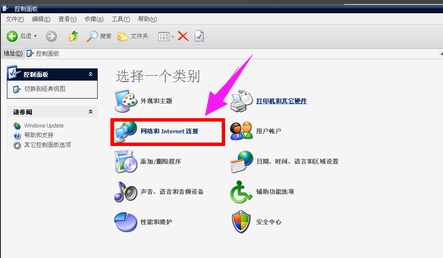
笔记本连接宽带系统软件图解2
点击:网络连接
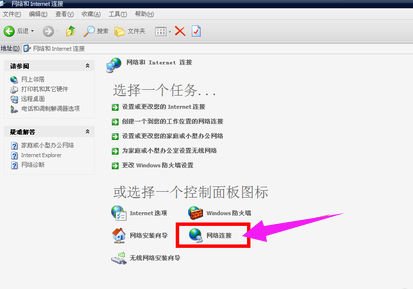
宽带系统软件图解3
点击:创建一个新的网络连接
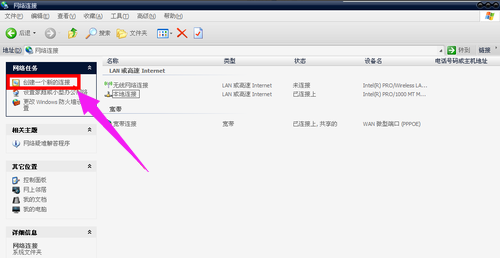
笔记本连接宽带系统软件图解4
在新建网络连接向导里面,点击:下一步
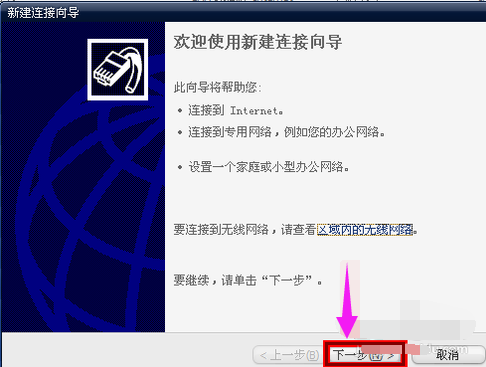
笔记本系统软件图解5
勾选:连接到internet
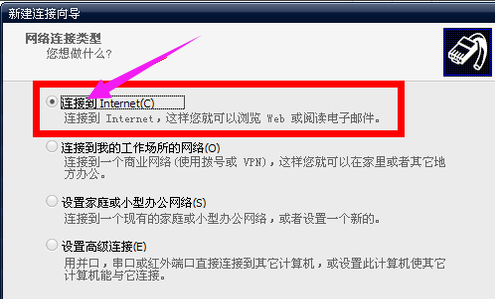
笔记本系统软件图解6
点击:下一步
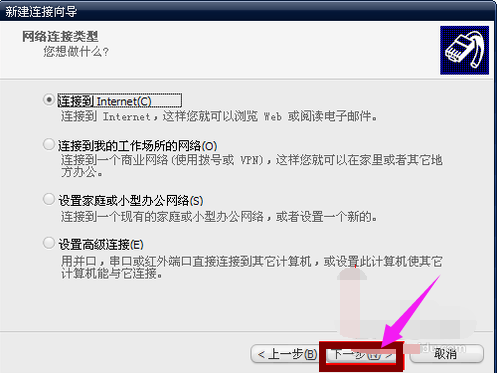
宽带系统软件图解7
勾选:手动设置我的连接
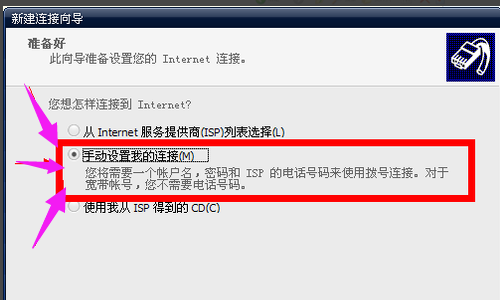
连接宽带系统软件图解8
点击:下一步
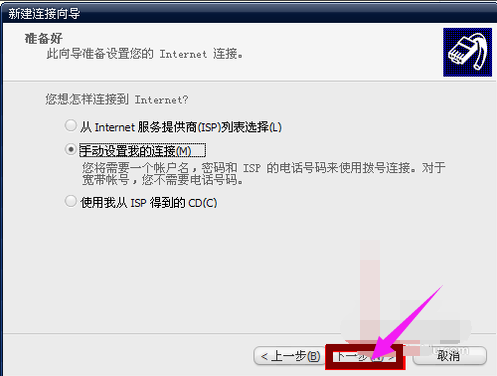
连接宽带系统软件图解9
勾选“用一直在线的宽带连接来连接”
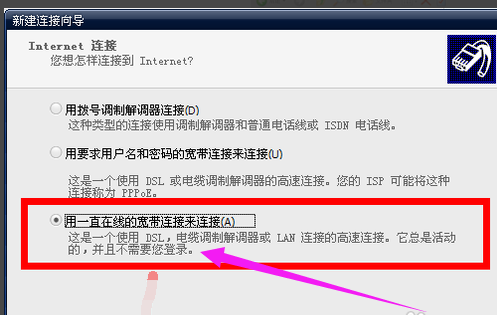
笔记本系统软件图解10
点击:下一步
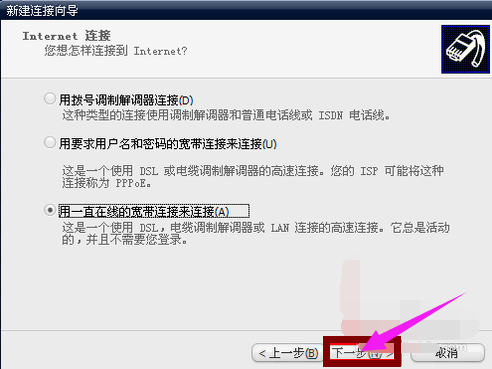
连接宽带系统软件图解11
点击:完成
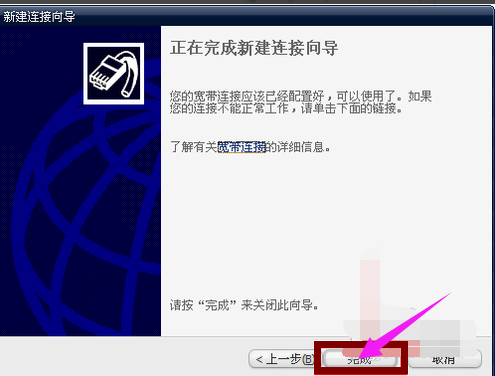
笔记本系统软件图解12
输入你的用户名密码

笔记本连接宽带系统软件图解13
可以上网啦!!!
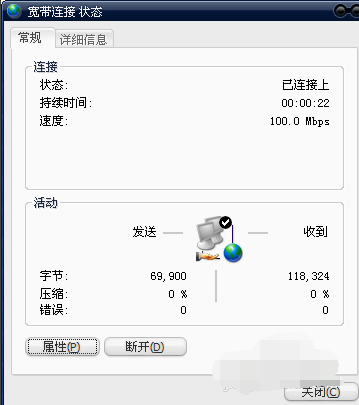
连接宽带系统软件图解14
以上就是记本连接宽带的方法了。
猜您喜欢
- 电脑重装数据恢复方法2017-02-20
- 小编告诉你电脑任务栏怎么还原..2017-08-21
- 一键ghost装win7系统方法2017-07-03
- 系统之家win10专业版下载2016-11-24
- 64win7旗舰版系统安装教程2016-10-30
- Windows Xp简体中文版原版最新下载..2017-03-29
相关推荐
- 两台电脑怎么传文件,小编告诉你两台电.. 2018-02-25
- word打字覆盖后面的字,小编告诉你怎么.. 2018-06-29
- 详解雨林木风win7系统32位旗舰版安装.. 2017-06-24
- 新萝卜家园win7 sp1旗舰版安装教程.. 2016-11-07
- win7系统镜像下载安装的教程.. 2022-01-12
- 继收购Tumblr之后,雅虎或又将收购Hulu.. 2013-05-27





 系统之家一键重装
系统之家一键重装
 小白重装win10
小白重装win10
 深度技术xp sp3系统下载 v1909
深度技术xp sp3系统下载 v1909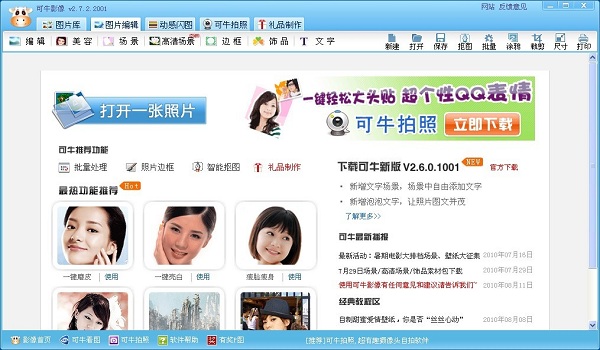 最新可牛影像v2.7正式版(可牛影像官方下载)
最新可牛影像v2.7正式版(可牛影像官方下载)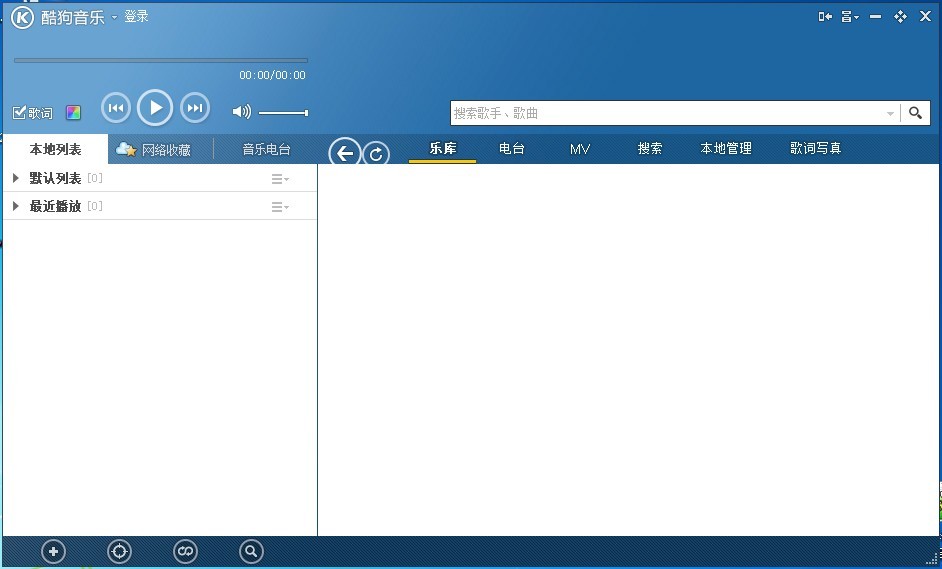 酷狗音乐2013_v7.3.5.6 去广告版 (破解高品质)
酷狗音乐2013_v7.3.5.6 去广告版 (破解高品质)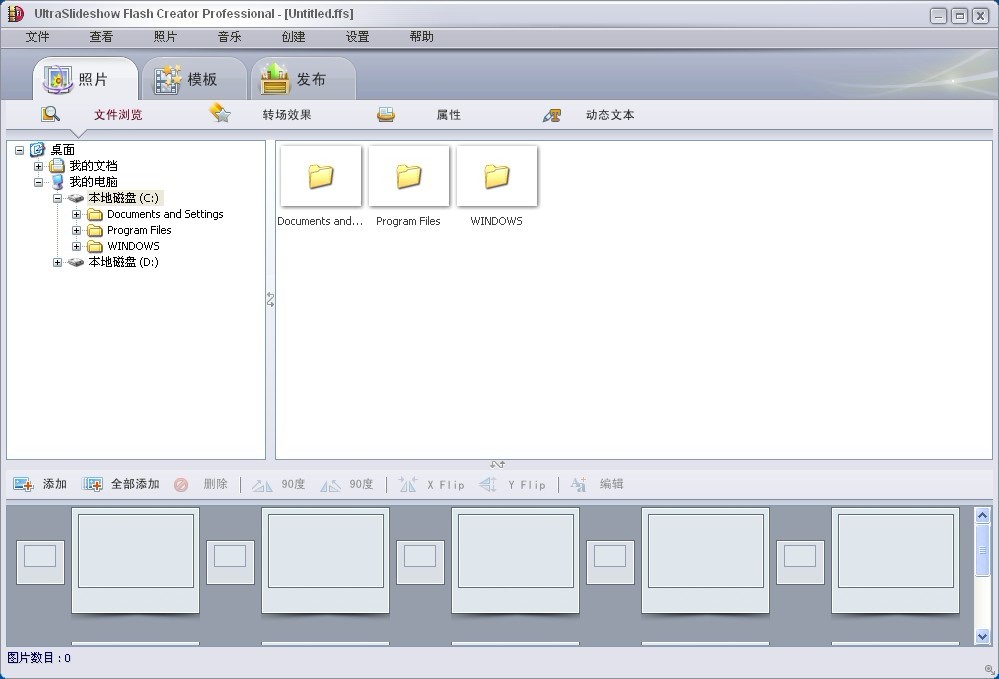 UltraSlideshow Flash Creator v1.59 中文特别版 (Flash相册制作工具)
UltraSlideshow Flash Creator v1.59 中文特别版 (Flash相册制作工具)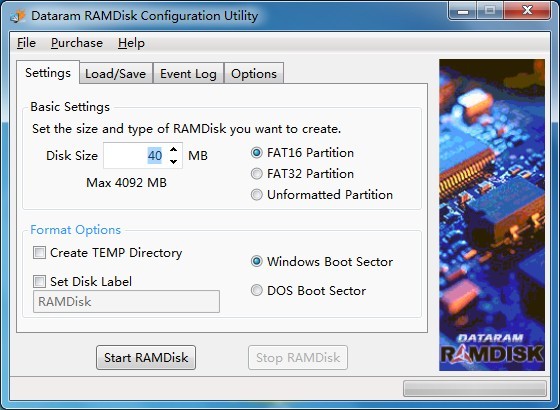 Dataram RAMDisk v4.2 官方英文版 (内存虚拟硬盘软件)
Dataram RAMDisk v4.2 官方英文版 (内存虚拟硬盘软件)  谷歌浏览器(Chrome 53版本) v53.0.2785.113官方正式版
谷歌浏览器(Chrome 53版本) v53.0.2785.113官方正式版 Rapid SEO To
Rapid SEO To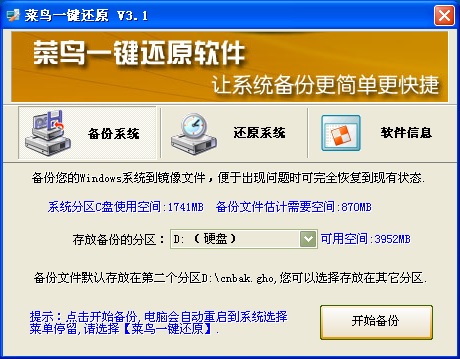 菜鸟一键还原
菜鸟一键还原 大地系统 gho
大地系统 gho 谷歌浏览器(C
谷歌浏览器(C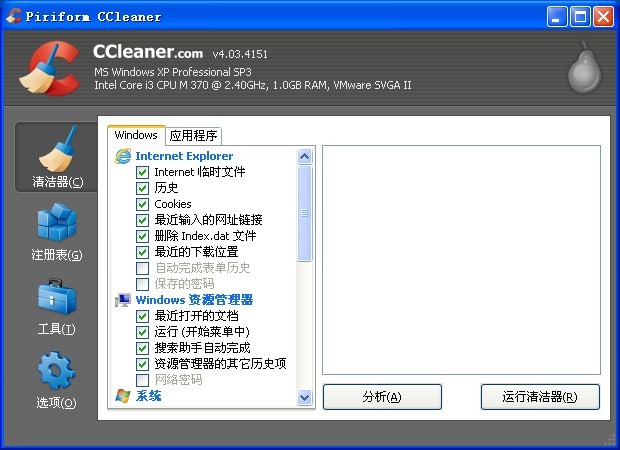 CCleaner v4.
CCleaner v4. Format Facto
Format Facto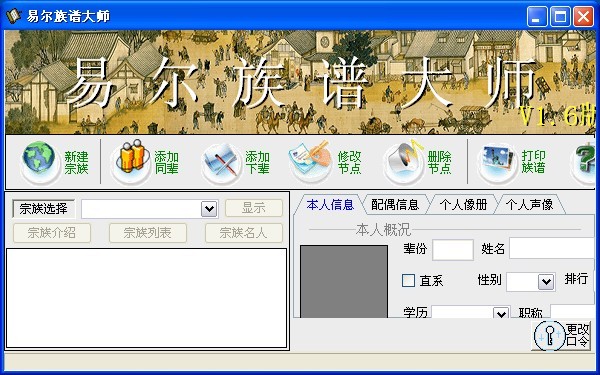 家庭族谱大师
家庭族谱大师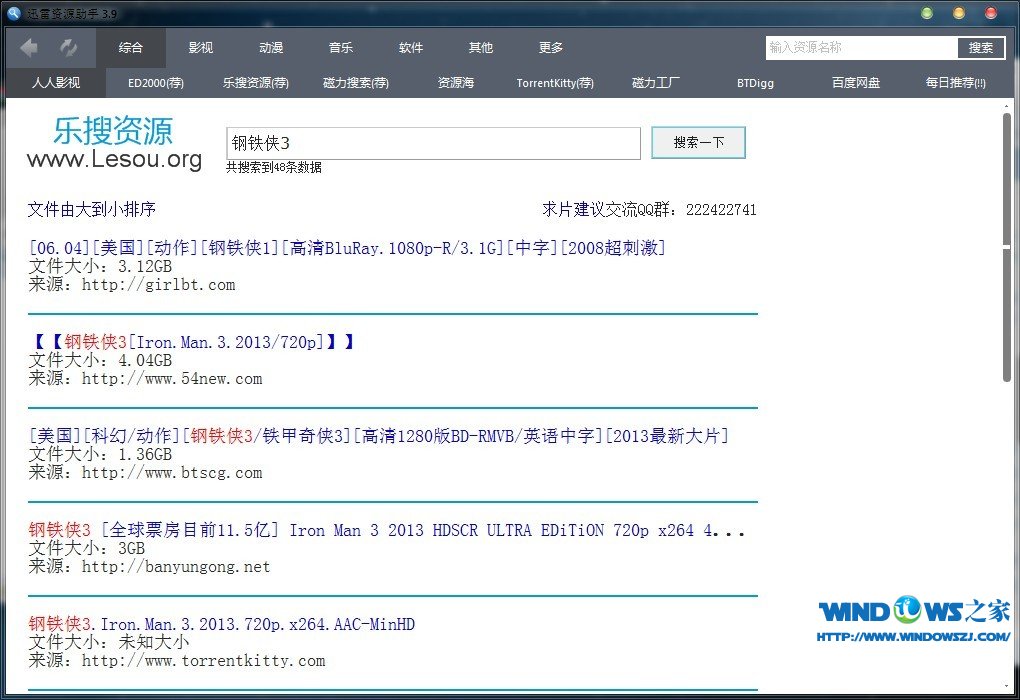 迅雷资源助手
迅雷资源助手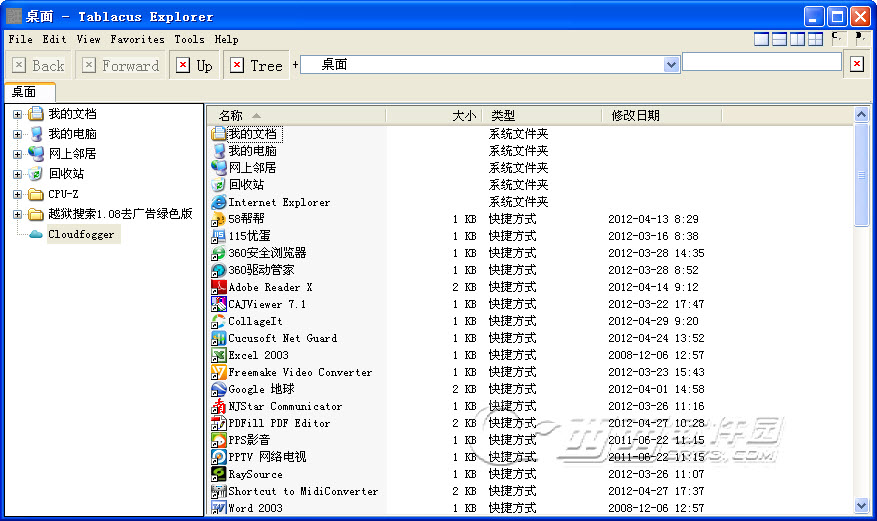 Tablacus Exp
Tablacus Exp 深度技术win1
深度技术win1 小白系统Ghos
小白系统Ghos 小白系统ghos
小白系统ghos 粤公网安备 44130202001061号
粤公网安备 44130202001061号