-
笔记本电脑光驱,小编告诉你笔记本光驱怎么打开
- 2018-01-23 15:56:48 来源:windows10系统之家 作者:爱win10
笔记本电脑,作为电脑领域内的新成果,它携带方便、功能全面,自然倍受欢迎。光驱大家都知道,是盛放光盘的嘛,不过笔记本光驱跟台式的有且去别,那么笔记本光驱怎么打开呢?下面,小编就教大家打开笔记本光驱的操作方法了。
虽说电脑的光驱渐渐的隐退江湖了,不过,有用户还是觉得光驱还是非常的有用,毕竟现在市场的一些硬件需要安装某些软件,就是这个软件是在商品中赠送的光盘里面。那笔记本光驱怎么打开呢?这不,小编就给大家分享打开笔记本光驱的操作了。
笔记本电脑光驱
先观察笔记本电脑,笔记本电脑少部分是没有放入光盘的功能的,也就是说,没有驱动器。

笔记本光驱系统软件图解1
这个驱动器,就是在电脑的右侧(大多数在右侧)。
是跟平时我们见到的VCD一样的,如果你电脑非常的薄,那就可能没有。

笔记本系统软件图解2
按住驱动器的中部,往里用力,驱动器就会自动弹出来,然后你就把它轻轻拉出,就可以放入光碟了。

光驱系统软件图解3
如果按了没有反映。那么,就找到桌面上的“我的电脑”。
双击“DVD驱动器。”双击之后,驱动器会自动弹出。
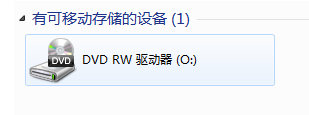
笔记本光驱系统软件图解4
把光盘放入上去,光盘中间的圆圈空洞,对准驱动器中部突出的地方,按下去。笔记本电脑可以放入最大的光碟,就是歌曲光碟等。

光驱系统软件图解5
放好之后,再把驱动器推回,按回到原来的位置。
电脑就会帮读取光盘的内容了,就可以在“我的电脑”中,“可移动储存设备”打开。

笔记本光驱系统软件图解6
那就去安装一个外置的驱动器。外置的驱动器和这个是一样的,不过就是要插USB连接线。

笔记本光驱系统软件图解7
以上就是笔记本光驱的打开图文操作教程了。
猜您喜欢
- 图解新萝卜家园win7教程2016-10-02
- 电脑显示器,小编告诉你电脑显示器亮度..2018-03-20
- 热键被占用,小编告诉你怎么查看电脑被..2018-07-30
- 小编为网友们带来深度window7系统介绍..2016-11-07
- windows7正式版旗舰版32位最新下载..2016-12-28
- 演示如何用u盘装win7系统2019-05-16
相关推荐
- win1064位雨林木风系统下载 2016-11-23
- win7 ghost 32位光盘安装图文教程.. 2017-06-20
- ghostwin7英文版切换语言 2016-10-30
- 开机启动项,小编告诉你怎么设置开机启.. 2018-05-31
- 外星人系统重装图文教程 2017-03-01
- 解答win7连接不可用怎么办 2019-01-25





 系统之家一键重装
系统之家一键重装
 小白重装win10
小白重装win10
 萝卜家园Ghost Win7 64位旗舰版下载 v1907
萝卜家园Ghost Win7 64位旗舰版下载 v1907 深度技术win10系统下载32位专业版v201703
深度技术win10系统下载32位专业版v201703 网银版火狐浏览器(Firefox) v12.0
网银版火狐浏览器(Firefox) v12.0 深度技术ghost win7 x86 旗舰版201608
深度技术ghost win7 x86 旗舰版201608 Windows 7 Folder Background Changer v1.1 汉化版 (Windows7文件夹背景修改)
Windows 7 Folder Background Changer v1.1 汉化版 (Windows7文件夹背景修改) 雨林木风Ghost win8 32位专业版下载v201804
雨林木风Ghost win8 32位专业版下载v201804 千千静听音乐
千千静听音乐 Deepnet Expl
Deepnet Expl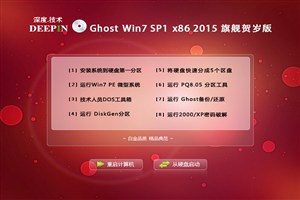 深度技术wind
深度技术wind 乐游加速浏览
乐游加速浏览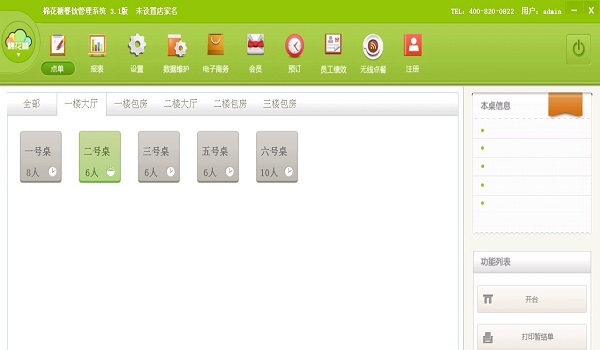 棉花糖餐饮管
棉花糖餐饮管 乐分惠 v1.0
乐分惠 v1.0 深度技术ghos
深度技术ghos AG浏览器 v1.
AG浏览器 v1. 皮罗浏览器 v
皮罗浏览器 v 111极速浏览
111极速浏览 粤公网安备 44130202001061号
粤公网安备 44130202001061号