-
windows7重装系统,小编告诉你win7怎么重装系统
- 2018-01-23 14:56:26 来源:windows10系统之家 作者:爱win10
有些用户一旦使用系统久了就任性起,可能都是平凡的生活带来了枯燥,一不注意,太随意就让电脑起了“红色预警”,没错,中毒了!这下该苦恼了吧?怎么办?重装被?win7怎么重装系统?下面,小编就来跟大家说说windows7重装系统的方法了。
电脑的出现,能够给我们的工作和生活带了巨大的方便,不过有用户平时不节制,导致所谓的运行缓慢、中毒、经常死机等等问题的发生,而解决的最好的办法就是重装系统,怎么去操作电脑重装呢?为此,小编就给大家带来了win7重装系统的图文方法。
windows7重装系统
准备工作:
1、制作u启动u盘启动盘
2、下载原版win7系统镜像并存入u盘启动盘
3、硬盘模式更改为ahci模式
将准备好的u启动u盘启动盘插在电脑usb接口上,
然后重启电脑,在出现开机画面时通过u盘启动快捷键进入到u启动主菜单界面,
选择【02】U启动Win8PE标准版(新机器)选项
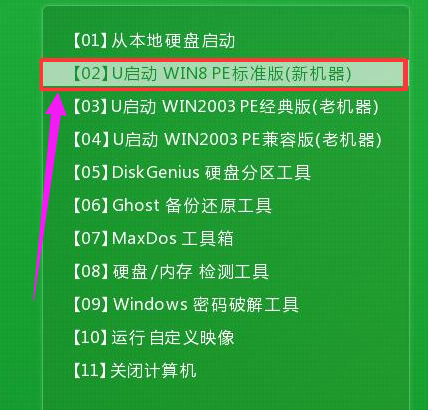
U盘重装系统软件图解1
进入pe系统u启动pe装机工具会自动开启并识别u盘中所准备的原版win7系统镜像,
建议参考下图的内容选择系统版本以及磁盘安装分区,操作完成后点击:确定
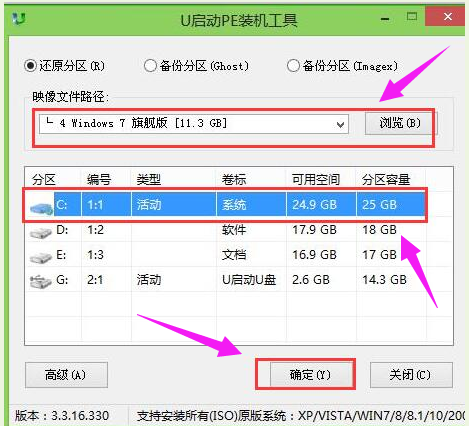
U盘系统软件图解2
此时弹出的确认提示窗口中,勾选复选框“完成后重启”,接着点击:确定

U盘系统软件图解3
此过程大约需要数分钟的时间,在此切勿操作其他相关u盘操作,
操作结束后在弹出的窗口中点击“是”重启计算机
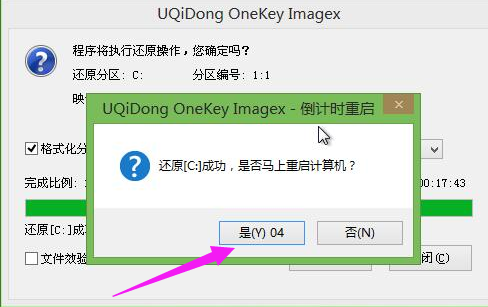
win7系统软件图解4
最后电脑会继续执行剩余原版win7系统安装步骤,敬请耐心等待

重装系统系统软件图解5
安装完成之后需要进行系统相关设置,

U盘重装系统软件图解6
设置完成便能进入win7系统

win7系统软件图解7
以上就是win7重装系统的图文方法。
猜您喜欢
- 小编教你W7系统U盘启动怎么装系统..2017-02-16
- 北京联通20M宽带用户免费使用IPTV..2013-07-05
- windows7无法识别u盘原因及解决方法..2017-03-01
- 萝卜家园win7快速装机版快速安装方法..2017-05-24
- 新电脑没系统怎么分区呢?..2016-09-08
- windows7激活入口在哪2022-12-02
相关推荐
- 小编告诉你电脑操作系统重装步骤.. 2016-12-25
- win10专业版深度技术系统下载.. 2017-01-19
- Win8系统计算器在哪里打开 2015-04-27
- 系统之家ghost xp专业版硬盘安装教程.. 2016-09-14
- win10好用吗?你绝对不知道win10原来这.. 2016-09-13
- 电脑没声音,小编告诉你电脑没声音了如.. 2018-04-20





 系统之家一键重装
系统之家一键重装
 小白重装win10
小白重装win10
 系统天地 ghost win10 64位顺畅安全版 v2023.04
系统天地 ghost win10 64位顺畅安全版 v2023.04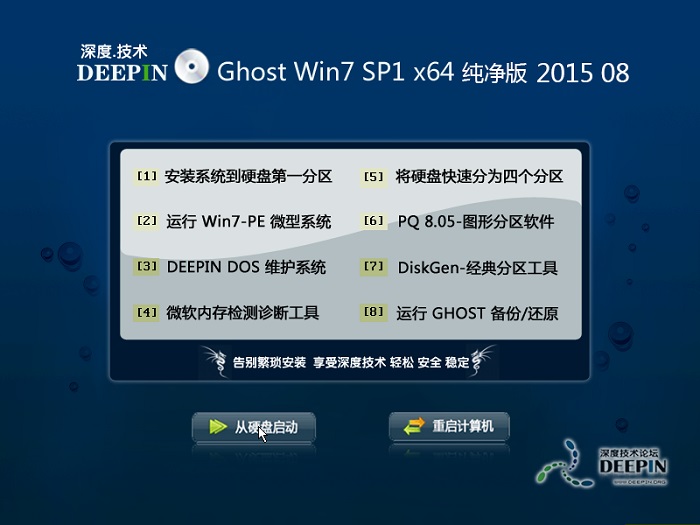 深度技术ghost win7 x64 纯净版201508
深度技术ghost win7 x64 纯净版201508 细胞浏览器 v1.3官方版
细胞浏览器 v1.3官方版 谷歌浏览器47版 v47.0.2526.106官方版(32/64位)
谷歌浏览器47版 v47.0.2526.106官方版(32/64位) Xvast浏览器 v1.1.0.7官方版
Xvast浏览器 v1.1.0.7官方版 闺蜜女性浏览器 v1.0
闺蜜女性浏览器 v1.0 系统之家32位
系统之家32位 Chromium浏览
Chromium浏览 雨林木风win1
雨林木风win1 360浏览器1.0
360浏览器1.0 小白系统Ghos
小白系统Ghos 谷歌浏览器30
谷歌浏览器30 南帮收音机 v
南帮收音机 v 萝卜家园 Gho
萝卜家园 Gho HiDownload v
HiDownload v 萝卜家园 Gh
萝卜家园 Gh 云端高速浏览
云端高速浏览 知也浏览器 v
知也浏览器 v 粤公网安备 44130202001061号
粤公网安备 44130202001061号