-
笔记本硬件检测,小编告诉你笔记本怎么检测硬件
- 2018-01-24 09:23:27 来源:windows10系统之家 作者:爱win10
笔记本已经成为我们的生活的一部分了,有的用户就想知道自己的电脑硬件性能怎么样,是高端配置还是低端配置的话。那么电脑硬件怎么检测性能呢?对于这一操作,很多的用户是心存疑问的,下面,小编就给大家介绍笔记本检测硬件的方法了。
随着生活质量的提高,逐渐的步入信息化时代,笔记本电脑成为了我们生活不可缺少的运用工具。而笔记本的硬盘是电脑使用长久的关键,那么我们怎么知道自己电脑的硬盘是好是坏呢?为此,小编就给准备了笔记本检测硬件的方法了。
笔记本怎么检测硬件
可以用安全卫士就可以检测出来。
打开电脑管家。然后点击面板上的“工具箱”按钮。
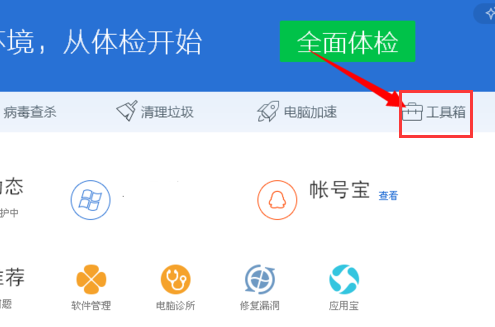
硬件系统软件图解1
点击“硬件检测”按钮。
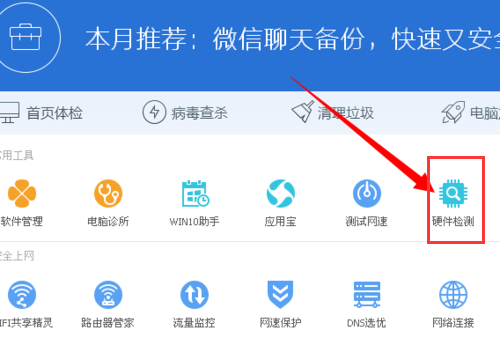
硬件系统软件图解2
第一次用硬件检查功能的话需要先下载,所以我们一单击硬件检查就会自动下载,下载完成之后再次单击就会进入到硬件检测面板。
进入到检测面板之后会自动检测的电脑硬件。
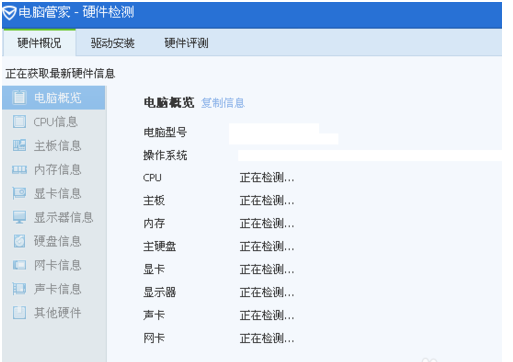
笔记本硬件系统软件图解3
点击面板上的“立即评测”按钮。
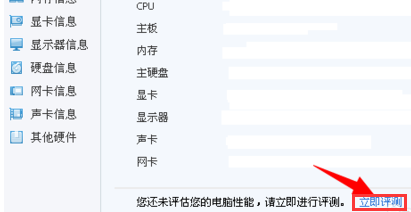
笔记本系统软件图解4
弹出对话框,此时点击对话框上的“开始评测”按钮。
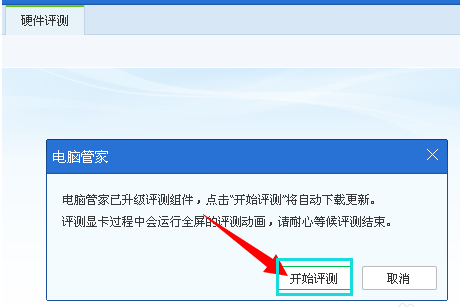
笔记本硬件系统软件图解5
选择确定按钮之后会自动下载,此时等待下载完成。
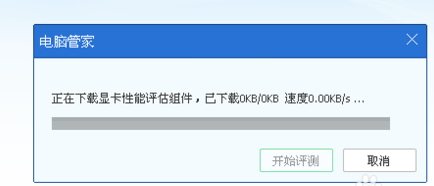
笔记本硬件系统软件图解6
检测完成之后,提示我们的电脑性能指数是多少,是属于高端配置还是低端配置。还可以看到综合性能是多少。
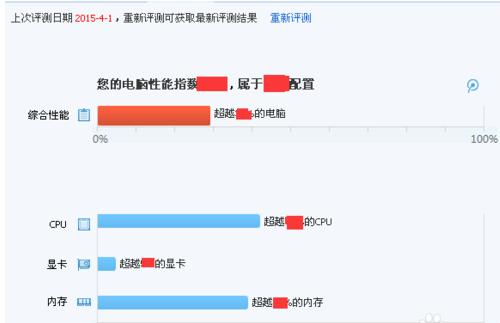
硬件检测系统软件图解7
以上就是笔记本检测硬件的操作方法了。
猜您喜欢
- 如何阻止电脑蓝屏的发生(1)..2015-03-21
- 华硕系统32 win10装机版下载2017-01-15
- 技术编辑教您电脑音箱没有声音怎么办..2018-12-15
- 装机高手告诉你win8开机密码怎么取消..2017-07-24
- 电脑开机显示器黑屏,小编告诉你电脑开..2018-09-10
- 手把手教你u盘重装系统win7教程..2016-09-18
相关推荐
- 小编告诉大家一键重装系统哪个网站的.. 2017-04-17
- win7怎么更新win10 2023-01-08
- windows7旗舰版32位激活工具方法.. 2017-06-01
- 一键电脑重装系统哪个好呢?.. 2017-08-03
- 小编告诉你怎么用Ghost windows7系统.. 2017-05-21
- 小编告诉你电脑风扇声音大怎么办?.. 2017-08-18





 系统之家一键重装
系统之家一键重装
 小白重装win10
小白重装win10
 Windows Loader 2.0.4绿色版激活工具
Windows Loader 2.0.4绿色版激活工具 购物兔浏览器 3.2
购物兔浏览器 3.2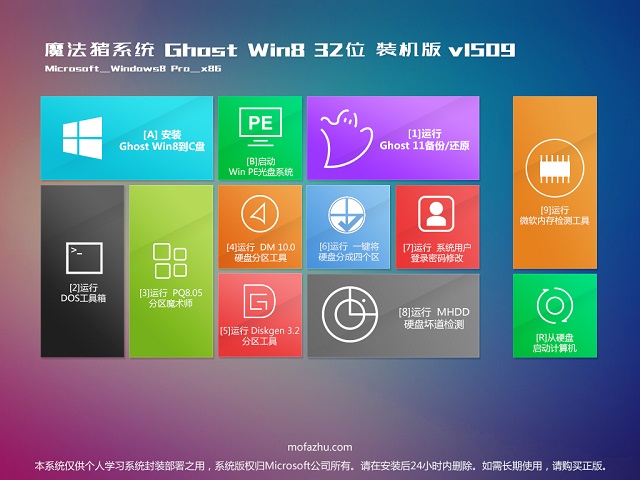 魔法猪 ghost win8.1 32位 纯净版201509
魔法猪 ghost win8.1 32位 纯净版201509 m3u8文件下载器 v1.0 中文绿色版 (HLS下载助手)
m3u8文件下载器 v1.0 中文绿色版 (HLS下载助手) web browse optimizer(浏览器内存优化) v2.0.0.2官方版
web browse optimizer(浏览器内存优化) v2.0.0.2官方版 雨林木风 Ghost xp sp3旗舰版下载 v1907
雨林木风 Ghost xp sp3旗舰版下载 v1907 深度技术Ghos
深度技术Ghos 深度技术win1
深度技术win1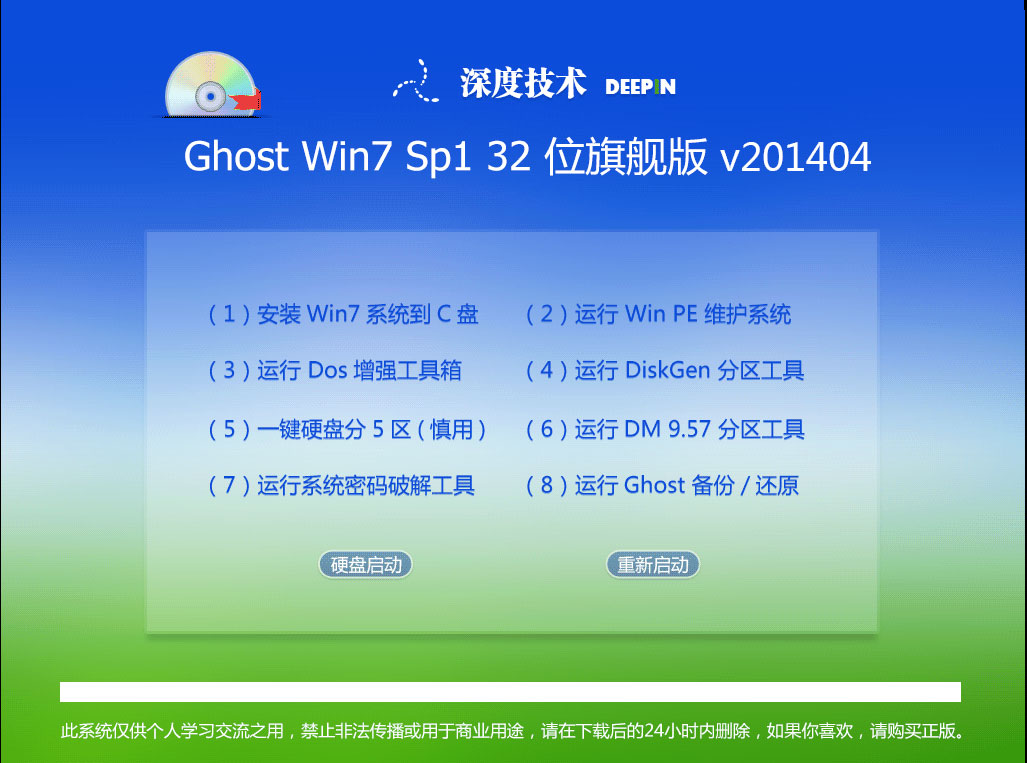 深度技术ghos
深度技术ghos 小白系统Ghos
小白系统Ghos 深度技术win1
深度技术win1 萝卜家园win1
萝卜家园win1 萝卜家园 Gh
萝卜家园 Gh 雨林木风win1
雨林木风win1 华为浏览器 v
华为浏览器 v 系统之家ghos
系统之家ghos 萝卜家园Wind
萝卜家园Wind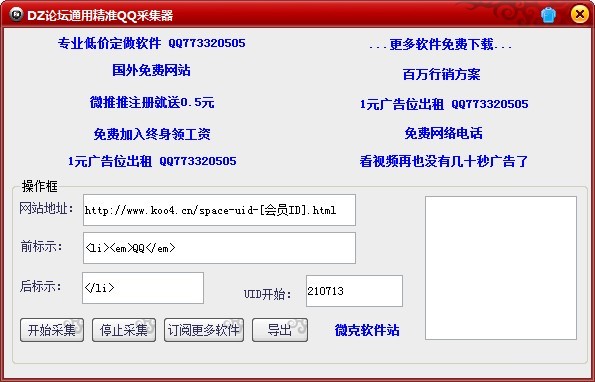 DZ论坛通用精
DZ论坛通用精 粤公网安备 44130202001061号
粤公网安备 44130202001061号