-
两台电脑如何共享文件,小编告诉你两台电脑共享文件的操作方法
- 2018-02-03 11:57:18 来源:windows10系统之家 作者:爱win10
现在无论是在家里还是公司,局域网共享都担当了一个很重要的位置,共享文件成为了信息互动,信息共享的功能,利用局域网的内部链接的优势,达到局域网中所有资源共享的效果,在那么两台电脑如何共享文件呢?下面,小编就跟大家介绍两台电脑共享文件的操作方法了。
许多朋友可能会需要会用到两台电脑来共享一些文件,如果没有网络的话,该怎么办呢?其实在这种电脑共享文件环境能够给我们的工作效率带来很大的提高。那么两台电脑如何共享文件呢?下面,小编就给大家带来了两台电脑共享文件的图文讲解了。
两台电脑共享文件的操作方法
按“win + R”打开运行,输入“conrtol”,点击确认,打开控制面板,

两台电脑系统软件图解1
找到“网络连接”打开。
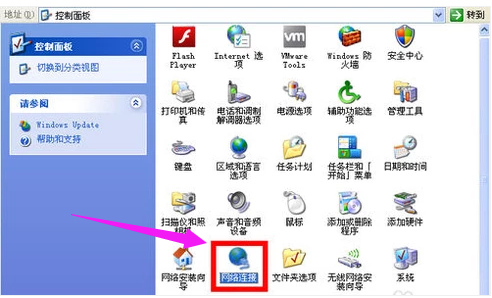
共享文件系统软件图解2
右击“本地连接”,选择“属性”。
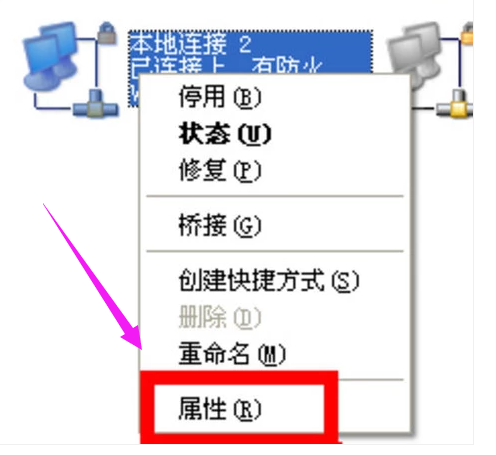
电脑系统软件图解3
双击“Internet协议(TCP/IP)”。
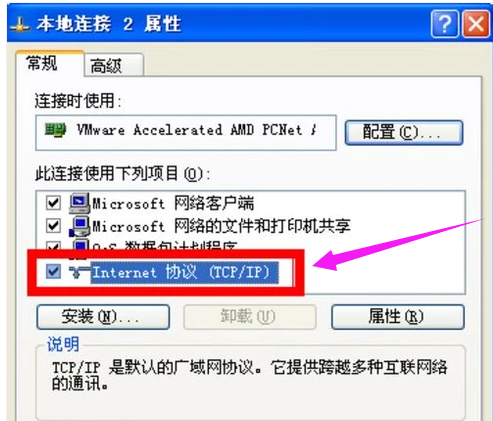
共享文件系统软件图解4
选择“使用下面IP地址”。
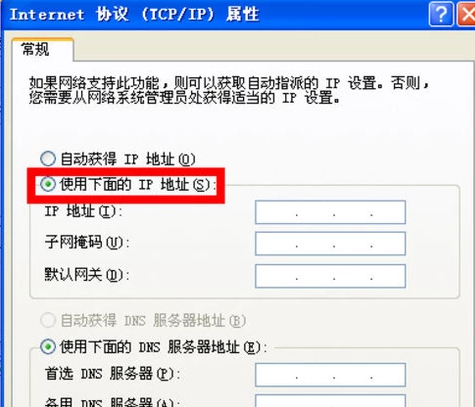
文件系统软件图解5
在“ip地址”和“子网掩码”分别输入“192.168.1.55”和“255.255.255.0”,点击“确定”。
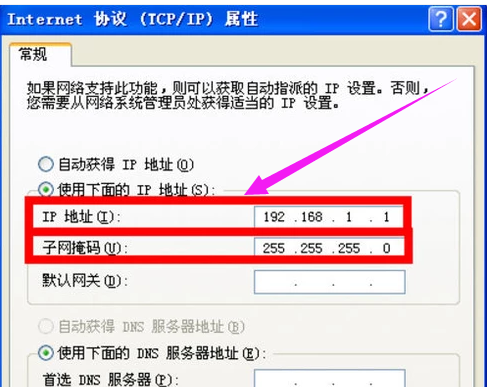
文件系统软件图解6
在“电脑B”上重复上述步骤,“ip地址”和“子网掩码”改成“192.168.1.66”和“255.255.255.0”“确定”。
按“win + R”打开运行,输入gpedit.msc”“确定”
展开“Windows设置”--“本地策略”--“安全选项”。
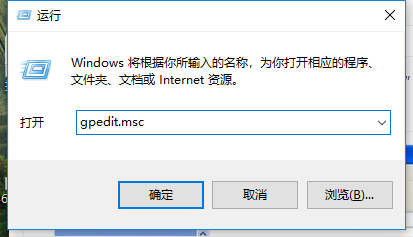
电脑系统软件图解7
将“帐户: 使用空白密码的本地帐户只允许进行控制台登录”双击,双击改为“已停用”并确定。
共享需要访问的文件夹:右键“文件”,选择“属性”,选择“共享”,点击“共享此文件夹”,最后点击“确定”。
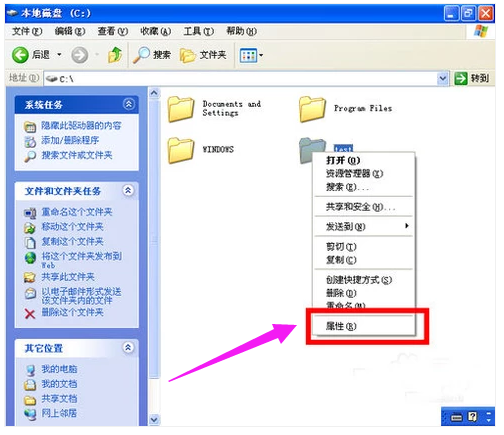
文件系统软件图解8
最后在“电脑A”上访问“电脑B”,在电脑A上按“win + R”打开运行,输入“\192.168.1.2test”,点击“确定”,就可以访问文件了。
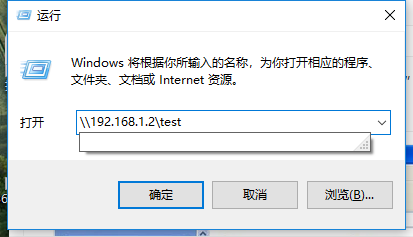
两台电脑系统软件图解9
以上就是两台电脑共享文件的操作方法。
猜您喜欢
- ghost win8系统镜像包最新下载..2017-04-19
- 电脑怎么连接投影仪2020-07-18
- 游戏笔记本,小编告诉你购买适合玩游戏..2018-04-27
- 收藏夹在什么位置,小编告诉你ie浏览器..2018-06-13
- 手机安全模式怎么解除,小编告诉你怎么..2017-11-06
- Windows7自动更新提示错误代码8024600..2013-04-26
相关推荐
- win7共享打印机设置方法 2017-05-02
- 安装ghost xp萝卜家园系统最常用的方.. 2017-05-19
- 32 win8.1专业版下载 2017-02-13
- ps反选快捷键介绍 2020-06-08
- 浅析Win8.1系统Hosts文件失效的现象及.. 2015-06-05
- 一键重装系统uefi最简单图文教程.. 2017-03-28





 系统之家一键重装
系统之家一键重装
 小白重装win10
小白重装win10
 雨林木风ghost win7系统下载32位旗舰版1804
雨林木风ghost win7系统下载32位旗舰版1804 XP TCP/IP Repair v2.2 绿色版 (修复Winsock以及重置)
XP TCP/IP Repair v2.2 绿色版 (修复Winsock以及重置) 雨林木风Ghost win8 32位专业版v201702
雨林木风Ghost win8 32位专业版v201702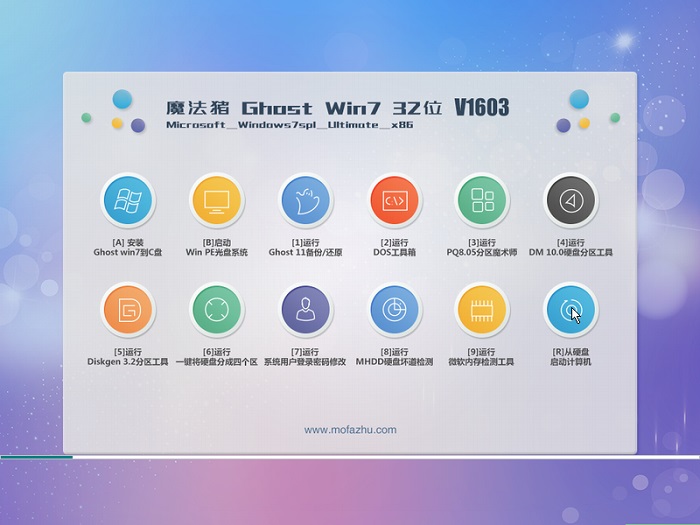 魔法猪ghost win7 x32位 旗舰版201603
魔法猪ghost win7 x32位 旗舰版201603 深度技术Ghost win8 32位纯净版v201702
深度技术Ghost win8 32位纯净版v201702 游隼浏览器 v7.2017.08.06官方版
游隼浏览器 v7.2017.08.06官方版 雨林木风ghos
雨林木风ghos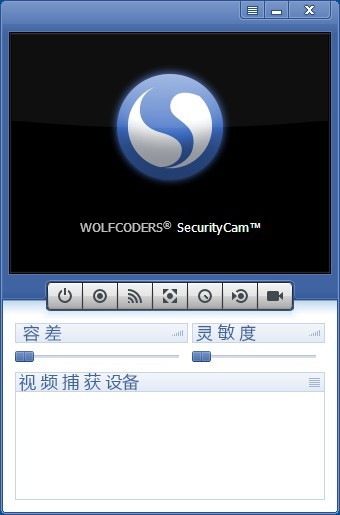 WOLFCODERS S
WOLFCODERS S 系统之家win1
系统之家win1 电脑公司 Gho
电脑公司 Gho 金万维浏览器
金万维浏览器 百度贴吧推广
百度贴吧推广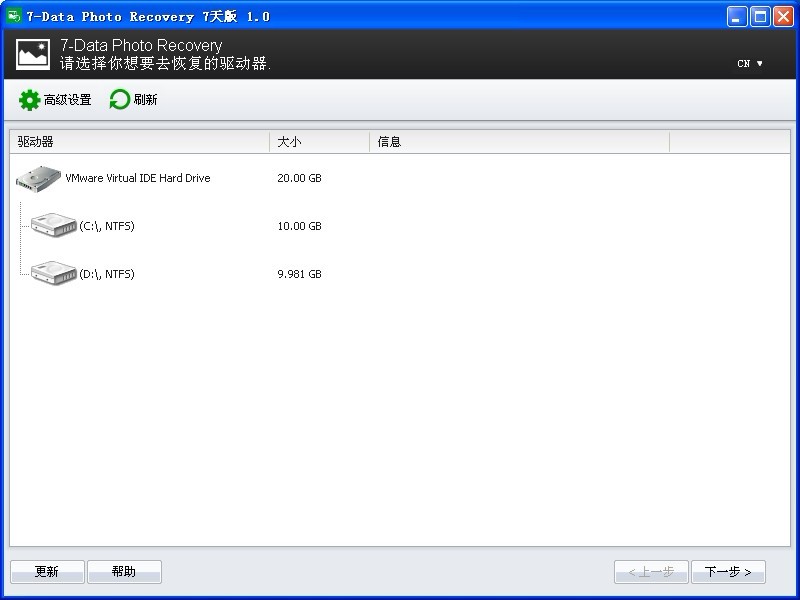 7-Data Photo
7-Data Photo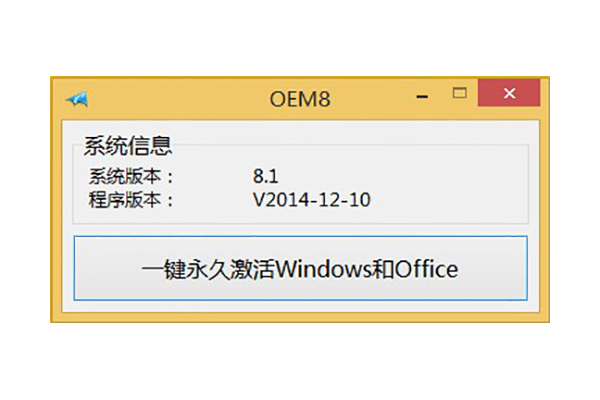 win8激活工具
win8激活工具 大白菜 Ghost
大白菜 Ghost 哎呀游戏浏览
哎呀游戏浏览 系统之家ghos
系统之家ghos 雨林木风ghos
雨林木风ghos 粤公网安备 44130202001061号
粤公网安备 44130202001061号